Sending Images from the Camera
Operate the camera to send recorded images to a device connected by Wi-Fi.
Operation flow
-
Select the sending method.
Select the sending method from the [Send Images While Recording] and [Send Images Stored in the Camera] camera menus.
-
Select the destination (type of the destination device).
 [Smartphone] (
[Smartphone] ( [Smartphone])
[Smartphone])
 [PC] (
[PC] ( [PC])
[PC])
 [Printer] (
[Printer] ( [Printer])
[Printer])
-
Select the connection method and then connect by Wi-Fi.
 [Via Network] (
[Via Network] ( [Via Network])
[Via Network])
 [Direct] (
[Direct] ( [Direct])
[Direct])
-
Check the send settings.
Change the send settings as necessary.
 Image send settings (
Image send settings ( Image Send Settings)
Image Send Settings)
-
([Send Images While Recording]) Take pictures.
This automatically sends the recorded pictures as they are taken.
([Send Images Stored in the Camera]) Select an image.
Send the selected images.
 Selecting images (
Selecting images ( Selecting Images)
Selecting Images)
Refer to the following pages for the steps common to all devices.
 Wi-Fi connections: [Via Network] (
Wi-Fi connections: [Via Network] ( [Via Network])/[Direct] (
[Via Network])/[Direct] ( [Direct])
[Direct])
 Image send settings (
Image send settings ( Image Send Settings)
Image Send Settings)
 Selecting images (
Selecting images ( Selecting Images)
Selecting Images)
|
– [Streaming Function] – [Auto Transfer] |
 Images That Can be Sent
Images That Can be Sent
Images that can be sent differ depending on the destination device.
 Depending on the smartphone or the OS version, these may not be displayed correctly.
Depending on the smartphone or the OS version, these may not be displayed correctly.
 It is not possible to send images with file sizes exceeding 4 GB to [Smartphone].
It is not possible to send images with file sizes exceeding 4 GB to [Smartphone].
|
|
 Fn Button Assigned with [Wi-Fi]
Fn Button Assigned with [Wi-Fi]
You can perform the following operations by pressing the Fn button assigned with [Wi-Fi] after connecting to Wi-Fi.
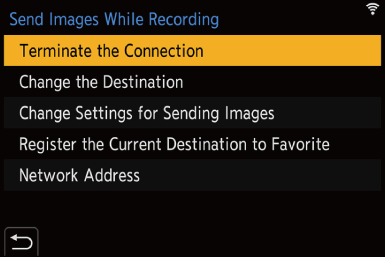
|
[Terminate the Connection] |
Terminates the Wi-Fi connection. |
|
[Change the Destination] |
Terminates the Wi-Fi connection, and allows you to select a different Wi-Fi connection. |
|
[Change Settings for Sending Images] |
Sets the image size, file format, and other items for sending recorded images. ( |
|
[Register the Current Destination to Favorite] |
Registers the current connection destination or method so that you can easily connect with the same connection settings next time. |
|
[Network Address] |
Displays the MAC address and IP address of the camera. ( |
 Depending on the Wi-Fi function being used or the connection destination, you may not be able to perform some of these operations.
Depending on the Wi-Fi function being used or the connection destination, you may not be able to perform some of these operations.
[Smartphone]
Transfer recorded images to a smartphone connected using Wi-Fi.
Getting started:
 Install “LUMIX Sync” on your smartphone. (
Install “LUMIX Sync” on your smartphone. ( Installing “LUMIX Sync”)
Installing “LUMIX Sync”)
-
Select the method for sending the images on the camera.


 [
[![]() ]
]  [
[![]() ]
]  [Wi-Fi]
[Wi-Fi]  [Wi-Fi Function]
[Wi-Fi Function]  [New Connection]
[New Connection]  [Send Images While Recording]/[Send Images Stored in the Camera]
[Send Images While Recording]/[Send Images Stored in the Camera]
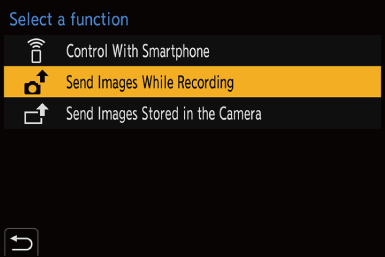
-
Set the destination to [Smartphone].
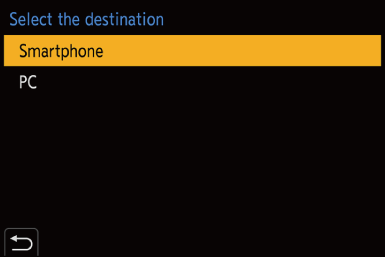
-
Connect the camera to a smartphone by Wi-Fi.
 Select [Via Network] (
Select [Via Network] ( [Via Network]) or [Direct] (
[Via Network]) or [Direct] ( [Direct]), and then connect.
[Direct]), and then connect.
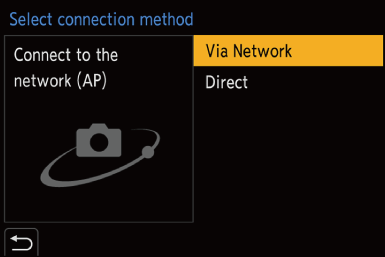
-
On the smartphone, start up “LUMIX Sync”.
-
Select the destination smartphone on the camera.
-
Check the send settings and then press
 or
or  .
.
 To change the send settings of images, press [DISP.]. (
To change the send settings of images, press [DISP.]. ( Image Send Settings)
Image Send Settings)
-
(When [Send Images While Recording] is selected) Take pictures.
 [
[![]() ] is displayed in the recording screen of the camera while a file is being sent.
] is displayed in the recording screen of the camera while a file is being sent.
 To end the connection, follow the steps below:
To end the connection, follow the steps below:

 [
[![]() ]
]  [
[![]() ]
]  [Wi-Fi]
[Wi-Fi]  [Wi-Fi Function]
[Wi-Fi Function]  [Yes]
[Yes]
(When [Send Images Stored in the Camera] is selected) Select an image.
 To end the connection, select [Exit].
To end the connection, select [Exit].
 Sending Images on the Camera to a Smartphone with Simple Operations
Sending Images on the Camera to a Smartphone with Simple Operations
You can transfer pictures to a smartphone connected by Bluetooth just by pressing the [Q] button during playback.
You can also use the menu to connect easily.
 You can also perform the same operation by pressing the Fn button registered with [Send Image (Smartphone)]. (
You can also perform the same operation by pressing the Fn button registered with [Send Image (Smartphone)]. ( Fn Buttons)
Fn Buttons)
Getting started:
 Install “LUMIX Sync” on your smartphone. (
Install “LUMIX Sync” on your smartphone. ( Installing “LUMIX Sync”)
Installing “LUMIX Sync”)
 Connect the camera to a smartphone by Bluetooth. (
Connect the camera to a smartphone by Bluetooth. ( Connecting to a Smartphone (Bluetooth Connection))
Connecting to a Smartphone (Bluetooth Connection))
 Press [
Press [ ] on the camera to display the playback screen.
] on the camera to display the playback screen.
Send a single image
-
Press

 to select the image.
to select the image.
-
Press [Q].
-
Select [Single Select].
 To change the send settings of images, press [DISP.]. (
To change the send settings of images, press [DISP.]. ( Image Send Settings)
Image Send Settings)
-
On the smartphone, select [Yes] (for Android devices) or [Join] (for iOS devices).
 This connects automatically using Wi-Fi.
This connects automatically using Wi-Fi.
Send multiple images
-
Press [Q].
-
Select [Multi Select].
 To change the send settings of images, press [DISP.]. (
To change the send settings of images, press [DISP.]. ( Image Send Settings)
Image Send Settings)
-
Select the images and then transfer.

 : Select images
: Select images
 or
or  : Set/Cancel
: Set/Cancel
[DISP.]: Transfer
-
On the smartphone, select [Yes] (for Android devices) or [Join] (for iOS devices).
 This connects automatically using Wi-Fi.
This connects automatically using Wi-Fi.
|
– [Streaming Function] – [Auto Transfer] |
Using the menu to transfer easily

 [
[![]() ]
]  [
[![]() ]
]  [Bluetooth]
[Bluetooth]  [Send Image (Smartphone)]
[Send Image (Smartphone)]
Settings: [Single Select]/[Multi Select]
 If [Single Select], press
If [Single Select], press 
 to select the image and then press
to select the image and then press  or
or  to execute.
to execute.
 If [Multi Select], use the same operation as with “Send multiple images”.
If [Multi Select], use the same operation as with “Send multiple images”.
[PC]
Send recorded images to the PC connected with Wi-Fi.
|
Supported OS Windows: Windows 10 Mac: macOS 10.13, 10.14, 10.15.3 to 10.15.7, 11.0 to 11.2 |
Getting started:
 Turn on the PC.
Turn on the PC.
 Create a destination folder for images.
Create a destination folder for images.
 If the workgroup of the destination PC has been changed from the standard setting, change the corresponding setting of the camera in [PC Connection]. (
If the workgroup of the destination PC has been changed from the standard setting, change the corresponding setting of the camera in [PC Connection]. ( [PC Connection])
[PC Connection])
 Create a Destination Folder for Images
Create a Destination Folder for Images
When using Windows (Example for Windows 10)
-
Select the destination folder and then right-click.
-
Select [Properties] and then enable folder sharing.
When using Mac (Example for macOS 10.14)
-
Select the destination folder and then click the items in the following order.
[File]  [Get Info]
[Get Info]
-
Enable folder sharing.
|
A destination folder may not be created if the account name includes non-alphanumeric characters.
In that case, we recommend changing the name to one consisting only of 15 or less alphanumeric characters.
|
-
Select the method for sending images on the camera.


 [
[![]() ]
]  [
[![]() ]
]  [Wi-Fi]
[Wi-Fi]  [Wi-Fi Function]
[Wi-Fi Function]  [New Connection]
[New Connection]  [Send Images While Recording]/[Send Images Stored in the Camera]
[Send Images While Recording]/[Send Images Stored in the Camera]
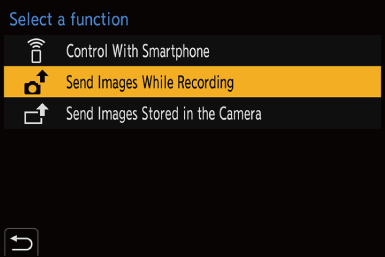
-
Set the destination to [PC].
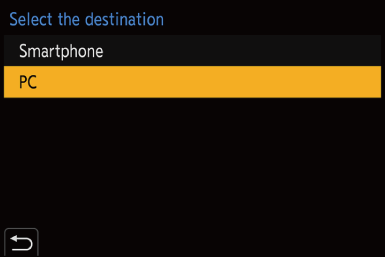
-
Connect the camera and PC by Wi-Fi.
 Select [Via Network] (
Select [Via Network] ( [Via Network]) or [Direct] (
[Via Network]) or [Direct] ( [Direct]), and then connect.
[Direct]), and then connect.
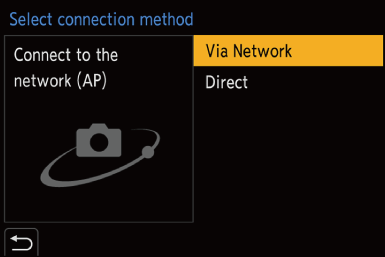
-
Enter the computer name of the PC name you want to connect to (for Mac, the NetBIOS name).
 How to enter characters (
How to enter characters ( Entering Characters)
Entering Characters)
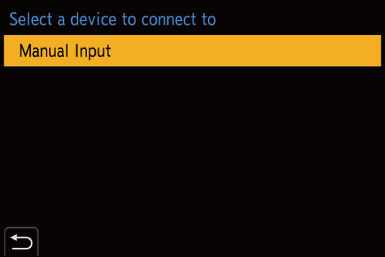
-
Select a folder for storing images.
 Folders sorted by sent date will be created in the selected folder, and images will be saved there.
Folders sorted by sent date will be created in the selected folder, and images will be saved there.
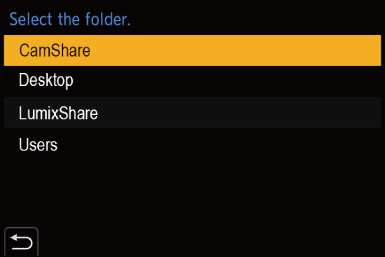
-
Check the send settings and then press
 or
or  .
.
 To change the send setting, press [DISP.]. (
To change the send setting, press [DISP.]. ( Image Send Settings)
Image Send Settings)
-
(When [Send Images While Recording] is selected) Take pictures.
 [
[![]() ] is displayed in the recording screen of the camera while a file is being sent.
] is displayed in the recording screen of the camera while a file is being sent.
 To end the connection, follow the steps below:
To end the connection, follow the steps below:

 [
[![]() ]
]  [
[![]() ]
]  [Wi-Fi]
[Wi-Fi]  [Wi-Fi Function]
[Wi-Fi Function]  [Yes]
[Yes]
(When [Send Images Stored in the Camera] is selected) Select an image.
 To end the connection, select [Exit].
To end the connection, select [Exit].
|
– [Streaming Function] – [Auto Transfer] |
[Printer]
You can send images to a PictBridge (wireless LAN) 1-supported printer connected by Wi-Fi for printing.
1-supported printer connected by Wi-Fi for printing.
-
DPS over IP standard-compliant
-
Select the method for sending images on the camera.


 [
[![]() ]
]  [
[![]() ]
]  [Wi-Fi]
[Wi-Fi]  [Wi-Fi Function]
[Wi-Fi Function]  [New Connection]
[New Connection]  [Send Images Stored in the Camera]
[Send Images Stored in the Camera]
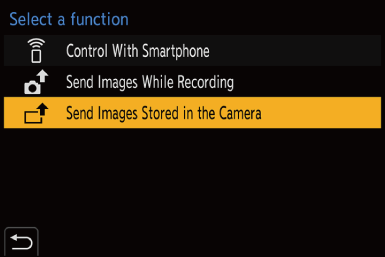
-
Set the destination to [Printer].
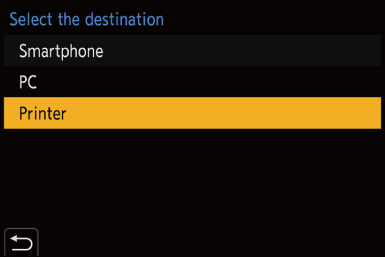
-
Connect the camera to a printer by Wi-Fi.
 Select [Via Network] (
Select [Via Network] ( [Via Network]) or [Direct] (
[Via Network]) or [Direct] ( [Direct]), and then connect.
[Direct]), and then connect.
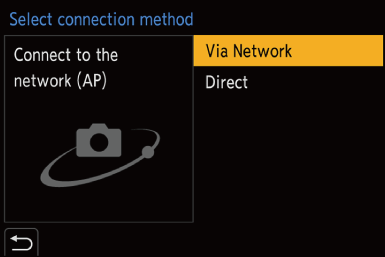
-
Select the destination printer.
-
Select and print images.
 The procedure for selecting images is the same as the one for when the USB connection cable is connected. (
The procedure for selecting images is the same as the one for when the USB connection cable is connected. ( Printing)
Printing)
 To terminate the connection, press [
To terminate the connection, press [ ].
].
|
– [Streaming Function] – [Auto Transfer] |
