Time Lapse Shot/Stop Motion Animation Videos
After performing Time Lapse Shot or stop motion recording, you can proceed to create a video.
 Refer to the sections below about these recording functions.
Refer to the sections below about these recording functions.
– Recording with Time Lapse Shot
– Recording with Stop Motion Animation
 You can also create videos with [Time Lapse Video] (
You can also create videos with [Time Lapse Video] ( [Time Lapse Video]) or [Stop Motion Video] (
[Time Lapse Video]) or [Stop Motion Video] ( [Stop Motion Video]) in the [Playback] menu.
[Stop Motion Video]) in the [Playback] menu.
-
Select [Yes] on the confirmation screen that appears after recording.
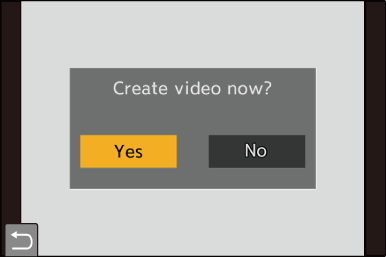
-
Set the options for creating a video.
-
Select [OK].
 A video will be created in the [MP4] recording file format.
A video will be created in the [MP4] recording file format.
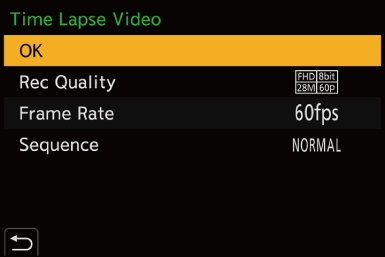
[OK]
Creates a video.
[Rec Quality]
Sets the video image quality.
[Frame Rate]
Sets the number of frames per second.
The larger the number is, the smoother the video will be.
[Sequence]
[NORMAL]: Splices pictures together in recording order.
[REVERSE]: Splices pictures together in reverse recording order.
|
– When an SDHC memory card is being used and a 4K [Rec Quality] is set – When an FHD [Rec Quality] is set |
