[RAW Processing]
This processes pictures taken in RAW format on the camera and saves them in JPEG format.
-
Select [RAW Processing].


 [
[![]() ]
]  [
[![]() ]
]  [RAW Processing]
[RAW Processing]
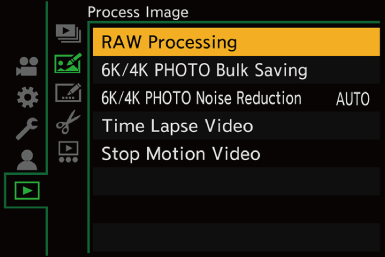
-
Select the RAW image.
 Press
Press 
 to select an image and then press
to select an image and then press  or
or  .
.
 When group images are selected, press
When group images are selected, press  and then select an image in the group.
and then select an image in the group.
Press  again to return to the normal selection screen.
again to return to the normal selection screen.
 The settings from the time of recording are reflected in displayed images.
The settings from the time of recording are reflected in displayed images.

-
Select a setting item.
 Press
Press 
 to select an item and then press
to select an item and then press  or
or  .
.
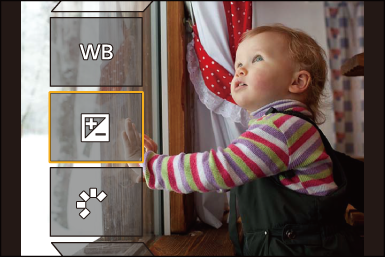
-
Change the setting.
 Rotate
Rotate  ,
,  , or
, or  .
.
 The image can be enlarged/reduced by pinching out/pinching in the screen.
The image can be enlarged/reduced by pinching out/pinching in the screen.
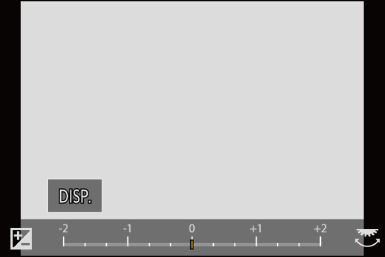
-
Confirm the setting.
 Press
Press  or
or  .
.
 The screen of Step 3 reappears.
The screen of Step 3 reappears.
To set another item, repeat Steps 3 to 5.
-
Save the image.
 Press
Press 
 to select [Begin Processing] and then press
to select [Begin Processing] and then press  or
or  .
.
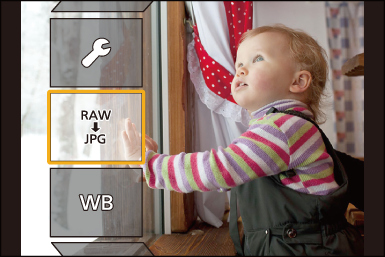
 Setting Items ([RAW Processing])
Setting Items ([RAW Processing])
|
[Begin Processing] |
Saves the image. |
|
[White Balance] |
Selects and adjusts the white balance. Selecting the item with [
|
|
[Brightness correction] |
Corrects the brightness.
|
|
[Photo Style] |
Selects a Photo Style.
|
|
[i.Dynamic Range] |
Selects the setting of [i.Dynamic Range]. |
|
[Contrast] |
Adjusts the contrast. |
|
[Highlight] |
Adjusts the brightness of bright portions. |
|
[Shadow] |
Adjusts the brightness of dark portions. |
|
[Saturation]/[Color Tone] |
Adjusts the saturation or color tone. |
|
[Hue] |
Adjusts the hue. |
|
[Filter Effect] |
Selects filter effects. |
|
[Grain Effect] |
Selects a grain effect setting. |
|
[Color Noise] |
Color can be added with a grainy texture. |
|
[Noise Reduction] |
Sets noise reduction. |
|
[Sharpness] |
Adjusts the sharpness. |
|
[More Settings] |
[Revert To Original]: Returns the settings to the ones from the time of recording. [Color Space]: Selects a Color Space setting from [sRGB] or [AdobeRGB]. [Picture Size]: Selects the size for storing images. [Destination Card Slot]: You can select the card slot to which to save images processed with RAW. When [AUTO] is selected, the image is saved to the same card slot as the RAW format image to be processed. |
 The items that can be adjusted depend on the selected [Photo Style].
The items that can be adjusted depend on the selected [Photo Style].
 Displaying a Comparison Screen
Displaying a Comparison Screen
You can change a setting while checking the effect by displaying images with the applied setting value side by side.
-
Press [DISP.] in the screen of Step 4.
 The image with the current setting (A) is displayed at the center.
The image with the current setting (A) is displayed at the center.
 Touching the image with the current setting enlarges it.
Touching the image with the current setting enlarges it.
Touching [![]() ] returns to the original display.
] returns to the original display.
 A comparison screen cannot be displayed while [Noise Reduction] or [Sharpness] is selected.
A comparison screen cannot be displayed while [Noise Reduction] or [Sharpness] is selected.
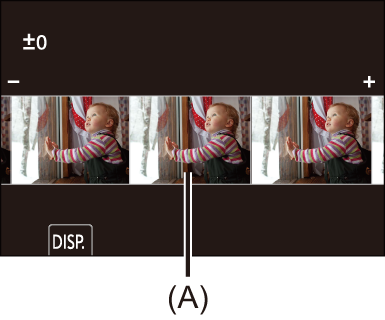
-
Rotate
 ,
,  , or
, or  to change the setting.
to change the setting.
-
Press
 or
or  to confirm the setting.
to confirm the setting.
|
With this function, images are processed with the aspect ratio and the angle of view of [Ex. Tele Conv.] from the time of recording.
|


