Video Recording Settings
This section describes the settings used when video recording.
|
Please also refer to that section. |
[System Frequency]
![]()
![]()
![]()
![]()
![]()
![]()
![]()
![]()
This changes the system frequency of videos that are recorded and played back with the camera.
The default setting is for the system frequency to be set to the TV broadcast system for the region where the camera was bought.

 [
[![]() ]
]  [
[![]() ]
]  Select [System Frequency]
Select [System Frequency]
|
[59.94Hz (NTSC)] |
System frequency for regions using the NTSC broadcasting system |
|
[50.00Hz (PAL)] |
System frequency for regions using the PAL broadcasting system |
|
[24.00Hz (CINEMA)] |
System frequency for producing cinema film |
|
We recommend using the setting as it was at the time of purchase if you are unsure about broadcasting systems or if you will not be involved in producing cinema film.
|
[Rec. File Format]
![]()
![]()
![]()
![]()
![]()
![]()
![]()
![]()
Sets the recording file format of videos to be recorded.

 [
[![]() ]
]  [
[![]() ]
]  Select [Rec. File Format]
Select [Rec. File Format]
|
[MP4] |
This file format is suitable for playback on PCs. |
|
[MOV] |
This file format is suitable for image editing. |
|
|
[Rec Quality]
![]()
![]()
![]()
![]()
![]()
![]()
![]()
![]()
Sets the image quality of videos to be recorded.
The image qualities you can select depend on the [System Frequency] and [Rec. File Format] settings.
[Rec Quality] settings can also be made using [Filtering] ( [Filtering]) to display only items that meet your conditions and [add to list] (
[Filtering]) to display only items that meet your conditions and [add to list] ( [add to list]) to register recording qualities you use often.
[add to list]) to register recording qualities you use often.

 [
[![]() ]
]  [
[![]() ]
]  Select [Rec Quality]
Select [Rec Quality]
 To record video with a bit rate of 72 Mbps or more, it requires a card with the corresponding Speed Class. (
To record video with a bit rate of 72 Mbps or more, it requires a card with the corresponding Speed Class. ( Memory Cards That Can Be Used)
Memory Cards That Can Be Used)
 [Rec. File Format]: [MP4]
[Rec. File Format]: [MP4]
 Image compression: Long GOP
Image compression: Long GOP
 Audio format: AAC (2ch)
Audio format: AAC (2ch)
(A) Recording frame rate
(B) Bit rate (Mbps)
(C) YUV/bit
(D) Video compression format (HEVC: H.265/HEVC, AVC: H.264/MPEG-4 AVC)
[System Frequency]: [59.94Hz (NTSC)]
[System Frequency]: [50.00Hz (PAL)]
 [Rec. File Format]: [MOV]
[Rec. File Format]: [MOV]
 Audio format: LPCM (2ch)
Audio format: LPCM (2ch)
[System Frequency]: [59.94Hz (NTSC)]
(A) Recording frame rate
(B) Bit rate (Mbps)
(C) YUV/bit
(D) Video compression format (HEVC: H.265/HEVC, AVC: H.264/MPEG-4 AVC)
(E) Image compression
[System Frequency]: [50.00Hz (PAL)]
(A) Recording frame rate
(B) Bit rate (Mbps)
(C) YUV/bit
(D) Video compression format (HEVC: H.265/HEVC, AVC: H.264/MPEG-4 AVC)
(E) Image compression
[System Frequency]: [24.00Hz (CINEMA)]
(A) Recording frame rate
(B) Bit rate (Mbps)
(C) YUV/bit
(D) Video compression format (HEVC: H.265/HEVC, AVC: H.264/MPEG-4 AVC)
(E) Image compression
 In this document, videos are indicated as follows according to their resolution:
In this document, videos are indicated as follows according to their resolution:
– 6K-A (4992 3744) video, 4K-A (3328
3744) video, 4K-A (3328 2496) video: 6K/4K Anamorphic (4:3) video
2496) video: 6K/4K Anamorphic (4:3) video
– C4K (4096 2160) video: C4K video
2160) video: C4K video
– 4K (3840 2160) video: 4K video
2160) video: 4K video
– Full High Definition (1920 1080) video: FHD video
1080) video: FHD video
|
– 6K Anamorphic (4:3) video
– [Miniature Effect] ([Filter Settings])
|
 [Filtering]
[Filtering]
When the [Rec. File Format] is set to [MOV], you can specify items such as frame rate, resolution, and codec (YUV, Bit value, Image compression), and just display recording quality that meets those conditions.
-
In the [Rec Quality] setting screen, press [DISP.].
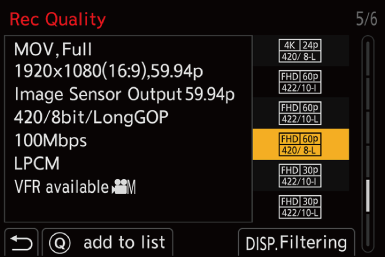
-
Press

 to select a setting item and then press
to select a setting item and then press  or
or  .
.
 Settings: [Frame Rate]/[Resolution]/[Codec]/[Variable Frame Rate]/[Hybrid Log Gamma]
Settings: [Frame Rate]/[Resolution]/[Codec]/[Variable Frame Rate]/[Hybrid Log Gamma]
-
Press

 to select the filtering conditions and then press
to select the filtering conditions and then press  or
or  .
.
-
Press [DISP.] to confirm the setting.
 You are returned to the [Rec Quality] setting screen.
You are returned to the [Rec Quality] setting screen.
Clearing the filtering conditions
Select [ANY] in Step 3.
 The filtering conditions are also cleared when you do the following:
The filtering conditions are also cleared when you do the following:
– Change the [System Frequency]
– Select a recording quality from [Rec Quality (My List)]
|
|
 [add to list]
[add to list]
Select a recording quality and register it in My List. The recording quality you register can be set in [Rec Quality (My List)].
-
In the [Rec Quality] setting screen, press [Q].
 The following settings are also registered at the same time:
The following settings are also registered at the same time:
– [System Frequency]
– [Rec. File Format]
– [Image Area of Video]
Setting or deleting in My List
-
Select [Rec Quality (My List)].


 [
[![]() ]
]  [
[![]() ]
]  [Rec Quality (My List)]
[Rec Quality (My List)]
-
Press

 to select a setting item and then press
to select a setting item and then press  or
or  .
.
 You cannot select setting items that have different system frequencies.
You cannot select setting items that have different system frequencies.
 To delete from My List, select the item and press [Q].
To delete from My List, select the item and press [Q].
Display [Rec Quality (My List)] on the Control Panel
You can display the My List of recording quality from the control panel in [![]() ] mode or when it is set to [Video-Priority Display].
] mode or when it is set to [Video-Priority Display].
-
Display the setting screen.
 Touch the recording quality item.
Touch the recording quality item.
 When already registered in My List, the [Rec Quality (My List)] setting screen is displayed.
When already registered in My List, the [Rec Quality (My List)] setting screen is displayed.
When not yet registered, the [Rec Quality] setting screen is displayed.
 [Rec Quality (My List)] and [Rec Quality] switch each time you press the [DISP.] button.
[Rec Quality (My List)] and [Rec Quality] switch each time you press the [DISP.] button.
– The next time the setting screen is displayed, the screen last used is displayed.
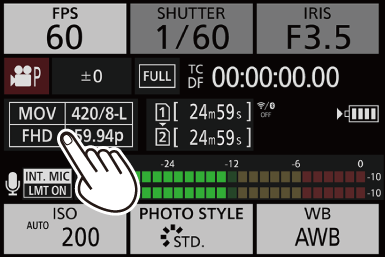
|
|
[Image Area of Video]
![]()
![]()
![]()
![]()
![]()
![]()
![]()
![]()
Set the image area during video recording. The angle of view differs depending on the image area.
Narrowing the image area allows you to achieve a telescopic effect without image deterioration.

 [
[![]() ]
]  [
[![]() ]
]  Select [Image Area of Video]
Select [Image Area of Video]
|
Item |
Settings details |
|
[FULL] |
Records according to the range that corresponds to the image circle of the lens that is for Micro four thirds. Angle of view: Wide Telescopic effect: Not possible |
|
[PIXEL/PIXEL] |
Records with one pixel on the sensor, which is equal to one pixel of the video. Records a range corresponding to the resolution range in [Rec Quality]. ( Angle of view: Narrow Telescopic effect: Possible |
Image area (Ex.: FHD video)

|
– [Live Cropping] – 6K Anamorphic (4:3) video |


