フォーカスセレクト撮影
![]()
![]()
![]()
![]()
![]()
![]()
![]()
![]()
自動でピント位置を変化させながら、6K/4Kフォトと同じ画質の連写をします。撮影後にピント位置を選んで写真を保存できます。フォーカス合成で、複数のピント位置の合成もできます。
動きのない被写体に適した機能です。
-
自動でピントをずらしながら6K/4Kフォト連写

-
合わせたいピント位置をタッチ

-
お好みのピント位置の写真が完成

|
|
-
ドライブモードダイヤルを[
 ]に合わせる
]に合わせる
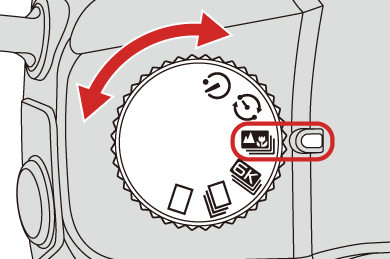
-
[フォーカスセレクト]の画質を設定する


 [
[![]() ]
]  [
[![]() ]
]  [フォーカスセレクト]
[フォーカスセレクト]  [6K 18M]/[4K 8M]
[6K 18M]/[4K 8M]

-
メニューを終了する
 シャッターボタンを半押しします。
シャッターボタンを半押しします。
-
構図を決めて、ピントを合わせる
 シャッターボタンを半押しします。
シャッターボタンを半押しします。
 AFが働き、画面内のピント位置を検出します。(画面の端を除く)
AFが働き、画面内のピント位置を検出します。(画面の端を除く)
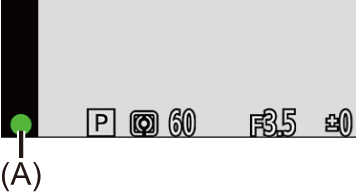
 画面内にピントが合う位置がない場合、フォーカスアイコン(A)が点滅し、撮影できません。
画面内にピントが合う位置がない場合、フォーカスアイコン(A)が点滅し、撮影できません。
 撮影が終わるまで、被写体との距離や構図が変わらないようにしてください。
撮影が終わるまで、被写体との距離や構図が変わらないようにしてください。
-
撮影する
 シャッターボタンを全押しします。
シャッターボタンを全押しします。
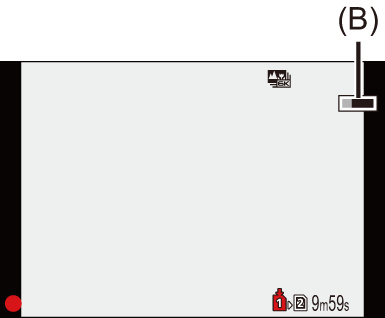
 ピント位置を自動で変化させながら撮影します。アイコン(B)が消えると、撮影は自動で終了します。
ピント位置を自動で変化させながら撮影します。アイコン(B)が消えると、撮影は自動で終了します。
 [記録ファイル方式]が[MP4]の動画で記録されます。(音声は記録されません)
[記録ファイル方式]が[MP4]の動画で記録されます。(音声は記録されません)
 初期設定ではオートレビューが働き、ピント位置を選ぶ画面が表示されます。(
初期設定ではオートレビューが働き、ピント位置を選ぶ画面が表示されます。( ピント位置を選んで写真を保存する)
ピント位置を選んで写真を保存する)
|
– [フィルター設定]の[ラフモノクローム]/[シルキーモノクローム]/[ジオラマ]/[ソフトフォーカス]/[クロスフィルター]/[サンシャイン] – [多重露出] |
ピント位置を選んで写真を保存する
-
再生画面でフォーカスセレクト画像を選ぶ(
 写真の再生)
写真の再生)
 [
[![]() ]アイコンが付いた画像を選び、
]アイコンが付いた画像を選び、 を押します。
を押します。
 アイコン[
アイコン[![]() ]をタッチしても同じ操作ができます。
]をタッチしても同じ操作ができます。

-
ピント位置をタッチする
 ピントが合うと緑色の枠が表示されます。
ピントが合うと緑色の枠が表示されます。
 選んだ位置にピントが合う写真がない場合は、赤い枠が表示されます。写真は保存できません。
選んだ位置にピントが合う写真がない場合は、赤い枠が表示されます。写真は保存できません。
 画面の端は選べません。
画面の端は選べません。
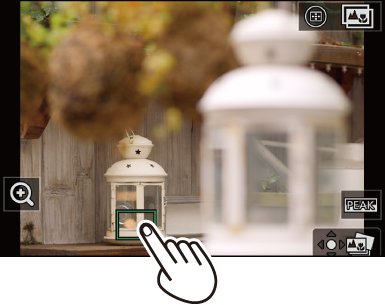
-
写真を保存する
 [
[![]() ]をタッチします。
]をタッチします。
 写真はJPEG形式で保存されます。
写真はJPEG形式で保存されます。
 ピント位置選択中の操作
ピント位置選択中の操作
|
|
フォーカス合成
複数のピント位置を合成することで、手前から奥までピントの合った写真を保存できます。
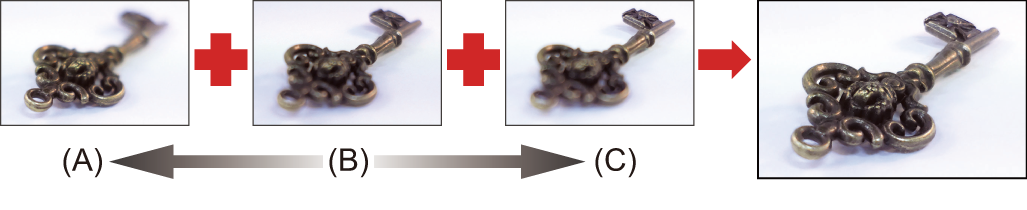
(A) 近い
(B) ピント
(C) 遠い
-
ピント位置を選ぶ画面で、[
 ]をタッチする(
]をタッチする( ピント位置を選んで写真を保存する)
ピント位置を選んで写真を保存する)
 [
[ ]ボタンを押しても、同じ操作ができます。
]ボタンを押しても、同じ操作ができます。

-
合成方法を選ぶ

自動合成
合成に適した写真を自動で選び、1枚の写真に合成します。
指定範囲合成
選択したピント位置の写真を1枚の写真に合成します。
-
([指定範囲合成]選択時)ピント位置をタッチする
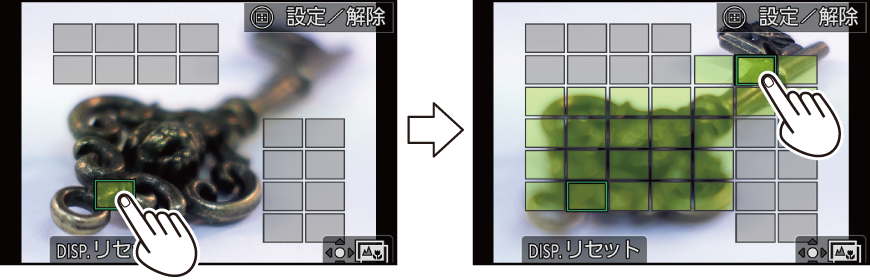
 2点以上の位置を選んでください。選択した点には緑色の枠が表示されます。
2点以上の位置を選んでください。選択した点には緑色の枠が表示されます。
 選択した2点の間で、ピントの合う範囲が緑色で表示されます。
選択した2点の間で、ピントの合う範囲が緑色で表示されます。
 選択できない範囲はグレーで表示されます。
選択できない範囲はグレーで表示されます。
 選択を解除するには、緑色の枠が付いた点をもう一度タッチしてください。
選択を解除するには、緑色の枠が付いた点をもう一度タッチしてください。
 連続した位置を選択するには、画面をドラッグしてください。
連続した位置を選択するには、画面をドラッグしてください。
-
写真を保存する
 [
[![]() ]をタッチします。
]をタッチします。
 [指定範囲合成]選択中の操作
[指定範囲合成]選択中の操作
|
|




 /
/

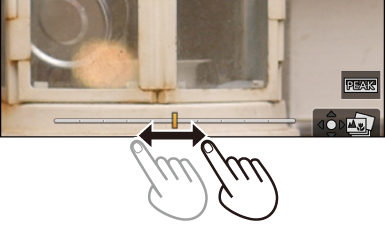


 /
/