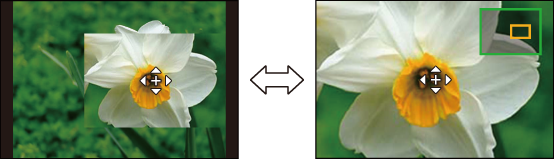AFモードの選択
![]()
![]()
![]()
![]()
![]()
![]()
![]()
![]()
被写体の位置や数に応じて、ピントの合わせ方を選択できます。
-
[
 ]ボタンを押す
]ボタンを押す
 AFモードの選択画面が表示されます。
AFモードの選択画面が表示されます。
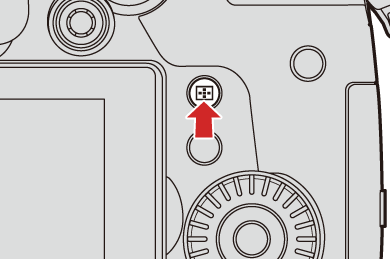
-
AFモードを選ぶ


 で項目を選び、
で項目を選び、 または
または を押します。
を押します。
 [
[ ]ボタンを押しても選択できます。
]ボタンを押しても選択できます。
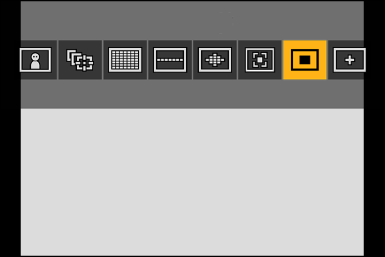
![]()
![]() 自動認識(人物、人物・動物)
自動認識(人物、人物・動物)
![]() 追尾
追尾
( 追尾)
追尾)
![]() 225点
225点
( 225 点)
225 点)
![]() ゾーン(縦・横)
ゾーン(縦・横)
( ゾーン(縦・横))
ゾーン(縦・横))
![]() ゾーン(四角)
ゾーン(四角) 1
1
( ゾーン(四角))
ゾーン(四角))
![]() ゾーン(楕円)
ゾーン(楕円)
( ゾーン(楕円))
ゾーン(楕円))
![]() 1点+補助
1点+補助
( 1点+補助)
1点+補助)
![]() 1点
1点
( 1点)
1点)
![]() ピンポイント
ピンポイント
( ピンポイント)
ピンポイント)
![]() カスタム1
カスタム1 1/
1/![]() カスタム2
カスタム2 1/
1/![]() カスタム3
カスタム3 1
1
( カスタム1~3)
カスタム1~3)
-
初期設定では表示されません。カスタムメニュー(フォーカス/レリーズ)の[AFモード表示の制限]で選択画面に表示する項目を設定できます。(
 AF モード表示の制限)
AF モード表示の制限)
|
– インターバル撮影
– [ライブクロップ]
– [フィルター設定]の[ジオラマ]
|
自動認識(人物、人物・動物)
人の顔、目、人の体(全身、上半身または頭部)を認識してピントを合わせます。また、動物認識を有効にすると、鳥、イヌ科(オオカミなどを含む)、ネコ科(ライオンなどを含む)の動物なども認識できます。
カメラが人の顔(A)、(B)や、体、動物の体(C) 1を認識すると、AFエリアが表示されます。
1を認識すると、AFエリアが表示されます。
-
動物認識を有効に設定時
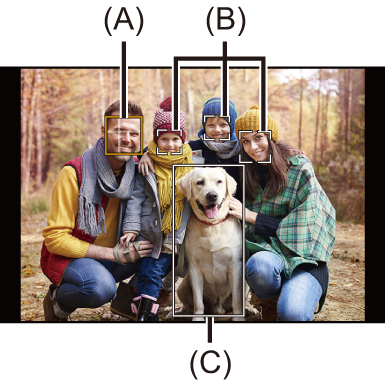
黄色
ピントを合わせる対象のAFエリアです。カメラが自動で選びます。
白色
複数の被写体を認識すると表示されます。
 瞳認識は黄色の枠(A)内の目に対して働きます。
瞳認識は黄色の枠(A)内の目に対して働きます。
|
露出は顔に合わせます。([測光モード]を[
|
 動物認識の有効/無効
動物認識の有効/無効
-
[
 ]ボタンを押してAFモードの選択画面を表示する
]ボタンを押してAFモードの選択画面を表示する
-
[
 ]を選び、
]を選び、 を押す
を押す
 動物認識が有効になり、アイコンが[
動物認識が有効になり、アイコンが[![]() ]に変わります。
]に変わります。
 もう一度
もう一度 を押すと、動物認識が無効になります。
を押すと、動物認識が無効になります。
 ピントを合わせる人や動物、人の目の指定
ピントを合わせる人や動物、人の目の指定
ピントを合わせたい人や動物に白色のAFエリアが表示されているときに、黄色のAFエリアに変えることができます。
タッチ操作
白色のAFエリアが表示されている人や動物、目をタッチする
 AFエリアが黄色に変わります。
AFエリアが黄色に変わります。
 AFエリア以外をタッチすると、AFエリアの設定画面が表示されます。[決定]をタッチすると、タッチした位置に[
AFエリア以外をタッチすると、AFエリアの設定画面が表示されます。[決定]をタッチすると、タッチした位置に[![]() ]のAFエリアが設定されます。
]のAFエリアが設定されます。
 指定を解除するには、[
指定を解除するには、[![]() ]をタッチしてください。
]をタッチしてください。
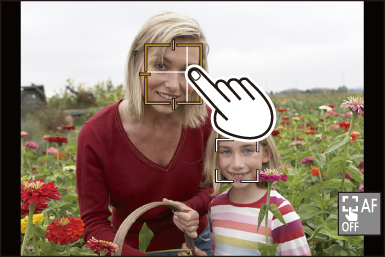
ボタン操作
 を押す
を押す

 を押すごとに、ピントを合わせる人や動物、目が切り換わります。
を押すごとに、ピントを合わせる人や動物、目が切り換わります。
 指定を解除するには、
指定を解除するには、 を押してください。
を押してください。
 黄色いAFエリアの移動と大きさの変更
黄色いAFエリアの移動と大きさの変更
黄色のAFエリアを、白色のAFエリアの位置に移動して、入れ替えることができます。AFエリア以外の位置に移動した場合は、[![]() ]のAFエリアが設定されます。
]のAFエリアが設定されます。
-
[
 ]ボタンを押してAFモードの選択画面を表示する
]ボタンを押してAFモードの選択画面を表示する
-
[
 ]または[
]または[ ]を選び、
]を選び、 を押す
を押す
-



 でAFエリアを移動する
でAFエリアを移動する

-
 、
、 または
または を回してAFエリアの大きさを変更する
を回してAFエリアの大きさを変更する
-
 を押す
を押す
 撮影画面で
撮影画面で を押す、または[
を押す、または[![]() ]をタッチすると、AFエリアの設定が解除されます。
]をタッチすると、AFエリアの設定が解除されます。
AFエリアの移動画面での操作
追尾
フォーカスモードを[AFC]にしているとき、AFエリアが被写体の動きを追いかけて、ピントを合わせ続けます。
-
追尾を開始する
 AFエリアに被写体を入れて、シャッターボタンを半押しします。シャッターボタンを半押しまたは全押ししている間、被写体を追尾します。
AFエリアに被写体を入れて、シャッターボタンを半押しします。シャッターボタンを半押しまたは全押ししている間、被写体を追尾します。
 追尾に失敗したときは、AFエリアが赤色で点滅します。
追尾に失敗したときは、AFエリアが赤色で点滅します。
 [AFS]のときは、AFエリアの位置でピントを合わせます。追尾は働きません。
[AFS]のときは、AFエリアの位置でピントを合わせます。追尾は働きません。

|
– [フォトスタイル]の[モノクローム]/[L.モノクローム]/[L.モノクロームD]/[L.モノクロームS] – [フィルター設定]の[セピア]/[モノクローム]/[ダイナミックモノクローム]/[ラフモノクローム]/[シルキーモノクローム]/[ソフトフォーカス]/[クロスフィルター]/[サンシャイン] |
 AFエリアの移動
AFエリアの移動
-
[
 ]ボタンを押してAFモードの選択画面を表示する
]ボタンを押してAFモードの選択画面を表示する
-
[
 ]を選び、
]を選び、 を押す
を押す
-



 でAFエリアを移動する
でAFエリアを移動する
 タッチしてもAFエリアを移動できます。
タッチしてもAFエリアを移動できます。
 位置を中央に戻すには[DISP.]ボタンを押してください。
位置を中央に戻すには[DISP.]ボタンを押してください。
-
 を押す
を押す
225 点
225点からカメラが最適なAFエリアを選んでピントを合わせます。
複数のAFエリアが選ばれるときは、選ばれたすべてのAFエリアでピントが合います。
フォーカスモードを[AFC]にしているときは、225点のエリア内に被写体を入れて撮影すると、被写体にピントを合わせ続けることができます。
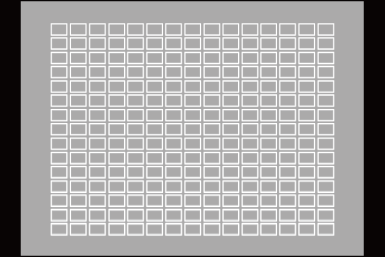
 [AFC]の開始位置を指定する
[AFC]の開始位置を指定する
フォーカスモードを[AFC]にしているとき、どのエリアで[AFC]を開始するかを指定できます。
-
フォーカスモードをAFCにする(
 フォーカスモードの選択)
フォーカスモードの選択)
-
[AFCの開始位置指定(225点AF)]を[ON]に設定する


 [
[![]() ]
]  [
[![]() ]
]  [AFCの開始位置指定(225点AF)]
[AFCの開始位置指定(225点AF)]  [ON]
[ON]
-
[
 ]ボタンを押してAFモードの選択画面を表示する
]ボタンを押してAFモードの選択画面を表示する
-
[
 ]を選び、
]を選び、 を押す
を押す
 手順1、2を行ったあとは、アイコンが[
手順1、2を行ったあとは、アイコンが[![]() ]から[
]から[![]() ]に変わります。
]に変わります。
-



 でAFエリアを開始位置に移動する
でAFエリアを開始位置に移動する
 タッチしてもAFエリアを移動できます。
タッチしてもAFエリアを移動できます。
 位置を中央に戻すには[DISP.]ボタンを押してください。
位置を中央に戻すには[DISP.]ボタンを押してください。
-
 を押す
を押す
ゾーン(縦・横)/ゾーン(四角)/ゾーン(楕円)
![]() ゾーン(縦・横)
ゾーン(縦・横)
225点のAFエリアのうち、縦方向と横方向のゾーンでピント合わせができます。
横方向
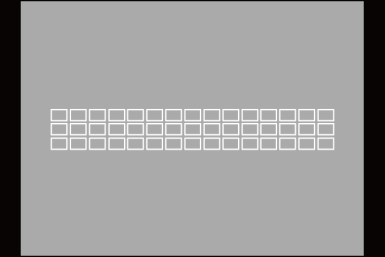
縦方向
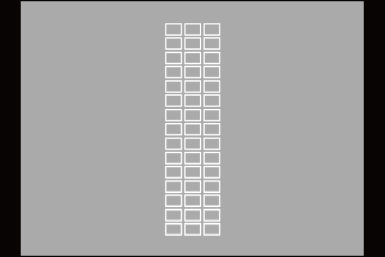
![]() ゾーン(四角)
ゾーン(四角)
225点のAFエリアのうち、中央の四角いゾーンでピント合わせができます。
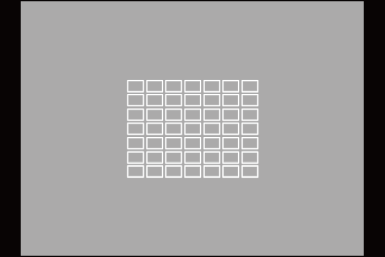
![]() ゾーン(楕円)
ゾーン(楕円)
225点のAFエリアのうち、中央の楕円形ゾーンでピント合わせができます。
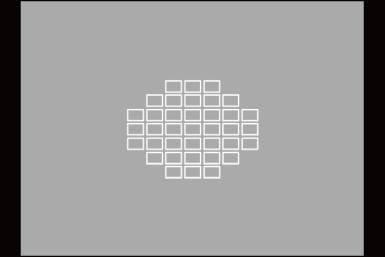
|
|
 AFエリアの移動と大きさの変更
AFエリアの移動と大きさの変更
-
[
 ]ボタンを押してAFモードの選択画面を表示する
]ボタンを押してAFモードの選択画面を表示する
-
[
 ]、[
]、[ ]または[
]または[ ]を選び、
]を選び、 を押す
を押す
-



 でAFエリアを移動する
でAFエリアを移動する
 タッチしてもAFエリアを移動できます。
タッチしてもAFエリアを移動できます。
[![]() ]選択中
]選択中


 を押すと、横方向のAFエリアに切り換わります。
を押すと、横方向のAFエリアに切り換わります。


 を押すと、縦方向のAFエリアに切り換わります。
を押すと、縦方向のAFエリアに切り換わります。
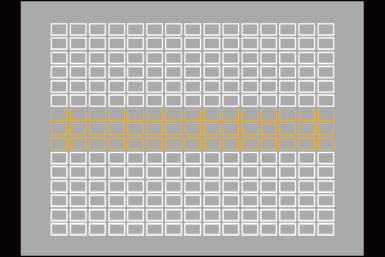
-
 、
、 または
または を回してAFエリアの大きさを変更する
を回してAFエリアの大きさを変更する
 AFエリアをピンチアウト/ピンチインしても大きさを変更できます。
AFエリアをピンチアウト/ピンチインしても大きさを変更できます。
 [DISP.]ボタンを押すと、1回目はAFエリアの位置を中央に戻します。2回目はAFエリアの大きさを初期設定に戻します。
[DISP.]ボタンを押すと、1回目はAFエリアの位置を中央に戻します。2回目はAFエリアの大きさを初期設定に戻します。
-
 を押す
を押す
|
[ |
1点+補助/1点
![]() 1点+補助
1点+補助
1点のAFエリア内で重点的にピントを合わせます。1点のAFエリアから被写体が外れた場合も、補助AFエリア(A)内でピントを合わせます。
 [
[![]() ]では追従が難しい、動きのある被写体を撮影するときに有効です。
]では追従が難しい、動きのある被写体を撮影するときに有効です。
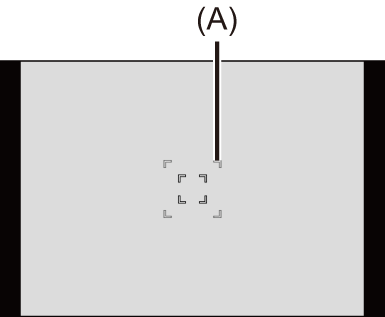
![]() 1点
1点
ピント位置を指定します。
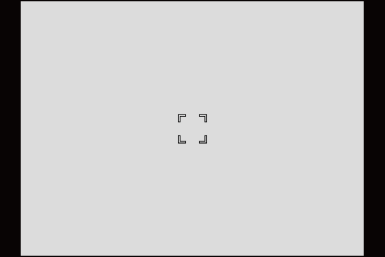
 自動認識の切り換え
自動認識の切り換え
1点+補助/1点のAFモードで、自動認識が使えます。
1点+補助/1点のAFエリアに人物や動物が一部でも入ると、自動認識のAFエリアが黄色で表示されます。人の顔がAFエリア内に入ると、瞳認識が働きます。
-
[
 ]ボタンを押してAFモードの選択画面を表示する
]ボタンを押してAFモードの選択画面を表示する
-
[
 ]または[
]または[ ]を選び、
]を選び、 を押す
を押す

 を押すごとに自動認識が切り換わります。
を押すごとに自動認識が切り換わります。
 1点+補助/1点の自動認識の設定は連動します。
1点+補助/1点の自動認識の設定は連動します。
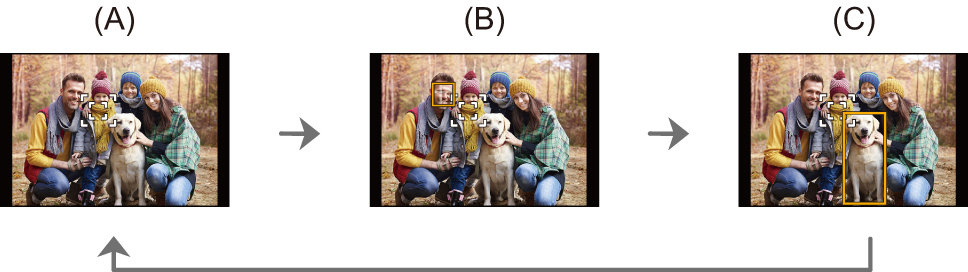
(A) 自動認識:OFF(![]() /
/![]() )
)
(B) 自動認識(人物):ON(![]() /
/![]() )
)
(C) 自動認識(人物・動物):ON(![]() /
/![]() )
)
 AFエリア内で自動認識できる人物および動物は1つだけです。
AFエリア内で自動認識できる人物および動物は1つだけです。
 自動認識中はピントを合わせる人や動物、目を切り換えることはできません。
自動認識中はピントを合わせる人や動物、目を切り換えることはできません。
 AFエリアの移動と大きさの変更
AFエリアの移動と大きさの変更
-
[
 ]ボタンを押してAFモードの選択画面を表示する
]ボタンを押してAFモードの選択画面を表示する
-
[
 ]/[
]/[ ]/[
]/[ ]または[
]または[ ]/[
]/[ ]/[
]/[ ]を選び、
]を選び、 を押す
を押す
-



 でAFエリアを移動する
でAFエリアを移動する
-
 、
、 または
または を回してAFエリアの大きさを変更する
を回してAFエリアの大きさを変更する

-
 を押す
を押す
|
[ |
ピンポイント
小さな点で繊細なピント合わせができます。シャッターボタンを半押しすると、ピントを確認するために画面が拡大表示されます。
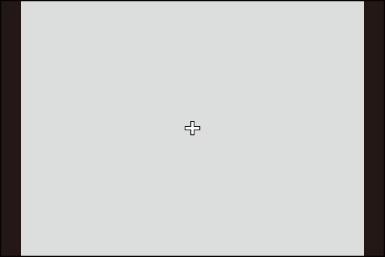
|
|
 AFエリアの移動
AFエリアの移動
-
[
 ]ボタンを押してAFモードの選択画面を表示する
]ボタンを押してAFモードの選択画面を表示する
-
[
 ]を選び、
]を選び、 を押す
を押す
-



 で[
で[ ]の位置を決め、
]の位置を決め、 または
または を押す
を押す
 選んだ位置が拡大表示されます。
選んだ位置が拡大表示されます。
 画面の端にはAFエリアを移動できません。
画面の端にはAFエリアを移動できません。
-



 で[
で[ ]の位置を微調整する
]の位置を微調整する
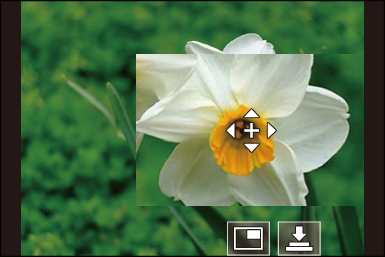
-
 または
または を押す
を押す
拡大画面での操作
 画面の一部のときは約3倍~6倍、画面全体のときは約3倍~10倍に拡大できます。
画面の一部のときは約3倍~6倍、画面全体のときは約3倍~10倍に拡大できます。
 [
[![]() ]をタッチして写真を撮影できます。
]をタッチして写真を撮影できます。
|
– 動画撮影、6K/4Kフォト
[ |
カスタム1~3
225点のAFエリアから、AFエリアの形状を自由に設定できます。設定したAFエリアを[![]() ]~[
]~[![]() ]に登録できます。設定した形状のまま、AFエリアの移動もできます。
]に登録できます。設定した形状のまま、AFエリアの移動もできます。
|
|
 AFエリアの形状の登録
AFエリアの形状の登録
-
[
 ]ボタンを押してAFモードの選択画面を表示する
]ボタンを押してAFモードの選択画面を表示する
-
[
 ]~[
]~[ ]のいずれかを選び、
]のいずれかを選び、 を押す
を押す
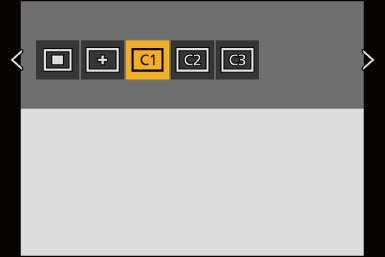
-
AFエリアを選ぶ
タッチ操作
AFエリアにする部分をタッチする
 連続した位置を選択するには、画面をドラッグしてください。
連続した位置を選択するには、画面をドラッグしてください。
 選択したAFエリアを解除するには、もう一度タッチしてください。
選択したAFエリアを解除するには、もう一度タッチしてください。
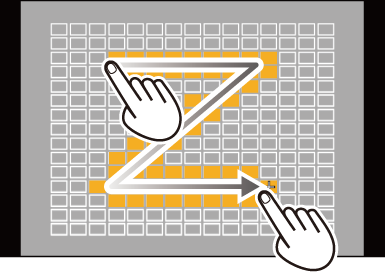
ボタン操作



 でAFエリアを選び、
でAFエリアを選び、 または
または で設定する(繰り返す)
で設定する(繰り返す)
 選択したAFエリアを解除するには、もう一度
選択したAFエリアを解除するには、もう一度 または
または を押してください。
を押してください。
 すべての選択を解除するには、[DISP.]ボタンを押してください。
すべての選択を解除するには、[DISP.]ボタンを押してください。
-
[Q]ボタンを押す
 AFエリアの移動
AFエリアの移動
-
[
 ]ボタンを押してAFモードの選択画面を表示する
]ボタンを押してAFモードの選択画面を表示する
-
形状を登録済みのAFモード([
 ]~[
]~[ ])を選び、
])を選び、 を押す
を押す
-



 でAFエリアを移動し、
でAFエリアを移動し、 を押す
を押す
 [DISP.]ボタンを押すと、[
[DISP.]ボタンを押すと、[ ]の位置を中央に戻します。
]の位置を中央に戻します。