スマートフォンと接続する
スマートフォン用アプリ「Panasonic LUMIX Sync」(以降は「LUMIX Sync」と表記)をインストールしたスマートフォンと接続します。「LUMIX Sync」を使うと、リモート撮影や画像の転送ができます。
スマートフォン接続の流れ
-
スマートフォンに「LUMIX Sync」をインストールする(
 「LUMIX Sync」のインストール)
「LUMIX Sync」のインストール)
-
スマートフォンと接続する
 Bluetooth Low Energyに対応したスマートフォンの場合
Bluetooth Low Energyに対応したスマートフォンの場合
 Bluetooth Low Energyに非対応のスマートフォンの場合
Bluetooth Low Energyに非対応のスマートフォンの場合
-
スマートフォンでカメラを操作する(
 スマートフォンでカメラを操作する)
スマートフォンでカメラを操作する)
 カメラを操作してスマートフォンに画像を転送することもできます。(
カメラを操作してスマートフォンに画像を転送することもできます。( カメラから画像を送る)
カメラから画像を送る)
「LUMIX Sync」のインストール
「LUMIX Sync」はパナソニック株式会社が提供するスマートフォン用アプリケーションです。
|
対応OS Android™:Android 7以上 iOS:iOS 12以上 |
-
スマートフォンをネットワークに接続する
-
(Android)「Google Play™ストア」を選ぶ
(iOS)「App Store」を選ぶ
-
検索フィールドに「LUMIX」または「panasonic lumix sync」と入力する
-
「Panasonic LUMIX Sync」
 を選び、インストールする
を選び、インストールする
|
「LUMIX Sync」の情報については、下記サポートサイトをご覧ください。 |
スマートフォンとの接続(Bluetooth接続)
簡単な接続設定(ペアリング)で、Bluetooth Low Energyに対応したスマートフォンと接続します。ペアリング設定をすると、「LUMIX Sync」の操作だけでWi-Fi接続も自動で行います。
 初めて接続する場合は、ペアリング設定が必要です。
初めて接続する場合は、ペアリング設定が必要です。
2回目以降の接続について( ペアリング済みスマートフォンとの接続)
ペアリング済みスマートフォンとの接続)
|
Android™:Android 7以上で、Bluetooth4.0以上を搭載(Bluetooth Low Energy非対応の一部の端末を除く) iOS:iOS 12以上
|
-
スマートフォンで「LUMIX Sync」を起動する
 機器(カメラ)登録についてのメッセージが表示されます。「次へ」を選んでください。
機器(カメラ)登録についてのメッセージが表示されます。「次へ」を選んでください。
 メッセージを閉じた場合は、[
メッセージを閉じた場合は、[![]() ]を選び、[カメラの登録(ペアリング)]からカメラを登録してください。
]を選び、[カメラの登録(ペアリング)]からカメラを登録してください。
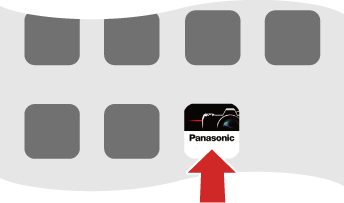
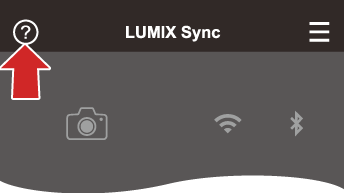
-
表示されるガイドの内容を確認し、カメラを登録する画面が表示されるまで、「次へ」を選ぶ
スマートフォンのガイドに従って、カメラを操作します。
-
カメラをBluetoothのペアリング待機状態にする


 [
[![]() ]
]  [
[![]() ]
]  [Bluetooth]
[Bluetooth]  [Bluetooth]
[Bluetooth]  [設定]
[設定]  [ペアリング]
[ペアリング]
 カメラがペアリングの待機状態になり、デバイス名(A)が表示されます。
カメラがペアリングの待機状態になり、デバイス名(A)が表示されます。

-
スマートフォンでカメラのデバイス名を選ぶ
 (iOS機器)接続先の変更を確認するメッセージが表示されたら、[接続]を選んでください。
(iOS機器)接続先の変更を確認するメッセージが表示されたら、[接続]を選んでください。
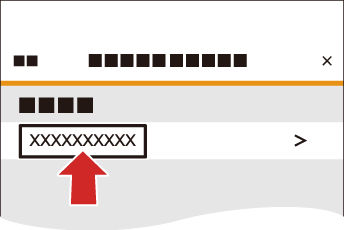
-
機器の登録が完了したメッセージが表示されたら、[OK]を選ぶ
 カメラとスマートフォンがBluetooth接続されます。
カメラとスマートフォンがBluetooth接続されます。
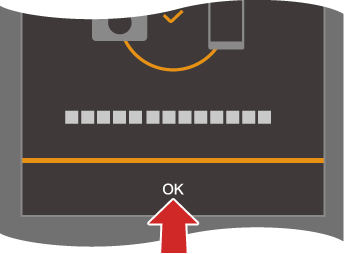
|
|
 Bluetooth接続中のスマートフォンとのWi-Fi接続
Bluetooth接続中のスマートフォンとのWi-Fi接続
「LUMIX Sync」を操作してWi-Fi接続できます。
-
「LUMIX Sync」のホーム画面で[
 ](リモート撮影)または[
](リモート撮影)または[ ](画像取り込み)を選ぶ
](画像取り込み)を選ぶ
 Bluetooth接続の終了
Bluetooth接続の終了
Bluetooth接続を終了するには、カメラのBluetooth機能をオフにしてください。

 [
[![]() ]
]  [
[![]() ]
]  [Bluetooth]
[Bluetooth]  [Bluetooth]
[Bluetooth]  [OFF]を選ぶ
[OFF]を選ぶ
|
|
 ペアリング済みスマートフォンとの接続
ペアリング済みスマートフォンとの接続
ペアリング済みのスマートフォンとは、以下の手順で接続できます。
-
カメラのBluetooth機能を有効にする


 [
[![]() ]
]  [
[![]() ]
]  [Bluetooth]
[Bluetooth]  [Bluetooth]
[Bluetooth]  [ON]
[ON]
-
スマートフォンで「LUMIX Sync」を起動する
 カメラを検索中のメッセージが表示される場合は、メッセージを閉じてください。
カメラを検索中のメッセージが表示される場合は、メッセージを閉じてください。
-
[
 ]を選ぶ
]を選ぶ
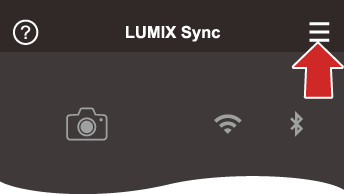
-
[Bluetooth設定]を選ぶ
-
Bluetoothをオンにする
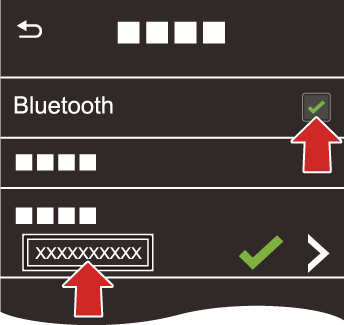
-
[登録済みの機器]の項目からカメラのデバイス名を選ぶ
|
|
 ペアリングの解除
ペアリングの解除
-
カメラのペアリング設定を解除する


 [
[![]() ]
]  [
[![]() ]
]  [Bluetooth]
[Bluetooth]  [Bluetooth]
[Bluetooth]  [設定]
[設定]  [解除]
[解除]
-
ペアリングを解除するスマートフォンを選ぶ
|
|
スマートフォンとの接続(Wi-Fi接続)
スマートフォンをWi-Fiで接続します。初期設定では、パスワードを入力せずに、簡単にスマートフォンと接続できます。パスワード認証を使って、セキュリティーを強化して接続することもできます。
-
カメラをWi-Fiの接続待機状態にする


 [
[![]() ]
]  [
[![]() ]
]  [Wi-Fi]
[Wi-Fi]  [Wi-Fi機能]
[Wi-Fi機能]  [新規に接続する]
[新規に接続する]  [スマートフォンとつないで使う]
[スマートフォンとつないで使う]
 画面にカメラのSSID(A)が表示されます。
画面にカメラのSSID(A)が表示されます。
 [Wi-Fi]を登録したFnボタンを押しても同じ操作ができます。(
[Wi-Fi]を登録したFnボタンを押しても同じ操作ができます。( Fnボタン)
Fnボタン)

-
スマートフォンの設定メニューでWi-Fi機能をオンにする
-
カメラに表示されたSSIDを選ぶ
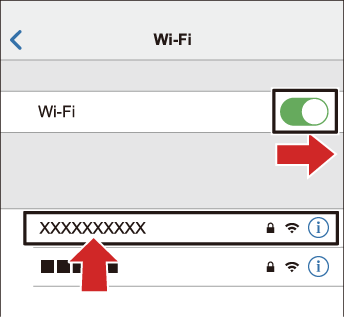
-
スマートフォンで「LUMIX Sync」を起動する
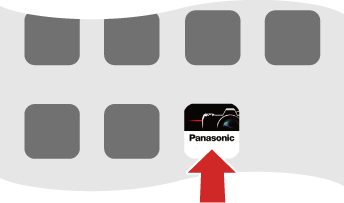
-
(初回接続時)カメラに表示される機器名称を確認して[はい]を選ぶ
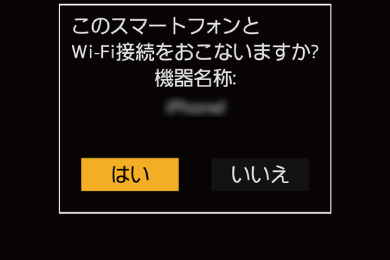
|
– [ストリーミング機能] – [自動画像転送] |
 パスワード認証を使って接続する
パスワード認証を使って接続する
QRコードまたは手動入力によるパスワード認証を使うと、Wi-Fi接続のセキュリティーを強化できます。
QRコードを読み取って接続する
-
カメラの[Wi-Fiパスワード]を[ON]にする


 [
[![]() ]
]  [
[![]() ]
]  [Wi-Fi]
[Wi-Fi]  [Wi-Fi設定]
[Wi-Fi設定]  [Wi-Fiパスワード]
[Wi-Fiパスワード]  [ON]
[ON]
-
QRコード(A)を表示する


 [
[![]() ]
]  [
[![]() ]
]  [Wi-Fi]
[Wi-Fi]  [Wi-Fi機能]
[Wi-Fi機能]  [新規に接続する]
[新規に接続する]  [スマートフォンとつないで使う]
[スマートフォンとつないで使う]
 [Wi-Fi]を登録したFnボタンを押しても同じ操作ができます。(
[Wi-Fi]を登録したFnボタンを押しても同じ操作ができます。( Fnボタン)
Fnボタン)

 または
または を押すと、QRコードが拡大表示されます。
を押すと、QRコードが拡大表示されます。
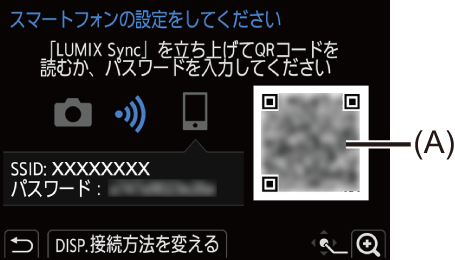
-
スマートフォンで「LUMIX Sync」を起動する
 カメラを検索中のメッセージが表示される場合は、メッセージを閉じてください。
カメラを検索中のメッセージが表示される場合は、メッセージを閉じてください。
-
[
 ]を選ぶ
]を選ぶ
-
[Wi-Fi接続]を選ぶ
-
[QRコード]を選ぶ
-
カメラの画面に表示されているQRコードを「LUMIX Sync」で読み取る
 (iOS機器)接続先の変更を確認するメッセージが表示されたら、[接続]を選んでください。
(iOS機器)接続先の変更を確認するメッセージが表示されたら、[接続]を選んでください。
-
(初回接続時)カメラの画面に表示される機器名称を確認して[はい]を選ぶ
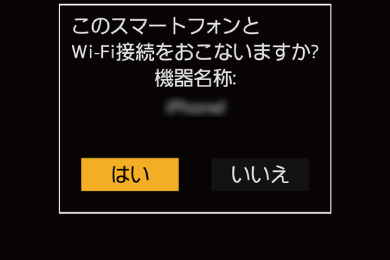
パスワードを手動入力して接続する
-
「QRコードを読み取って接続する」の手順2の画面を表示する(
 QRコードを読み取って接続する)
QRコードを読み取って接続する)
-
スマートフォンの設定メニューでWi-Fi機能をONにする
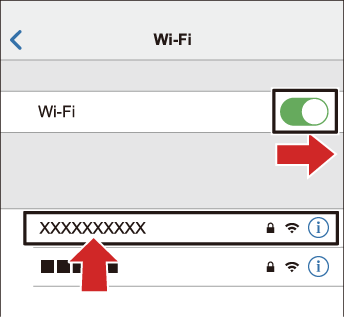
-
Wi-Fi設定画面で、カメラに表示されたSSID(B)を選ぶ
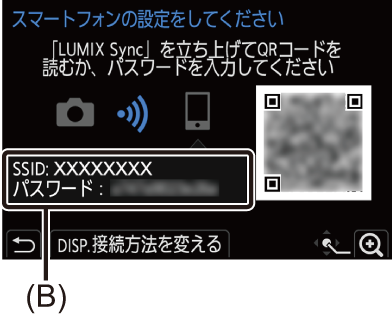
-
(初回接続時)カメラに表示されたパスワード(B)を入力する
-
スマートフォンで「LUMIX Sync」を起動する
-
(初回接続時)カメラの画面に表示される機器名称を確認して[はい]を選ぶ
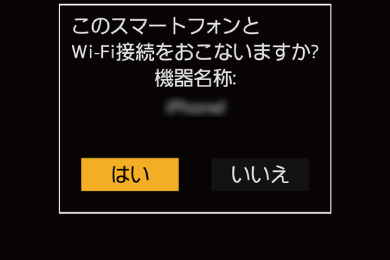
 初期設定以外の接続方法
初期設定以外の接続方法
[ネットワーク経由]や[直接接続]の[WPS接続]で接続する場合は、以下の操作をしてください。
-
カメラの接続方法の設定画面を表示する


 [
[![]() ]
]  [
[![]() ]
]  [Wi-Fi]
[Wi-Fi]  [Wi-Fi機能]
[Wi-Fi機能]  [新規に接続する]
[新規に接続する]  [スマートフォンとつないで使う]
[スマートフォンとつないで使う]
-
[DISP.]ボタンを押す
ネットワーク経由で接続する
-
[ネットワーク経由]を選び、
 または
または を押す
を押す
 カメラを無線アクセスポイントに接続してください。(
カメラを無線アクセスポイントに接続してください。( ネットワーク経由)
ネットワーク経由)
-
スマートフォンの設定メニューでWi-Fi機能をONにする
-
カメラが接続している無線アクセスポイントに、スマートフォンを接続する
-
スマートフォンで「LUMIX Sync」を起動する
直接接続で接続する
-
[直接接続]を選び、
 または
または を押す
を押す
 [WPS接続]を選び、カメラをスマートフォンに接続してください。(
[WPS接続]を選び、カメラをスマートフォンに接続してください。( 直接接続)
直接接続)
-
スマートフォンで「LUMIX Sync」を起動する
 Wi-Fi接続を終了する
Wi-Fi接続を終了する
カメラとスマートフォンのWi-Fi接続を終了するには、以下の操作をしてください。
-
シャッターボタンを半押しして、カメラを撮影モードにする
-
Wi-Fi接続を終了する


 [
[![]() ]
]  [
[![]() ]
]  [Wi-Fi]
[Wi-Fi]  [Wi-Fi機能]
[Wi-Fi機能]  [はい]
[はい]
 [Wi-Fi]を登録したFnボタンを押しても同じ操作ができます。(
[Wi-Fi]を登録したFnボタンを押しても同じ操作ができます。( [Wi-Fi]を登録したFnボタン)
[Wi-Fi]を登録したFnボタン)

-
スマートフォンで「LUMIX Sync」を終了する
