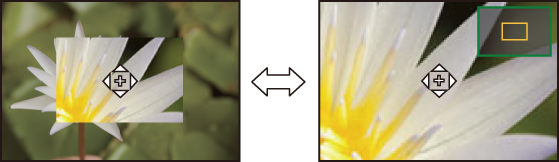AFモードの選択
![]()
![]()
![]()
![]()
![]()
![]()
![]()
![]()
被写体の位置や数に応じて、ピントの合わせ方を選択できます。ピンポイント以外のAFモードでは、人物や動物を認識して、自動でピントを合わせることもできます。
-
[
 ]ボタンを押す
]ボタンを押す
 AFモードの選択画面が表示されます。
AFモードの選択画面が表示されます。
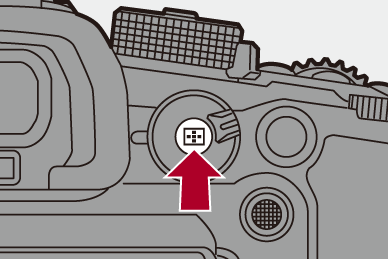
-
AFモードを選ぶ


 で項目を選び、
で項目を選び、 または
または を押します。
を押します。
 [
[ ]ボタンを押しても選択できます。
]ボタンを押しても選択できます。
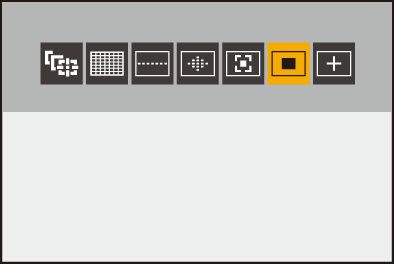
![]() 追尾
追尾
( 追尾)
追尾)
![]() フルエリア
フルエリア
( フルエリア)
フルエリア)
![]() ゾーン(横・縦)
ゾーン(横・縦)
( ゾーン(横・縦))
ゾーン(横・縦))
![]() ゾーン
ゾーン
( ゾーン)
ゾーン)
![]() 1点+補助
1点+補助
( 1点+補助)
1点+補助)
![]() 1点
1点
( 1点)
1点)
![]() ピンポイント
ピンポイント
( ピンポイント)
ピンポイント)
|
|
自動認識
自動認識を有効にすると、人物や動物を認識して自動でピントを合わせます。
認識する対象を設定することもできます。
-
[自動認識設定]を[ON]にする


 [
[![]() ]/[
]/[![]() ]
]  [
[![]() ]
]  [自動認識設定]
[自動認識設定]  [ON]
[ON]
 AFモードの選択画面で
AFモードの選択画面で を押して、自動認識の[ON]/[OFF]を切り換えることもできます。
を押して、自動認識の[ON]/[OFF]を切り換えることもできます。
-
[自動認識の対象]を選ぶ


 [
[![]() ]/[
]/[![]() ]
]  [
[![]() ]
]  [自動認識の対象]
[自動認識の対象]
 AFモード選択画面で[DISP.]ボタンを押して選択することもできます。
AFモード選択画面で[DISP.]ボタンを押して選択することもできます。
人物
人物の顔・瞳・体を認識します。
 AFモードアイコンに[
AFモードアイコンに[![]() ]が表示されます。
]が表示されます。
顔・瞳
人物の顔・瞳だけを認識します。
 AFモードアイコンに[
AFモードアイコンに[![]() ]が表示されます。
]が表示されます。
動物+人物
人物と動物を認識します。
認識できる動物は、鳥、イヌ科(オオカミなどを含む)、ネコ科(ライオンなどを含む)です。
 AFモードアイコンに[
AFモードアイコンに[![]() ]が表示されます。
]が表示されます。
 [
[![]() ]のとき
]のとき
カメラが人の顔(A)、(B)や体、動物の体(C)を認識すると、AFエリアが表示されます。複数の被写体を認識した場合は、AFエリアも複数表示され、その中からピントを合わせる被写体を選択できます。
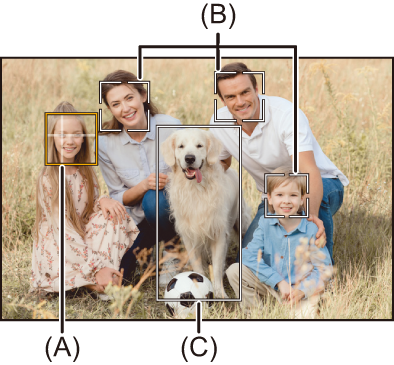
黄色
ピントを合わせる対象のAFエリアです。カメラが自動で選びます。
 瞳認識は黄色の枠内の目(A)に対して働きます。
瞳認識は黄色の枠内の目(A)に対して働きます。
白色
複数の被写体を認識すると表示されます。
 [
[![]() ]、[
]、[![]() ]、[
]、[![]() ]、[
]、[![]() ]、[
]、[![]() ]のとき
]のとき
人物や動物がAFエリア内に一部でも入ると自動認識してピントを合わせます。
 AFエリア内で瞳を認識すると瞳認識(D)が働きます。ピントを合わせる瞳の切り換えはできません。
AFエリア内で瞳を認識すると瞳認識(D)が働きます。ピントを合わせる瞳の切り換えはできません。
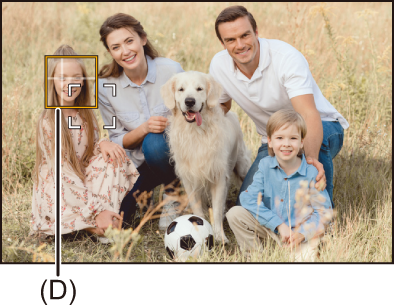
|
露出は顔に合わせます。([測光モード]を[
|
 追尾
追尾
フォーカスモードを[AFC]にしているとき、AFエリアが被写体の動きを追いかけて、ピントを合わせ続けます。
追尾を開始する
 AFエリアに被写体を入れて、シャッターボタンを半押しします。シャッターボタンを半押しまたは全押ししている間、被写体を追尾します。
AFエリアに被写体を入れて、シャッターボタンを半押しします。シャッターボタンを半押しまたは全押ししている間、被写体を追尾します。
 追尾に失敗したときは、AFエリアが赤色で点滅します。
追尾に失敗したときは、AFエリアが赤色で点滅します。
 [AFS]のときは、AFエリアの位置でピントを合わせます。追尾は働きません。
[AFS]のときは、AFエリアの位置でピントを合わせます。追尾は働きません。

|
– [フォトスタイル]の[モノクローム]/[L.モノクローム]/[L.モノクロームD]/[L.モノクロームS] – [フィルター設定]の[セピア]
|
 AFエリアの移動
AFエリアの移動
-
[
 ]ボタンを押してAFモードの選択画面を表示する
]ボタンを押してAFモードの選択画面を表示する
-
[
 ]を選び、
]を選び、 を押す
を押す
-



 でAFエリアを移動する
でAFエリアを移動する
 ジョイスティックを使うと、斜め方向にも移動できます。
ジョイスティックを使うと、斜め方向にも移動できます。
 タッチしてもAFエリアを移動できます。
タッチしてもAFエリアを移動できます。
 位置を中央に戻すには[DISP.]ボタンを押してください。
位置を中央に戻すには[DISP.]ボタンを押してください。
-
 を押す
を押す
 フルエリア
フルエリア
315点からカメラが最適なAFエリアを選んでピントを合わせます。
複数のAFエリアが選ばれるときは、選ばれたすべてのAFエリアでピントが合います。
フォーカスモードを[AFC]にしているときは、フルエリアのエリア内に被写体を入れて撮影すると、被写体にピントを合わせ続けることができます。
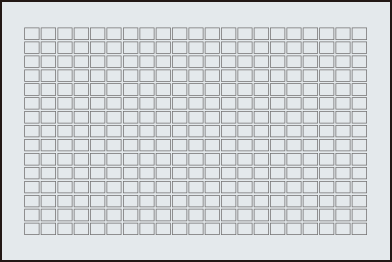
 ピントを合わせる人や動物、目の指定
ピントを合わせる人や動物、目の指定
自動認識を[ON]にしているときは、複数の被写体が認識されます。
ピントを合わせたい人や動物に白色のAFエリアが表示されているときに、黄色のAFエリアに変えることができます。
 タッチ操作
タッチ操作
白色のAFエリアが表示されている人や動物、目をタッチする
 AFエリアが黄色に変わります。
AFエリアが黄色に変わります。
 AFエリア以外をタッチすると、AFエリアの設定画面が表示されます。[決定]をタッチすると、タッチした位置に[
AFエリア以外をタッチすると、AFエリアの設定画面が表示されます。[決定]をタッチすると、タッチした位置に[![]() ]のAFエリアが設定されます。
]のAFエリアが設定されます。
 指定を解除するには、[
指定を解除するには、[![]() ]をタッチしてください。
]をタッチしてください。

 ジョイスティック操作
ジョイスティック操作
ジョイスティックを


 に傾ける
に傾ける




 に傾けるごとに、ピントを合わせる人や動物、目が切り換わります。
に傾けるごとに、ピントを合わせる人や動物、目が切り換わります。
 ジョイスティックを長押しすると、画面の中央に[
ジョイスティックを長押しすると、画面の中央に[![]() ]のAFエリアが設定されます。もう一度ジョイスティックを長押しすると、自動認識に戻ります。
]のAFエリアが設定されます。もう一度ジョイスティックを長押しすると、自動認識に戻ります。
 指定を解除するには、
指定を解除するには、 を押してください。
を押してください。
 ボタン操作
ボタン操作
-
[
 ]ボタンを押してAFモードの選択画面を表示する
]ボタンを押してAFモードの選択画面を表示する
-
[
 ]、[
]、[ ]または[
]または[ ]を選び
]を選び を押す
を押す
-



 でAFエリアを移動する
でAFエリアを移動する
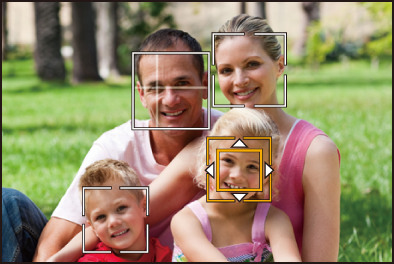
-
白色のAFエリアが黄色に変わったら、
 を押す
を押す
 人や動物のAFエリア以外の位置で
人や動物のAFエリア以外の位置で を押すと、[
を押すと、[![]() ]のAFエリアが設定されます。
]のAFエリアが設定されます。
 指定を解除するには、
指定を解除するには、 を押してください。
を押してください。
 任意の位置にAFエリアを設定する
任意の位置にAFエリアを設定する
[自動認識設定]が[OFF]のとき、[![]() ]のAFエリアを任意の位置に設定できます。
]のAFエリアを任意の位置に設定できます。
 タッチ操作
タッチ操作
撮影画面の任意の位置をタッチして、[決定]をタッチする
 [
[![]() ]のAFエリアが設定されます。
]のAFエリアが設定されます。
 [
[![]() ]をタッチすると、[
]をタッチすると、[![]() ]に戻ります。
]に戻ります。
 ジョイスティック操作
ジョイスティック操作
ジョイスティックを長押しする
 画面中央に[
画面中央に[![]() ]のAFエリアが設定されます。
]のAFエリアが設定されます。
 もう一度ジョイスティックを長押しするか、
もう一度ジョイスティックを長押しするか、 を押すと[
を押すと[![]() ]に戻ります。
]に戻ります。
|
|
 ゾーン(横・縦)/
ゾーン(横・縦)/ ゾーン
ゾーン
![]() ゾーン(横・縦)
ゾーン(横・縦)
フルエリアのうち、縦方向と横方向のゾーンでピント合わせができます。
横方向
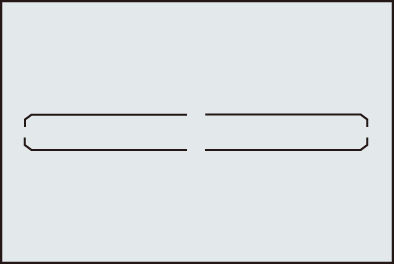
縦方向
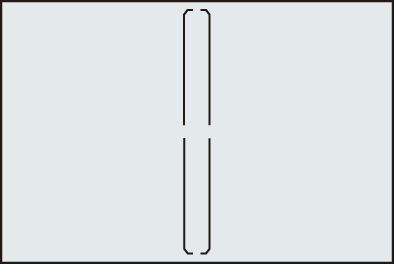
![]() ゾーン
ゾーン
フルエリアのうち、中央の楕円形ゾーンでピント合わせができます。
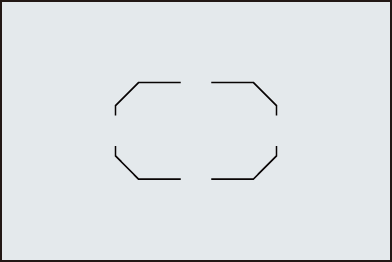
|
– 動画撮影中 – [ |
 AFエリアの移動と大きさの変更
AFエリアの移動と大きさの変更
-
[
 ]ボタンを押してAFモードの選択画面を表示する
]ボタンを押してAFモードの選択画面を表示する
-
[
 ]または[
]または[ ]を選び、
]を選び、 を押す
を押す
-



 でAFエリアを移動する
でAFエリアを移動する
 タッチしてもAFエリアを移動できます。
タッチしてもAFエリアを移動できます。
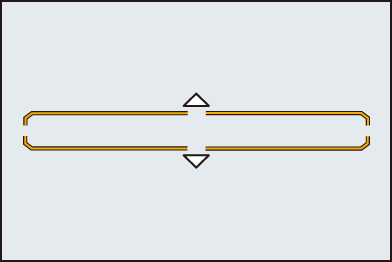
[![]() ]選択中
]選択中


 を押すと、横方向のAFエリアに切り換わります。
を押すと、横方向のAFエリアに切り換わります。


 を押すと、縦方向のAFエリアに切り換わります。
を押すと、縦方向のAFエリアに切り換わります。
 [DISP.]ボタンを押すと、AFエリアの位置を中央に戻します。
[DISP.]ボタンを押すと、AFエリアの位置を中央に戻します。
[![]() ]選択中
]選択中
 ジョイスティックを使うと、斜め方向にも移動できます。
ジョイスティックを使うと、斜め方向にも移動できます。
-
[
 ]選択中
]選択中
 、
、 または
または を回してAFエリアの大きさを変更する
を回してAFエリアの大きさを変更する
 AFエリアをピンチアウト/ピンチインしても大きさを変更できます。
AFエリアをピンチアウト/ピンチインしても大きさを変更できます。
 [DISP.]ボタンを押すと、1回目はAFエリアの位置を中央に戻します。2回目はAFエリアの大きさを初期設定に戻します。
[DISP.]ボタンを押すと、1回目はAFエリアの位置を中央に戻します。2回目はAFエリアの大きさを初期設定に戻します。
-
 を押す
を押す
 1点+補助/
1点+補助/ 1点
1点
![]() 1点+補助
1点+補助
1点のAFエリア内で重点的にピントを合わせます。1点のAFエリアから被写体が外れた場合も、補助AFエリア(E)内でピントを合わせます。
 [
[![]() ]では追従が難しい、動きのある被写体を撮影するときに有効です。
]では追従が難しい、動きのある被写体を撮影するときに有効です。
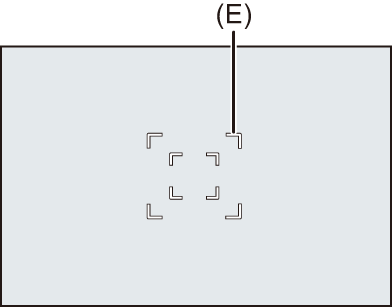
![]() 1点
1点
ピント位置を指定します。
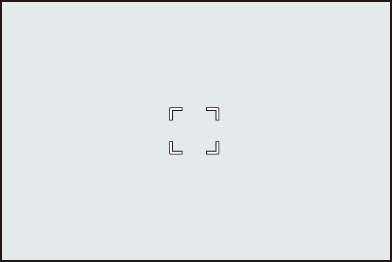
 AFエリアの移動と大きさの変更
AFエリアの移動と大きさの変更
-
[
 ]ボタンを押してAFモードの選択画面を表示する
]ボタンを押してAFモードの選択画面を表示する
-
[
 ]または[
]または[ ]を選び、
]を選び、 を押す
を押す
-



 でAFエリアを移動する
でAFエリアを移動する

-
 、
、 または
または を回してAFエリアの大きさを変更する
を回してAFエリアの大きさを変更する
-
 を押す
を押す
AFエリアの移動画面での操作
|
|
 ピンポイント
ピンポイント
小さな点で繊細なピント合わせができます。シャッターボタンを半押しすると、ピントを確認するために画面が拡大表示されます。
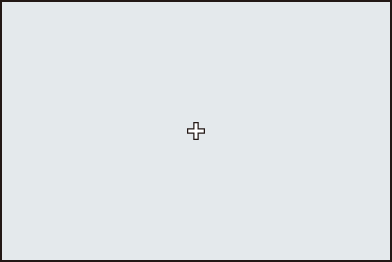
|
– 動画撮影中 – [ |
 AFエリアの移動
AFエリアの移動
-
[
 ]ボタンを押してAFモードの選択画面を表示する
]ボタンを押してAFモードの選択画面を表示する
-
[
 ]を選び、
]を選び、 を押す
を押す
-



 で[+]の位置を決め、
で[+]の位置を決め、 または
または を押す
を押す
 ジョイスティックを使うと、斜め方向にも移動できます。
ジョイスティックを使うと、斜め方向にも移動できます。
 選んだ位置が拡大表示されます。
選んだ位置が拡大表示されます。
 画面の端にはAFエリアを移動できません。
画面の端にはAFエリアを移動できません。
-



 で[+]の位置を微調整する
で[+]の位置を微調整する
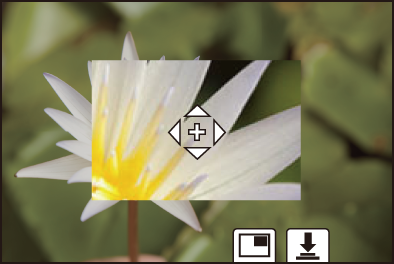
-
 または
または を押す
を押す
拡大画面での操作
 約3倍~6倍に拡大できます。
約3倍~6倍に拡大できます。
 [
[![]() ]をタッチして写真を撮影できます。
]をタッチして写真を撮影できます。
|
|