Support for “LUMIX Tether” Wired LAN Connections
 [Tether(USB ethernet adaptor)] Has Been Added
[Tether(USB ethernet adaptor)] Has Been Added
 Using “LUMIX Tether” with a Wired LAN Connection
Using “LUMIX Tether” with a Wired LAN Connection
 Support for Remote Control of Multiple Cameras
Support for Remote Control of Multiple Cameras
![]()
![]()
![]()
![]()
![]()
![]()
![]()
![]()
Connect the camera and a PC with a LAN cable, then use the “LUMIX Tether” camera control software to control your camera remotely.
|
|
[Tether(USB ethernet adaptor)] Has Been Added
This enables connection to “LUMIX Tether” with a wired LAN connection.

 [
[![]() ]
]  [
[![]() ]
]  [USB]
[USB]  Select [Tether(USB ethernet adaptor)]
Select [Tether(USB ethernet adaptor)]
Settings: [ON]/[OFF]
|
When set to [ON], power is supplied from the battery of this camera to the connected device, so the battery will be consumed faster.
– [Wi-Fi Function] ([LAN / Wi-Fi]) – [Bluetooth] |
Using “LUMIX Tether” with a Wired LAN Connection
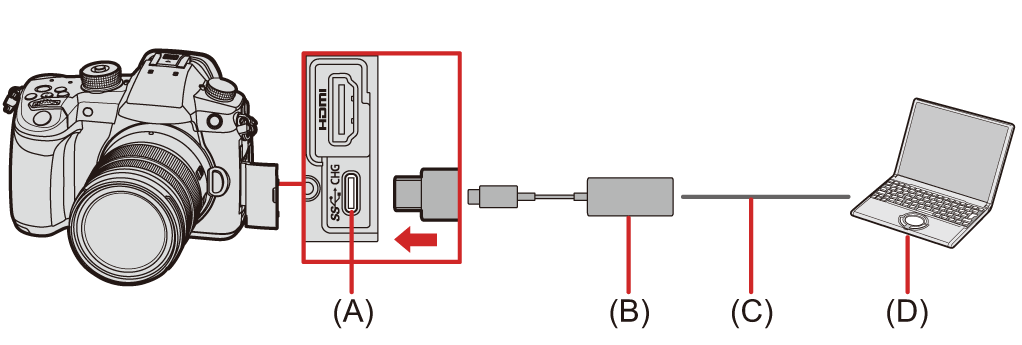
(A) USB port
(B) USB ethernet adaptor (commercially available)
(C) LAN cable
(D) A PC on which “LUMIX Tether” is installed
-
Set the camera as a DHCP server.


 [
[![]() ]
]  [
[![]() ]
]  [LAN / Wi-Fi]
[LAN / Wi-Fi]  [LAN / Wi-Fi Setup]
[LAN / Wi-Fi Setup]  [IP Address Setting (LAN)]
[IP Address Setting (LAN)]  [DHCP Server]
[DHCP Server]
 If you have modified settings in [IP Address Setting (LAN)], turn the camera off and on again.
If you have modified settings in [IP Address Setting (LAN)], turn the camera off and on again.
-
Set to wired LAN tethering connection.


 [
[![]() ]
]  [
[![]() ]
]  [USB]
[USB]  [Tether(USB ethernet adaptor)]
[Tether(USB ethernet adaptor)]  [ON]
[ON]
-
Connect the commercially available USB ethernet adaptor to the camera, then use a LAN cable to connect the camera and the PC.
-
Use “LUMIX Tether” to remotely control the camera.
 (Initial connection) Set the password to be used to connect from “LUMIX Tether” to the camera. (Between 8 and 31 characters)
(Initial connection) Set the password to be used to connect from “LUMIX Tether” to the camera. (Between 8 and 31 characters)
 [
[![]() ] is displayed on the top right of the camera’s screen.
] is displayed on the top right of the camera’s screen.
Support for Remote Control of Multiple Cameras
A number of cameras can be remotely controlled using “LUMIX Tether”.
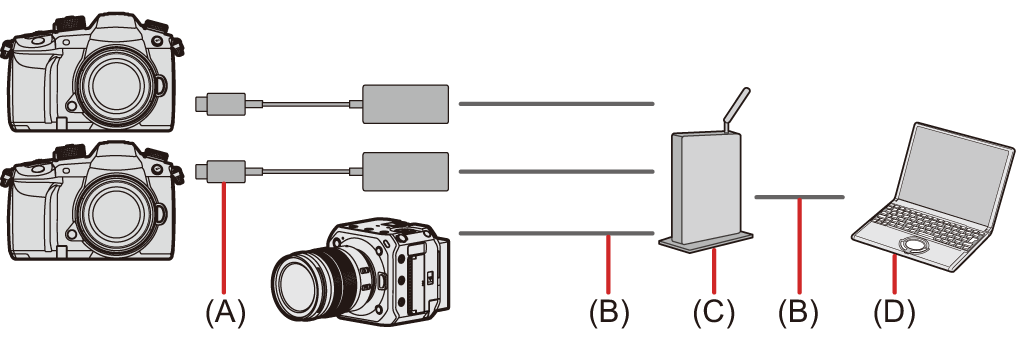
(A) USB ethernet adaptor (commercially available)
(B) LAN cable
(C) Router (or hub)
(D) A PC on which “LUMIX Tether” is installed
For example: When there is a DHCP server in the LAN, and the camera is to be connected as a DHCP client
-
Set the camera as a DHCP client (default setting).


 [
[![]() ]
]  [
[![]() ]
]  [LAN / Wi-Fi]
[LAN / Wi-Fi]  [LAN / Wi-Fi Setup]
[LAN / Wi-Fi Setup]  [IP Address Setting (LAN)]
[IP Address Setting (LAN)]  [DHCP Client]
[DHCP Client]
 If there is no DHCP server in the LAN, it is also possible to make the connection by setting one camera as [DHCP Server], and the remainder as [DHCP Client].
If there is no DHCP server in the LAN, it is also possible to make the connection by setting one camera as [DHCP Server], and the remainder as [DHCP Client].
 If you have modified settings in [IP Address Setting (LAN)], turn the camera off and on again.
If you have modified settings in [IP Address Setting (LAN)], turn the camera off and on again.
-
Do the operations in “Using “LUMIX Tether” with a Wired LAN Connection” from Step 2.
 Connect the cameras, PC, and router (hub) according to the above diagram.
Connect the cameras, PC, and router (hub) according to the above diagram.
 You can operate “LUMIX Tether” and remotely control all connected cameras as a group, or select any individual camera to control remotely.
You can operate “LUMIX Tether” and remotely control all connected cameras as a group, or select any individual camera to control remotely.
|
[ |
