[Photo Style]
![]()
![]()
![]()
![]()
![]()
![]()
![]()
![]()
You can select the finishing settings of images to suit your subjects and expression styles.
The image quality can be adjusted for each Photo Style.
You can also apply the LUT file you have loaded in the camera and record pictures and videos.

 [
[![]() ]/[
]/[![]() ]
]  [
[![]() ]
]  Select [Photo Style]
Select [Photo Style]
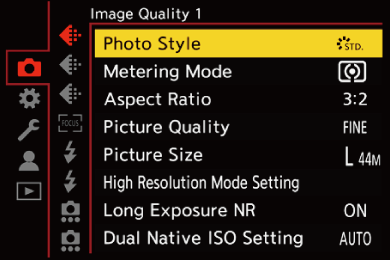
![]() [Standard]
[Standard]
The standard setting.
![]() [Vivid]
[Vivid]
A setting that produces a more vivid quality with higher saturation and contrast.
![]() [Natural]
[Natural]
A setting that produces a softer quality with lower contrast.
![]() [L.ClassicNeo]
[L.ClassicNeo]
A setting for a film-like effect that has a nostalgic, soft coloring.
![]() [Flat]
[Flat]
A setting that produces a flatter image quality with lower saturation and contrast.
![]() [Landscape]
[Landscape]
A setting suited for sceneries with vivid blue skies and greens.
![]() [Portrait]
[Portrait]
A setting suited for portraits with a healthy and beautiful skin tone.
![]() [Monochrome]
[Monochrome]
A monochrome setting with no color shades.
![]() [L.Monochrome]
[L.Monochrome]
A monochrome setting with rich gradation and crisp black accents.
![]() [L.Monochrome D]
[L.Monochrome D]
A monochrome setting that creates a dynamic impression with enhanced highlights and shadows.
![]() [L.Monochrome S]
[L.Monochrome S]
A setting for a monochrome effect with a gentle touch suited to portraits.
![]() [LEICA Monochrome]
[LEICA Monochrome]
A setting mode that realizes Leica monochrome mode, featuring deep contrasts between black and white.
![]() [Cinelike A2]
[Cinelike A2]
A setting with a gamma curve that prioritizes a balance between dynamic range and contrast, and that uses a neutral color tone to create a film-like finishing touch.
![]() [Cinelike D2]
[Cinelike D2]
A setting that creates a film-like finishing touch using a gamma curve and gives priority to the dynamic range.
![]() [Cinelike V2]
[Cinelike V2]
A setting that creates a film-like finishing touch using a gamma curve that gives priority to the contrast.
![]() [Like709]
[Like709]
A setting that minimizes overexposure by applying a gamma curve correction equivalent to Rec.709 to perform compression (knee adjustment) of high-luminance areas. ( Recording While Controlling Overexposure (Knee))
Recording While Controlling Overexposure (Knee))
 Rec.709 is an abbreviation of “ITU-R Recommendation BT.709”, a standard for high-definition broadcasting.
Rec.709 is an abbreviation of “ITU-R Recommendation BT.709”, a standard for high-definition broadcasting.
![]() [V-Log]
[V-Log]
A gamma curve setting intended for post-production processing. ( Log Recording)
Log Recording)
 It allows you to add rich gradation to images during post-production editing.
It allows you to add rich gradation to images during post-production editing.
![]() [REAL TIME LUT]
[REAL TIME LUT]
You can apply the LUT file that was registered in [LUT Library]. ( [LUT Library])
[LUT Library])
 [Sample LUT1] is applied in the default setting.
[Sample LUT1] is applied in the default setting.
 The Photo Style acting as the base is set automatically by the applied LUT file. (If there is no base Photo Style information in the LUT file, you can select [V-Log].)
The Photo Style acting as the base is set automatically by the applied LUT file. (If there is no base Photo Style information in the LUT file, you can select [V-Log].)
Use My Photo Style when you want to change the Photo Style that will act as the base.
 The Photo Style can also be changed to [REAL TIME LUT] in the recording screen by pressing the Fn button assigned with [REAL TIME LUT]. (
The Photo Style can also be changed to [REAL TIME LUT] in the recording screen by pressing the Fn button assigned with [REAL TIME LUT]. ( [REAL TIME LUT])
[REAL TIME LUT])
Selecting the LUT file to apply
-
Press

 to select [LUT] and then press [
to select [LUT] and then press [ ].
].
-
Rotate
 ,
,  or
or  to select the LUT file to apply, then press
to select the LUT file to apply, then press  or
or  .
.
-
Press the shutter button or video rec. button to start recording.
![]() [Like2100(HLG)]
[Like2100(HLG)] 1
1
A setting used to record HLG format video. ( HLG Videos)
HLG Videos)
 [Luminance Level] is fixed to [64-940].
[Luminance Level] is fixed to [64-940].
![]() [Like2100(HLG) Full Range]
[Like2100(HLG) Full Range] 1, 2
1, 2
A setting used to record HLG format video. ( HLG Videos)
HLG Videos)
 [Luminance Level] is fixed to [0-1023].
[Luminance Level] is fixed to [0-1023].
![]() [MY PHOTO STYLE 1]
[MY PHOTO STYLE 1] 2 to [MY PHOTO STYLE 10]
2 to [MY PHOTO STYLE 10] 2
2
Adjusts the image quality of Photo Style items to your preferred settings and registers these as My Photo Style items. ( Registering Settings in My Photo Style)
Registering Settings in My Photo Style)
 Effects up to [MY PHOTO STYLE 4] are displayed with the default settings.
Effects up to [MY PHOTO STYLE 4] are displayed with the default settings.
Applying a LUT file
With image quality adjustments, you can apply up to 2 LUT files registered in the [LUT Library]. ( [LUT Library])
[LUT Library])
 When applying 2 LUT files, the images with LUT1 applied have LUT2 applied.
When applying 2 LUT files, the images with LUT1 applied have LUT2 applied.
 The Photo Style will be the base Photo Style of the applied LUT file (LUT1 if 2 LUT files are applied).
The Photo Style will be the base Photo Style of the applied LUT file (LUT1 if 2 LUT files are applied).
When applying a LUT file created with image editing software, select the [Photo Style] that is the same as the Photo Style used as the base when creating it.
When you select a different [Photo Style], the images may not be displayed or recorded correctly.
 [
[![]() ] switches to [
] switches to [![]() ] when [LUT1] or [LUT2] is applied in image quality adjustments.
] when [LUT1] or [LUT2] is applied in image quality adjustments.
-
Can only be selected when in the [
 ]/[S&Q] mode and set to a 10-bit [Rec Quality]. (
]/[S&Q] mode and set to a 10-bit [Rec Quality]. ( [Rec Quality])
[Rec Quality])
-
You can set the items to display in the menu with [Show/Hide Photo Style] in [Photo Style Settings]. (
 [Photo Style Settings])
[Photo Style Settings])
|
– [Standard] or [Monochrome] can be set. – The setting will be reset to [Standard] when the camera is switched to another recording mode or it is turned off. – Image quality cannot be adjusted.
– [Cinelike A2]/[Cinelike D2]/[Cinelike V2]/[Like709]/[V-Log]/[REAL TIME LUT] (base Photo Style is [V-Log])/[Like2100(HLG)]/[Like2100(HLG) Full Range] The range of available ISO sensitivities is also different for [LOW] and [HIGH] in [Dual Native ISO Setting]. Reset the exposure if necessary when ISO sensitivity changes.
|
 Adjusting Image Quality
Adjusting Image Quality
-
Press

 to select the type of Photo Style.
to select the type of Photo Style.
-
Press

 to select an item and then press
to select an item and then press 
 to adjust.
to adjust.
 Adjusted items are indicated with [
Adjusted items are indicated with [ ].
].
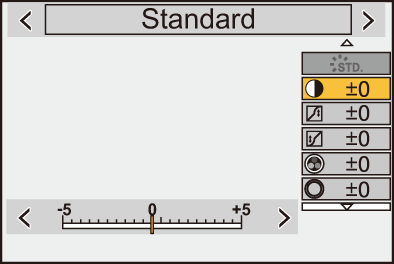
-
Press
 or
or  .
.
 When the image quality is adjusted, the Photo Style icon on the recording screen is indicated with [
When the image quality is adjusted, the Photo Style icon on the recording screen is indicated with [ ].
].
Settings Items (Image Quality Adjustment)
![]() [Contrast]
[Contrast]
Adjusts the contrast in the image.
![]() [Highlight]
[Highlight]
Adjusts the brightness of bright areas.
![]() [Shadow]
[Shadow]
Adjusts the brightness of dark areas.
![]() [Saturation]
[Saturation]
Adjusts the vividness of colors.
![]() [Color Tone]
[Color Tone]
Adjusts blue and yellow tints.
![]() [Hue]
[Hue]
Assuming that the reference point is red, this rotates the hue toward violet/magenta or yellow/green to adjust the coloring of the entire image.
![]() [Filter Effect]
[Filter Effect]
[Yellow]: Enhances the contrast. (Effect: weak) Records the sky with a clear blue.
[Orange]: Enhances the contrast. (Effect: medium) Records the sky with a darker blue.
[Red]: Enhances the contrast. (Effect: strong) Records the sky with a much darker blue.
[Green]: Skin and lips of people appear in natural tones. Green leaves appear brighter and more enhanced.
[Off]
![]() [Grain Effect]
[Grain Effect]
[Low]/[Standard]/[High]: Sets the grain effect level.
[Off]
![]() [Color Noise]
[Color Noise]
[On]: Adds color to the grain effect.
[Off]
![]() [Sharpness]
[Sharpness]
Adjusts the outlines in the image.
![]() [Noise Reduction]
[Noise Reduction]
Adjusts the noise reduction effect.
 Increasing the effect may cause a slight drop in picture resolution.
Increasing the effect may cause a slight drop in picture resolution.
![]() [Dual Native ISO Setting]
[Dual Native ISO Setting] 3
3
Sets the Dual Native ISO. ( [Dual Native ISO Setting])
[Dual Native ISO Setting])
![]() [Sensitivity]
[Sensitivity] 3
3
Sets the ISO sensitivity. ( ISO Sensitivity)
ISO Sensitivity)
![]() [White Balance]
[White Balance] 3
3
Sets the white balance. ( White Balance (WB))
White Balance (WB))
 While [WB] is selected, press [
While [WB] is selected, press [ ] to display the white balance setting screen.
] to display the white balance setting screen.
Press [ ] again to return to the original screen.
] again to return to the original screen.
![]()
![]()
![]() [LUT]
[LUT]
Applies the preset or the LUT file that was registered in [LUT Library]. ( [LUT Library])
[LUT Library])
-
Select either [REAL TIME LUT] or one of [MY PHOTO STYLE 1] to [MY PHOTO STYLE 10] in [Photo Style].
-
Press

 to select [LUT] and then press [
to select [LUT] and then press [ ].
].
-
Rotate
 to select the LUT file to apply, then press
to select the LUT file to apply, then press  or
or  .
.
![]()
![]()
![]() [LUT Opacity]
[LUT Opacity]
Adjusts the LUT file effect.
-
Available when the following is set while [MY PHOTO STYLE 1] to [MY PHOTO STYLE 10] are selected:
[![]() ]
]  [
[![]() ]
]  [Photo Style Settings]
[Photo Style Settings]  [My Photo Style Settings]
[My Photo Style Settings]  [Add Effects]
[Add Effects]  [Sensitivity]/[White Balance]
[Sensitivity]/[White Balance]  [ON]
[ON]
 The items that you can adjust the image quality for depend on the Photo Style type.
The items that you can adjust the image quality for depend on the Photo Style type.
-
Adjustment may not be possible depending on the base Photo Style.
-
Can be set when a LUT file is applied with My Photo Style.
-
Can be set when [Grain Effect] is one of [Low], [Standard], or [High].
-
You can set up to 2 LUT files when the [Photo Style] is My Photo Style.
|
– Video recording in [ – [S&Q] mode – [Proxy Recording] – [Streaming] – High Resolution mode – [Rec Quality] exceeding a resolution of C4K
|
 Range Properties When Recording with a LUT File Applied
Range Properties When Recording with a LUT File Applied
The following table shows the range properties for videos recorded with LUT files applied in Photo Style:
(A) MP4
(B) MOV
(C) Apple ProRes 422HQ/422
|
If you record with a LUT file for video range applied, it may not be possible to properly display or record the images.
When loading the video files into the image editing software, select the correct range setting for each video file.
|
 Registering Settings in My Photo Style
Registering Settings in My Photo Style
![]()
![]()
![]()
![]()
![]()
![]()
![]()
![]()
-
Press

 to select the type of Photo Style.
to select the type of Photo Style.
-
Adjust the image quality.
 My Photo Style displays the types of Photo Style at the top of image quality adjustment.
My Photo Style displays the types of Photo Style at the top of image quality adjustment.
Select the base Photo Style.
-
Press [DISP.].
-
(When [MY PHOTO STYLE 1] to [MY PHOTO STYLE 10] is selected)
Press 
 to select [Save Current Setting] and then press
to select [Save Current Setting] and then press  or
or  .
.
-
Press

 to select the registration destination number and then press
to select the registration destination number and then press  or
or  .
.
 A confirmation screen will be displayed.
A confirmation screen will be displayed.
On the confirmation screen, press [DISP.] to change the My Photo Style name.
Up to 22 characters may be entered. Double-byte characters are treated as 2 characters.
How to enter characters ( Entering Characters)
Entering Characters)
 Changing the Registered Contents of My Photo Style
Changing the Registered Contents of My Photo Style
-
Select any value from [MY PHOTO STYLE 1] to [MY PHOTO STYLE 10].
-
Press [DISP.] and then set the item.
[Load Preset Setting]
[Save Current Setting]
[Edit Title]
[Restore to Default]


