フォトスタイル
![]()
![]()
![]()
![]()
![]()
![]()
![]()
![]()
被写体や表現方法に合わせて、画像の仕上がり設定を選択できます。フォトスタイルごとに画質調整ができます。
カメラに読み込んだLUTファイルを適用した写真や動画を撮影することもできます。

 [
[![]() ]/[
]/[![]() ]
]  [
[![]() ]
]  [フォトスタイル]を選ぶ
[フォトスタイル]を選ぶ

![]() スタンダード
スタンダード
標準的な設定
![]() ヴィヴィッド
ヴィヴィッド
彩度とコントラストが高めの鮮やかな設定
![]() ナチュラル
ナチュラル
コントラストが低めの柔らかな設定
![]() L.クラシックネオ
L.クラシックネオ
ノスタルジックで優しい色合いのフィルム風の設定
![]() フラット
フラット
彩度とコントラストが低めの誇張を抑えた設定
![]() 風景
風景
青空や緑を鮮やかにし、風景撮影に適した設定
![]() 人物
人物
健康的できれいな肌色にし、人物撮影に適した設定
![]() モノクローム
モノクローム
色味を抜いた単色の設定
![]() L.モノクローム
L.モノクローム
階調が豊かで黒の引き締まったモノクロ設定
![]() L.モノクロームD
L.モノクロームD
ハイライトとシャドウを強調したダイナミックな印象のモノクロ設定
![]() L.モノクロームS
L.モノクロームS
ポートレートに適した柔らかな印象のモノクロ設定
![]() LEICAモノクローム
LEICAモノクローム
LEICAのモノクロームを踏襲した、深い黒と白のコントラストが特徴のモノクロ設定
![]() シネライク D2
シネライク D2
ダイナミックレンジを優先したガンマカーブで映画感覚に仕上げる設定
 動画編集時の処理に適しています。
動画編集時の処理に適しています。
![]() シネライク V2
シネライク V2
コントラストを重視したガンマカーブで映画感覚に仕上げる設定
![]() 709ライク
709ライク
Rec.709相当のガンマカーブで、高輝度部分を圧縮(ニー)して白飛びを抑える設定( 白飛びを抑えて撮影する(ニー))
白飛びを抑えて撮影する(ニー))
 Rec.709とは「ITU-R Recommendation BT.709」の略称で、ハイビジョン放送の規格です。
Rec.709とは「ITU-R Recommendation BT.709」の略称で、ハイビジョン放送の規格です。
![]() V-Log
V-Log
ポストプロダクション処理を前提としたガンマカーブの設定( Log撮影する)
Log撮影する)
 ポストプロダクション処理により、階調の豊かな映像に仕上げることができます。
ポストプロダクション処理により、階調の豊かな映像に仕上げることができます。
![]() ARRI LogC3
ARRI LogC3
ARRI社が提供するLogC3規格のEI800ガンマカーブに準拠したログ動画の設定( Log撮影する)
Log撮影する)
 ポストプロダクション処理により、階調豊かな映像に仕上げることができます。
ポストプロダクション処理により、階調豊かな映像に仕上げることができます。
 アップグレードソフトウェアキー(別売:DMW-SFU3A)を使って、[アクティベーション]で機能を有効にしたときだけ使用できます。(
アップグレードソフトウェアキー(別売:DMW-SFU3A)を使って、[アクティベーション]で機能を有効にしたときだけ使用できます。( アクティベーション)
アクティベーション)
 [
[![]() ]モード時に使用できます。
]モード時に使用できます。
 [ARRI LogC3]を使用できる動画画質 (
[ARRI LogC3]を使用できる動画画質 ( 特殊な動画を撮影できる動画画質一覧)
特殊な動画を撮影できる動画画質一覧)
![]() リアルタイムLUT
リアルタイムLUT
[LUTライブラリ]に登録したLUTファイルを適用できます。( LUTライブラリ)
LUTライブラリ)
 初期設定では[Sample LUT1]が適用されています。
初期設定では[Sample LUT1]が適用されています。
 適用するLUTファイルによって、ベースとなるフォトスタイルは自動で設定されます。(LUTファイルにベースフォトスタイル情報がないときは、[V-Log]または[ARRI LogC3]を選択できます)
適用するLUTファイルによって、ベースとなるフォトスタイルは自動で設定されます。(LUTファイルにベースフォトスタイル情報がないときは、[V-Log]または[ARRI LogC3]を選択できます)
ベースとなるフォトスタイルを変更したいときは、マイフォトスタイルを使用してください。
 撮影画面で[リアルタイムLUT]を登録したFnボタンを押してもフォトスタイルを[リアルタイムLUT]に変更できます。(
撮影画面で[リアルタイムLUT]を登録したFnボタンを押してもフォトスタイルを[リアルタイムLUT]に変更できます。( リアルタイムLUT)
リアルタイムLUT)
適用するLUTファイルを選ぶ
-

 で[LUT]を選び、[
で[LUT]を選び、[ ]ボタンを押す
]ボタンを押す
-
 、
、 または
または で適用するLUTファイルを選び、
で適用するLUTファイルを選び、 または
または を押す
を押す
-
シャッターボタンまたは動画記録ボタンを押して撮影する
![]() ハイブリッドログガンマ
ハイブリッドログガンマ 1
1
HLG方式の動画を撮影するための設定( HLG動画)
HLG動画)
![]() MY PHOTO STYLE 1
MY PHOTO STYLE 1 2~MY PHOTO STYLE 10
2~MY PHOTO STYLE 10 2
2
フォトスタイルを好みに合わせて画質調整し、マイフォトスタイルとして登録できます。( 設定をマイフォトスタイルに登録する)
設定をマイフォトスタイルに登録する)
 初期設定では[MY PHOTO STYLE 4]までが表示されています。
初期設定では[MY PHOTO STYLE 4]までが表示されています。
LUTファイルを適用する
画質調整で、[LUTライブラリ]に登録したLUTファイルを2つまで適用できます。( LUTライブラリ)
LUTライブラリ)
 LUTファイルを2つ適用する場合、[LUT1]を適用した映像に対して[LUT2]が適用されます。
LUTファイルを2つ適用する場合、[LUT1]を適用した映像に対して[LUT2]が適用されます。
 フォトスタイルは適用するLUTファイル(LUTファイルを2つ適用する場合は[LUT1])のベースフォトスタイルになります。
フォトスタイルは適用するLUTファイル(LUTファイルを2つ適用する場合は[LUT1])のベースフォトスタイルになります。
画像編集ソフトで作成したLUTファイルを適用するときは、作成時にベースとしたフォトスタイルと同じ[フォトスタイル]を選んでください。異なる[フォトスタイル]を選ぶと、画像を正しく表示/記録できない場合があります。
 画質調整で[LUT1]または[LUT2]を適用しているときは、[
画質調整で[LUT1]または[LUT2]を適用しているときは、[![]() ]は[
]は[![]() ]に変わります。
]に変わります。
-
[
 ]モードで10 bitの[動画画質]に設定しているときだけ選択できます。(
]モードで10 bitの[動画画質]に設定しているときだけ選択できます。( 動画画質)
動画画質)
-
[フォトスタイル設定]の[フォトスタイル表示の制限]で、メニューに表示する項目を設定できます。(
 フォトスタイル設定)
フォトスタイル設定)
|
– [スタンダード]、[モノクローム]に設定できます。 – 撮影モードを切り換えたり、電源を切ったりすると、[スタンダード]にリセットされます。 – 画質調整できません。
– [709ライク]、[V-Log]、[ARRI LogC3]、[リアルタイムLUT](ベースフォトスタイルが[V-Log]/[ARRI LogC3])、[ハイブリッドログガンマ]
|
 画質調整
画質調整
-

 でフォトスタイルの種類を選ぶ
でフォトスタイルの種類を選ぶ
-

 で設定項目を選び、
で設定項目を選び、
 で調整する
で調整する
 調整した項目に[
調整した項目に[ ]が表示されます。
]が表示されます。
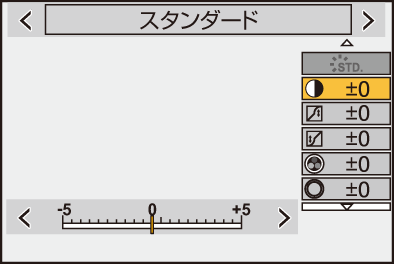
-
 または
または を押す
を押す
 画質調整すると、撮影画面のフォトスタイルアイコンに[
画質調整すると、撮影画面のフォトスタイルアイコンに[ ]が表示されます。
]が表示されます。
設定項目(画質調整)
![]() コントラスト
コントラスト
画像の明暗差を調整します。
![]() ハイライト
ハイライト
明部の明るさを調整します。
![]() シャドウ
シャドウ
暗部の明るさを調整します。
![]() 彩度
彩度
色の鮮やかさを調整します。
![]() 色調
色調
青み、黄色みを調整します。
![]() 色相
色相
赤を基準とした場合、紫/マゼンタ方向または黄色/緑方向に色相を回転させ、全体の色合いを調整します。
![]() フィルター効果
フィルター効果
黄:コントラストを強調します。(効果:弱)青空をくっきりと撮影できます。
オレンジ:コントラストを強調します。(効果:中)青空を色濃く撮影できます。
赤:コントラストを強調します。(効果:強)青空をさらに色濃く撮影できます。
緑:人物の肌や唇を落ち着いた色にします。緑の葉を明るくし、強調します。
OFF
![]() 粒状
粒状
弱/中/強:粒状感の強弱を設定します。
OFF
![]() 色ノイズ
色ノイズ
ON:粒状感に色味を追加します。
OFF
![]() シャープネス
シャープネス
画像の輪郭を調整します。
![]() ノイズリダクション
ノイズリダクション
ノイズリダクションの効果を調整します。
 効果を強めた場合、解像感が僅かに低下する場合があります。
効果を強めた場合、解像感が僅かに低下する場合があります。
![]() ISO感度
ISO感度 3
3
ISO感度を設定します。( ISO感度)
ISO感度)
![]() ホワイトバランス
ホワイトバランス 3
3
ホワイトバランスを設定します。( ホワイトバランス(WB))
ホワイトバランス(WB))
 [WB]選択中に[
[WB]選択中に[ ]ボタンを押すと、ホワイトバランスの設定画面が表示されます。もう一度[
]ボタンを押すと、ホワイトバランスの設定画面が表示されます。もう一度[ ]ボタンを押すと、元の画面に戻ります。
]ボタンを押すと、元の画面に戻ります。
![]()
![]()
![]() LUT
LUT
プリセットまたは[LUTライブラリ]に登録したLUTファイルを適用します。( LUTライブラリ)
LUTライブラリ)
-
[フォトスタイル]の[リアルタイムLUT]または[MY PHOTO STYLE 1]~[MY PHOTO STYLE 10]のいずれかを選ぶ
-

 で[LUT]を選び、[
で[LUT]を選び、[ ]ボタンを押す
]ボタンを押す
-
 で適用するLUTファイルを選び、
で適用するLUTファイルを選び、 または
または を押す
を押す
![]()
![]()
![]() LUT濃度
LUT濃度
LUTファイルの効果を調整します。
-
[MY PHOTO STYLE 1]~[MY PHOTO STYLE 10]選択中に、以下を設定すると使用できます。
[![]() ]
]  [
[![]() ]
]  [フォトスタイル設定]
[フォトスタイル設定]  [マイフォトスタイル設定]
[マイフォトスタイル設定]  [調整項目の追加]
[調整項目の追加]  [ISO感度]/[ホワイトバランス]
[ISO感度]/[ホワイトバランス]  [ON]
[ON]
 フォトスタイルの種類により、画質を調整できる項目は変わります。
フォトスタイルの種類により、画質を調整できる項目は変わります。
-
ベースのフォトスタイルによっては、調整できない場合があります。
-
[粒状]が[弱]/[中]/[強]のいずれかの場合に設定できます。
-
[フォトスタイル]がマイフォトスタイルの場合にLUTファイルを2つまで設定できます。
-
マイフォトスタイルでLUTファイルを適用したときに設定できます。
|
– 動画撮影 |
 LUTファイルを適用して撮影したときのレンジ属性
LUTファイルを適用して撮影したときのレンジ属性
フォトスタイルにLUTファイルを適用して撮影した動画のレンジ属性は以下のようになります。
(A) MP4
(B) MOV
(C) Apple ProRes 422HQ/422
|
[リアルタイムLUT]のベースフォトスタイル/マイフォトスタイル |
適用するLUTファイル |
[記録ファイル方式] |
[輝度レベル設定] |
|
レンジ属性 |
||
|
(A) |
(B) |
(C) |
|||||
|
[V-Log] |
[Vlog_709] |
|
|
|
[16-255]([64-1023])固定 |
|
ビデオレンジ |
|
|
|
|
[64-940]固定 |
|
ビデオレンジ |
||
|
[Vlog_709]以外 |
|
|
|
[0-255]([0-1023])固定 |
|
フルレンジ |
|
|
|
|
|
[64-940]固定 |
|
ビデオレンジ |
||
|
[ARRI LogC3]/[ハイブリッドログガンマ] |
すべて |
|
|
|
[64-940]固定 |
|
ビデオレンジ |
|
上記以外 |
すべて |
|
|
|
[0-255]([0-1023]) |
|
フルレンジ |
|
[16-235]([64-940])/ [16-255]([64-1023]) |
|
ビデオレンジ |
|||||
|
|
|
|
[64-940]固定 |
|
ビデオレンジ |
||
|
ビデオレンジ用のLUTファイルを適用して撮影すると、画像を正しく表示/記録できないことがあります。
画像編集ソフトに動画ファイルを読み込むときは、動画ファイルごとに正しいレンジ設定を選んでください。
|
 設定をマイフォトスタイルに登録する
設定をマイフォトスタイルに登録する
![]()
![]()
![]()
![]()
![]()
![]()
![]()
![]()
-

 でフォトスタイルの種類を選ぶ
でフォトスタイルの種類を選ぶ
-
画質を調整する
 マイフォトスタイルでは、画質調整のいちばん上にフォトスタイルの種類が表示されます。ベースとなるフォトスタイルを選択してください。
マイフォトスタイルでは、画質調整のいちばん上にフォトスタイルの種類が表示されます。ベースとなるフォトスタイルを選択してください。
-
[DISP.]ボタンを押す
-
([MY PHOTO STYLE 1]~[MY PHOTO STYLE 10]選択時)

 で[現在の設定を登録]を選び、
で[現在の設定を登録]を選び、 または
または を押す
を押す
-

 で登録先の番号を選び、
で登録先の番号を選び、 または
または を押す
を押す
 確認画面が表示されます。
確認画面が表示されます。
確認画面で[DISP.]ボタンを押すと、マイフォトスタイルの名前を変更できます。
入力できる文字数は最大22文字です。全角文字は2文字の扱いになります。
文字の入力方法( 文字の入力)
文字の入力)
 マイフォトスタイルの登録内容の変更
マイフォトスタイルの登録内容の変更
-
[MY PHOTO STYLE 1]~[MY PHOTO STYLE 10]のいずれかを選ぶ
-
[DISP.]ボタンを押し、項目を設定する
登録された設定の呼出
現在の設定を登録
名称変更
デフォルトに戻す


