Using “LUMIX Lab”
This explains the functions for operating the camera from “LUMIX Lab”.
LUT Library Operations
Operate “LUMIX Lab” to update the [LUT Library] in the camera.
Getting started:
 Connect the camera to a smartphone by Bluetooth. (
Connect the camera to a smartphone by Bluetooth. ( Connecting to a Smartphone (Bluetooth Connection))
Connecting to a Smartphone (Bluetooth Connection))
 On the smartphone, start up “LUMIX Lab”.
On the smartphone, start up “LUMIX Lab”.
-
Select [LUT Transfer] in the [Camera] screen.
 Connect to the camera with Wi-Fi. Select [Join] to start the connection.
Connect to the camera with Wi-Fi. Select [Join] to start the connection.

(A) [LUT Transfer]
-
Select the LUT file in the [LUT Library] screen to edit.
 You can transfer, rename, delete or reorder your LUT files.
You can transfer, rename, delete or reorder your LUT files.
 A list of LUT files saved to “LUMIX Lab” is shown in [Device].
A list of LUT files saved to “LUMIX Lab” is shown in [Device].
 A list of LUT files saved to the camera is shown in [Camera].
A list of LUT files saved to the camera is shown in [Camera].

-
Select from [Device] the LUT file to transfer.
-
Select [Transfer to Camera] and update the [LUT Library] on the camera.
Import images
Operate “LUMIX Lab” to transfer images from the camera to your smartphone.
Getting started:
 Connect the camera to a smartphone by Bluetooth. (
Connect the camera to a smartphone by Bluetooth. ( Connecting to a Smartphone (Bluetooth Connection))
Connecting to a Smartphone (Bluetooth Connection))
 On the smartphone, start up “LUMIX Lab”.
On the smartphone, start up “LUMIX Lab”.
-
Select [Transfer Photo / Video] in the [Camera] screen.
 Connect to the camera with Wi-Fi. Select [Join] to start the connection.
Connect to the camera with Wi-Fi. Select [Join] to start the connection.
-
Select the image to transfer.
 Touch the checkbox to select.
Touch the checkbox to select.
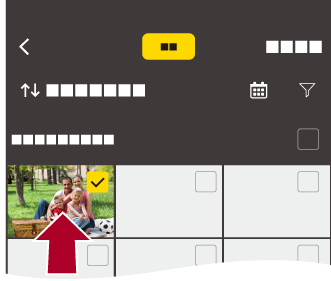
-
Transfer the image.
 Select [
Select [![]() ].
].

|
– [MOV] videos and [Apple ProRes] videos
|
[Auto Transfer]
You can automatically transfer images from the camera to your smartphone as they are taken.
Getting started:
 Connect the camera to a smartphone by Bluetooth. (
Connect the camera to a smartphone by Bluetooth. ( Connecting to a Smartphone (Bluetooth Connection))
Connecting to a Smartphone (Bluetooth Connection))
-
Enable [Auto Transfer] on the camera.


 [
[![]() ]
]  [
[![]() ]
]  [Bluetooth]
[Bluetooth]  [Auto Transfer]
[Auto Transfer]  [ON]
[ON]
 The function can also be enabled in “LUMIX Lab”.
The function can also be enabled in “LUMIX Lab”.
 Connect to the smartphone with Wi-Fi.
Connect to the smartphone with Wi-Fi.
-
Check the send settings on the camera and then press
 or
or  .
.
 To change the send setting, press [DISP.]. (
To change the send setting, press [DISP.]. ( Image Send Settings)
Image Send Settings)
 Automatic image transfer is possible when [
Automatic image transfer is possible when [![]() ] is displayed on the camera recording screen.
] is displayed on the camera recording screen.
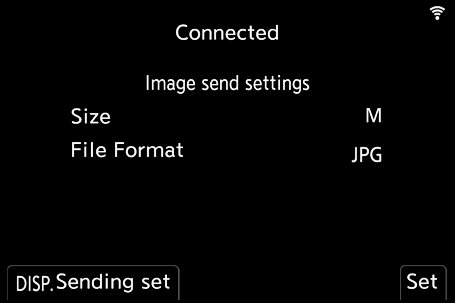
-
Record with the camera.
 [
[![]() ] is displayed in the recording screen of the camera while a file is being sent.
] is displayed in the recording screen of the camera while a file is being sent.
 To Stop the Automatic Transfer of Images
To Stop the Automatic Transfer of Images

 [
[![]() ]
]  [
[![]() ]
]  [Bluetooth]
[Bluetooth]  [Auto Transfer]
[Auto Transfer]  Select [OFF]
Select [OFF]
 A confirmation screen is displayed, asking you to terminate the Wi-Fi connection.
A confirmation screen is displayed, asking you to terminate the Wi-Fi connection.
|
Start up the “LUMIX Lab” on the smartphone to connect to the camera. Note that if “LUMIX Sync” is running on the smartphone, automatic image transfer may not work properly. |
|
– [Wi-Fi Function] – [Sheer Overlay]
– If the storage status of unsent files changes, then sending of files may no longer be possible. – If there are many unsent files, then sending of all files may not be possible.
The camera automatically reconnects when its temperature goes down and automatic image transfer restarts. If automatic image transfer does not restart, turn the camera off then on again to reconnect.
– [MP4]/[MOV]/[Apple ProRes] ([Rec. File Format])
– [Time Lapse Video] – [Stop Motion Video] – Extracting a Picture – [Video Divide] – Deleting Images – [Video Repair] – [RAW Processing] |
[Location Logging]
The smartphone sends its location information to the camera via Bluetooth, and the camera performs recording while writing the acquired location information.
Getting started:
 Enable the GPS function on the smartphone.
Enable the GPS function on the smartphone.
 Connect the camera to a smartphone by Bluetooth. (
Connect the camera to a smartphone by Bluetooth. ( Connecting to a Smartphone (Bluetooth Connection))
Connecting to a Smartphone (Bluetooth Connection))
-
Enable [Location Logging] on the camera.


 [
[![]() ]
]  [
[![]() ]
]  [Bluetooth]
[Bluetooth]  [Location Logging]
[Location Logging]  [ON]
[ON]
 The function can also be enabled in “LUMIX Lab”.
The function can also be enabled in “LUMIX Lab”.
 The camera will enter a mode where location information can be recorded and [
The camera will enter a mode where location information can be recorded and [![]() ] is displayed in the recording screen of the camera.
] is displayed in the recording screen of the camera.
-
Record images with the camera.
 Location information will be written to the recorded images.
Location information will be written to the recorded images.
|
Smartphone GPS positioning may not be possible if the smartphone is within a building, a bag, or similar. Move the smartphone to a position affording a wide view of the sky to improve positioning performance. In addition, refer to the operating instructions of your smartphone.
|
