Fonctions d’assistance principale
 Barres de couleur/Tonalité de test
Barres de couleur/Tonalité de test
|
|
[Diminuer scintill. (vidéo)]
![]()
![]()
![]()
![]()
![]()
![]()
![]()
![]()
![]()
La vitesse d’obturation peut être fixée pour réduire le scintillement ou les stries des films.

 [
[![]() ]
]  [
[![]() ]
]  Sélectionnez [Diminuer scintill. (vidéo)]
Sélectionnez [Diminuer scintill. (vidéo)]
[1/50]/[1/60]/[1/100]/[1/120]
[OFF]
|
|
[Fonctionn. SS/gain]
![]()
![]()
![]()
![]()
![]()
![]()
![]()
![]()
![]()
Il est possible de changer l’unité de valeur de la vitesse d’obturation et du gain (sensibilité).

 [
[![]() ]
]  [
[![]() ]
]  Sélectionnez [Fonctionn. SS/gain]
Sélectionnez [Fonctionn. SS/gain]
[SEC/ISO]
Affiche la vitesse d’obturation en secondes et le gain en ISO.
[ANGLE/ISO]
Affiche la vitesse d’obturation en degrés et le gain en ISO.
 L'angle peut être réglé dans une plage comprise entre 11° et 357°.
L'angle peut être réglé dans une plage comprise entre 11° et 357°.
(lorsque [Balayage synchronisé] est sur [OFF])
[SEC/dB]
Affiche la vitesse d’obturation en secondes et le gain en dB.
 Les éléments de réglage du gain sont les suivants :
Les éléments de réglage du gain sont les suivants :
– Normal : [AUTO], [0dB] à [42dB]
– Lorsque [Réglage Gain étendu] est sélectionné : [−6dB] à [42dB]
 0 dB correspond à l’une des valeurs de sensibilité ISO suivantes.
0 dB correspond à l’une des valeurs de sensibilité ISO suivantes.
– Normal : 100
– Lorsque [V-Log]/[LUT TEMPS RÉEL] est sélectionné dans [Style photo] : 500 (sortie du capteur 60 fps ou moins)/250 (sortie du capteur 61 fps ou plus)
– Lorsque [Hybrid Log Gamma] est réglée en [Style photo] : 250
|
– [Sensibilité ISO (vidéo)] – [Régl. Limite Inf. ISO Auto] – [Régl. Limite Sup. ISO Auto] – [Sensibilité étendue] – [Réglage d'affichage ISO] |
[MFO/Vectorscope]
![]()
![]()
![]()
![]()
![]()
![]()
![]()
![]()
![]()
Cela permet d’afficher le moniteur de forme d’onde ou le vecteurscope sur l’écran d’enregistrement. Il est également possible de changer la taille d’affichage de la forme d’onde.
-
Réglez le mode enregistrement sur [
 ] ou [S&Q].
] ou [S&Q].
 Réglez la molette de sélection du mode. (
Réglez la molette de sélection du mode. ( Sélection du mode d’enregistrement)
Sélection du mode d’enregistrement)
-
Réglez [MFO/Vectorscope].


 [
[![]() ]
]  [
[![]() ]
]  [MFO/Vectorscope]
[MFO/Vectorscope]
[WAVE]
Permet d’afficher une forme d’onde.
[VECTOR]
Permet d’afficher le vecteurscope.
[OFF]
-
Sélectionnez la position pour afficher.
 Appuyez sur
Appuyez sur 


 pour sélectionner, puis appuyez sur
pour sélectionner, puis appuyez sur  ou
ou  .
.
 Les positions peuvent être déplacées en diagonale à l’aide de la manette.
Les positions peuvent être déplacées en diagonale à l’aide de la manette.
 Vous pouvez également le déplacer à l’aide de la commande tactile.
Vous pouvez également le déplacer à l’aide de la commande tactile.
 Vous pouvez tourner
Vous pouvez tourner  pour changer la taille de la forme d’onde.
pour changer la taille de la forme d’onde.
 Pour remettre la position de la forme d’onde ou du vector scope au centre, appuyez sur [DISP.]. Avec la forme d’onde, appuyer à nouveau sur [DISP.] remet la taille à sa configuration par défaut.
Pour remettre la position de la forme d’onde ou du vector scope au centre, appuyez sur [DISP.]. Avec la forme d’onde, appuyer à nouveau sur [DISP.] remet la taille à sa configuration par défaut.
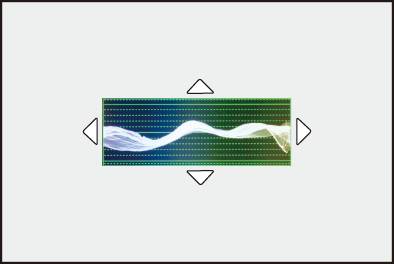
 Écrans d’affichage
Écrans d’affichage
Forme d’onde
 La forme d’onde affichée sur l’appareil photo indique la luminance comme valeurs basées sur les conversions ci-dessous :
La forme d’onde affichée sur l’appareil photo indique la luminance comme valeurs basées sur les conversions ci-dessous :
0 % (IRE ) : Valeur de luminance de 16 (8 bits)
) : Valeur de luminance de 16 (8 bits)
100 % (IRE ) : Valeur de luminance de 235 (8 bits)
) : Valeur de luminance de 235 (8 bits)
-
IRE : Institute of Radio Engineers

(A) 109 % (IRE) (ligne en pointillés)
(B) 100 % (IRE)
(C) 50 % (IRE)
(D) 0 % (IRE)
(E) -4 % (IRE) (ligne en pointillés)
(F) La plage située entre 0 % et 100 % montre des lignes en pointillés par intervalles de 10 %.
Exemple d’affichage)

Vector scope

(G) R (Rouge)
(H) YL (Jaune)
(I) G (Vert)
(J) MG (Magenta)
(K) B (Bleu)
(L) CY (Cyan)
Exemple d’affichage)

|
|
[Spotmètre de luminance]
![]()
![]()
![]()
![]()
![]()
![]()
![]()
![]()
![]()
Sert à indiquer un point sur le sujet pour mesurer la luminance sur une petite zone.
-
Réglez sur [Spotmètre de luminance].


 [
[![]() ]
]  [
[![]() ]
]  [Spotmètre de luminance]
[Spotmètre de luminance]  [ON]
[ON]
-
Sélectionnez l’endroit où vous désirez mesurer la luminance.
 Appuyez sur
Appuyez sur 


 pour sélectionner, puis appuyez sur
pour sélectionner, puis appuyez sur  ou
ou  .
.
 Les positions peuvent être déplacées en diagonale à l’aide de la manette.
Les positions peuvent être déplacées en diagonale à l’aide de la manette.
 Vous pouvez également changer la position en faisant glisser le cadre sur l’écran d’enregistrement.
Vous pouvez également changer la position en faisant glisser le cadre sur l’écran d’enregistrement.
 Pour remettre la position au centre, appuyez sur [DISP.].
Pour remettre la position au centre, appuyez sur [DISP.].

(M) Valeur de luminance
 Plage de mesure
Plage de mesure
La mesure est possible sur une plage allant de −7 % à 109 % (IRE).
 Lorsque [Style photo] est réglé sur [V-Log] ou lorsqu’aucun fichier LUT n’a été appliqué dans [LUT TEMPS RÉEL], ceci est mesuré avec des unités “Stop”.
Lorsque [Style photo] est réglé sur [V-Log] ou lorsqu’aucun fichier LUT n’a été appliqué dans [LUT TEMPS RÉEL], ceci est mesuré avec des unités “Stop”.
(Calculé comme 0 valeurs F=42 % (IRE))
[Zebra Pattern]
![]()
![]()
![]()
![]()
![]()
![]()
![]()
![]()
![]()
Les parties plus lumineuses que la valeur de base sont affichées avec des rayures.
Vous pouvez également régler la valeur de base et l'étendue de la plage pour que les rayures soient affichées sur les parties comprises dans la plage de luminosité que vous avez spécifiée.

[ZEBRA1]

[ZEBRA2]

[ZEBRA1+2]

 [
[![]() ]
]  [
[![]() ]
]  Sélectionnez [Zebra Pattern]
Sélectionnez [Zebra Pattern]
|
[ZEBRA1] |
Les parties plus lumineuses que la valeur de base sont affichées avec des rayures [ZEBRA1]. |
|
|
[ZEBRA2] |
Les parties plus lumineuses que la valeur de base sont affichées avec des rayures [ZEBRA2]. |
|
|
[ZEBRA1+2] |
[ZEBRA1] et [ZEBRA2] sont affichés. |
|
|
[OFF] |
— |
|
|
[SET] |
Permet de définir la luminosité de base. |
|
|
[Zebra 1] |
[50%] à [105%]/[BASE/RANGE] |
|
|
[Zebra 2] |
[50%] à [105%]/[BASE/RANGE] |
|
 Lorsque [BASE/RANGE] a été sélectionné avec [SET]
Lorsque [BASE/RANGE] a été sélectionné avec [SET]
Basé sur la luminosité définie avec [Niveau de base], les parties dont la luminosité est comprise dans la plage définie dans [Plage] sont affichées avec des rayures.
 [Niveau de base] peut être réglé dans la plage située entre 0 % et 109 % (IRE).
[Niveau de base] peut être réglé dans la plage située entre 0 % et 109 % (IRE).
 [Plage] peut être réglé dans la plage située entre ±1 % et ±10 % (IRE).
[Plage] peut être réglé dans la plage située entre ±1 % et ±10 % (IRE).
 Lorsque [Style photo] est réglé sur [V-Log] ou lorsqu’aucun fichier LUT n’a été appliqué dans [LUT TEMPS RÉEL], ceci est mesuré avec des unités “Stop”.
Lorsque [Style photo] est réglé sur [V-Log] ou lorsqu’aucun fichier LUT n’a été appliqué dans [LUT TEMPS RÉEL], ceci est mesuré avec des unités “Stop”.
(Calculé comme 0 valeurs F=42 % (IRE))
|
|
[Marqueur cadre]
![]()
![]()
![]()
![]()
![]()
![]()
![]()
![]()
![]()
Un cadre avec le format défini est affiché sur l'écran d'enregistrement. Cela vous permet de voir pendant l'enregistrement l'angle de vue qui sera atteint avec le rognage (recadrage) en post-traitement.

 [
[![]() ]
]  [
[![]() ]
]  Sélectionnez [Marqueur cadre]
Sélectionnez [Marqueur cadre]
|
[ON] |
Permet d’afficher le marqueur de cadre vidéo sur l’écran d’enregistrement. |
|
|
[OFF] |
— |
|
|
[SET] |
[Ratio du cadre] |
Permet de définir le format du marqueur de cadre vidéo. [2.39:1]/[2.35:1]/[2.00:1]/[1.85:1]/[16:9]/[4:3]/[5:4]/[1:1]/[4:5]/[9:16]/[CUSTOM] |
|
[Couleur du cadre] |
Permet de définir la couleur du marqueur de cadre vidéo. |
|
|
[Opacité du cadre] |
Permet d’opacifier ce qui est extérieur au marqueur de cadre vidéo. [100%]/[75%]/[50%]/[25%]/[OFF] |
|
 Lorsque [CUSTOM] est sélectionné avec [Ratio du cadre] dans [SET]
Lorsque [CUSTOM] est sélectionné avec [Ratio du cadre] dans [SET]
Vous pouvez définir librement le format du cadre.
 Appuyez sur
Appuyez sur 


 pour déplacer la position centrale.
pour déplacer la position centrale.
 Les positions peuvent être déplacées en diagonale à l’aide de la manette.
Les positions peuvent être déplacées en diagonale à l’aide de la manette.
 Vous pouvez également changer la position en faisant glisser le cadre sur l’écran d’enregistrement.
Vous pouvez également changer la position en faisant glisser le cadre sur l’écran d’enregistrement.
 Réglez la hauteur du cadre avec [
Réglez la hauteur du cadre avec [ ] et la largeur avec [
] et la largeur avec [ ].
].
 Vous pouvez également écarter/pincer vos doigts dans le cadre pour changer la taille.
Vous pouvez également écarter/pincer vos doigts dans le cadre pour changer la taille.
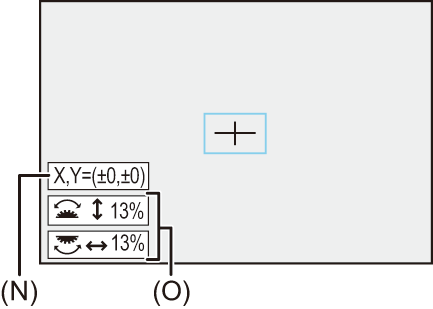
(N) Coordonnées centrales (0 étant le centre de l’écran)
(O) Hauteur et largeur du cadre
 Le format peut être défini dans une plage comprise entre 1 % et 100 %.
Le format peut être défini dans une plage comprise entre 1 % et 100 %.
 La première pression sur [DISP.] ramène la position du cadre au centre.
La première pression sur [DISP.] ramène la position du cadre au centre.
La seconde pression permet de revenir à la taille par défaut du cadre.
Barres de couleur/Tonalité de test
![]()
![]()
![]()
![]()
![]()
![]()
![]()
![]()
![]()
Les barres de couleur s’affiche sur l’écran d’enregistrement.
Une tonalité de test est produite pendant que les barres de couleur sont affichées.

 [
[![]() ]
]  [
[![]() ]
]  Sélectionnez [Mire de barres]
Sélectionnez [Mire de barres]
Configuration : [SMPTE]/[EBU]/[ARIB]
 Pour fermer l’affichage, appuyez sur
Pour fermer l’affichage, appuyez sur  .
.

[SMPTE]

[EBU]

[ARIB]
 Réglage de la tonalité de test
Réglage de la tonalité de test
Il y a 4 niveaux de tonalité de test ([−12dB], [−18dB], [−20dB], et [MUTE]) à sélectionner.
Tournez  ,
,  ou
ou  pour sélectionner le niveau de la tonalité de test.
pour sélectionner le niveau de la tonalité de test.
|
|
