[LUT Library] Function Has Been Enhanced
![]()
![]()
![]()
![]()
![]()
![]()
![]()
![]()
![]()
Register LUT files to the camera to use with Photo Style and LUT View Assist.
Using the “Panasonic LUMIX Lab” smartphone app, you can register LUT files on the smartphone in the [LUT Library] on the camera. ( LUT Library Operations)
LUT Library Operations)
-
Insert a card on which a LUT file is saved into the camera.
-
Select [LUT Library].


 [
[![]() ]
]  [
[![]() ]
]  [LUT Library]
[LUT Library]
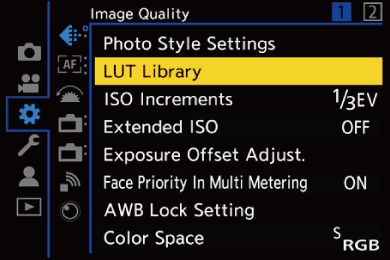
-
Select the registration destination.
 Press
Press 
 to select, and then press
to select, and then press  or
or  .
.
 If you select a registered item, the LUT file will be registered by overwriting.
If you select a registered item, the LUT file will be registered by overwriting.
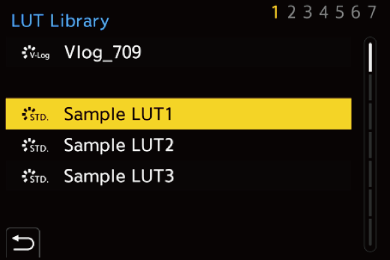
-
Select [Load].
 Press
Press  or
or  .
.
 You can change the display order of LUT files by selecting [Sorting].
You can change the display order of LUT files by selecting [Sorting].
 You can change the registered name of LUT files by selecting [Edit Title].
You can change the registered name of LUT files by selecting [Edit Title].
 The registered LUT file is deleted when you select [Delete].
The registered LUT file is deleted when you select [Delete].
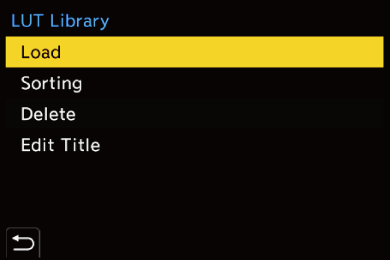
-
Select [Card Slot 1] or [Card Slot 2].
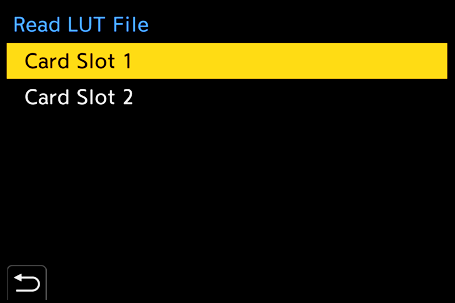
-
Select the LUT file to load.
 Press
Press 
 to select, and then press
to select, and then press  or
or  .
.
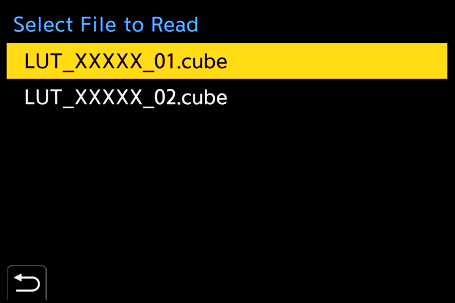
|
|
Base Photo Style of LUT files
With Real Time LUT, the Photo Style information (base Photo Style) set in the LUT file is recognized to determine the Photo Style.
You can add the base Photo Style information to the LUT files (“.cube” format only) you create yourself. Open the LUT file with a text editor and insert the Photo Style information under the title line.
 If there is a feature for selecting the character code in the text editor, select UTF-8.
If there is a feature for selecting the character code in the text editor, select UTF-8.
For example: LUT file (“.cube” format)
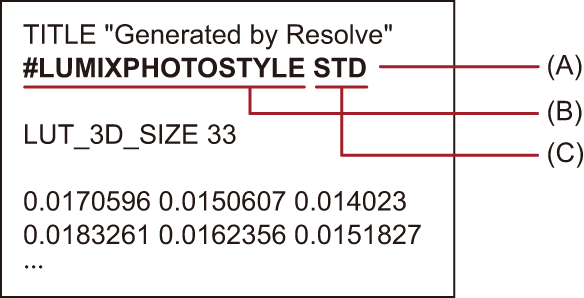
(A) Photo Style information
(B) Identifier tag
(C) Photo Style tag
 A half-width space is required between the identifier tag and the Photo Style tag.
A half-width space is required between the identifier tag and the Photo Style tag.
 If the Photo Style information is absent or if it is not set correctly, [V-Log] is used as the base Photo Style.
If the Photo Style information is absent or if it is not set correctly, [V-Log] is used as the base Photo Style.
List of Photo Style Information
#LUMIXPHOTOSTYLE STD: [Standard]
#LUMIXPHOTOSTYLE VIVD: [Vivid]
#LUMIXPHOTOSTYLE NAT: [Natural]
#LUMIXPHOTOSTYLE LCLASN: [L.ClassicNeo]
#LUMIXPHOTOSTYLE FLAT: [Flat]
#LUMIXPHOTOSTYLE LAND: [Landscape]
#LUMIXPHOTOSTYLE PORT: [Portrait]
#LUMIXPHOTOSTYLE MONO: [Monochrome]
#LUMIXPHOTOSTYLE LMONO: [L.Monochrome]
#LUMIXPHOTOSTYLE LMONOD: [L.Monochrome D]
#LUMIXPHOTOSTYLE LMONOS: [L.Monochrome S]
#LUMIXPHOTOSTYLE LEICAMONO: [LEICA Monochrome]
#LUMIXPHOTOSTYLE CNED2: [Cinelike D2]
#LUMIXPHOTOSTYLE CNEV2: [Cinelike V2]
#LUMIXPHOTOSTYLE 709L: [Like709]
#LUMIXPHOTOSTYLE HLG: [HLG]
#LUMIXPHOTOSTYLE VLOG: [V-Log]
