Main Assist Functions
|
|
[Flicker Decrease (Video)]
![]()
![]()
![]()
![]()
![]()
![]()
![]()
![]()
![]()
The shutter speed can be fixed to reduce the flicker or striping in the video.

 [
[![]() ]
]  [
[![]() ]
]  Select [Flicker Decrease (Video)]
Select [Flicker Decrease (Video)]
[1/50]/[1/60]/[1/100]/[1/120]
[OFF]
|
|
[SS/Gain Operation]
![]()
![]()
![]()
![]()
![]()
![]()
![]()
![]()
![]()
You can switch the units of shutter speed values and gain (sensitivity) values.

 [
[![]() ]
]  [
[![]() ]
]  Select [SS/Gain Operation]
Select [SS/Gain Operation]
[SEC/ISO]
Displays the shutter speed in seconds and the gain in ISO.
[ANGLE/ISO]
Displays the shutter speed in degrees and the gain in ISO.
 The angle can be set in a range between 11° and 357°.
The angle can be set in a range between 11° and 357°.
(when [Synchro Scan] is set to [OFF])
[SEC/dB]
Displays the shutter speed in seconds and the gain in dB.
 The setting items for gain are as follows:
The setting items for gain are as follows:
– Normal: [AUTO], [0dB] to [42dB]
– When [Extended Gain Setting] is set: [−6dB] to [42dB]
 0 dB corresponds to either of the following ISO sensitivity values.
0 dB corresponds to either of the following ISO sensitivity values.
– Normal: 100
– When [V-Log]/[REAL TIME LUT] is set in [Photo Style]: 500 (sensor output 60 fps or lower)/250 (sensor output 61 fps or higher)
– When [Hybrid Log Gamma] is set in [Photo Style]: 250
|
– [ISO Sensitivity (video)] – [ISO Auto Lower Limit Setting] – [ISO Auto Upper Limit Setting] – [Extended ISO] – [ISO Displayed Setting] |
[WFM/Vector Scope]
![]()
![]()
![]()
![]()
![]()
![]()
![]()
![]()
![]()
This displays the waveform monitor or the vector scope on the recording screen. You can change the size of the waveform display.
-
Set the recording mode to [
 ] or [S&Q].
] or [S&Q].
 Set the mode dial. (
Set the mode dial. ( Selecting the Recording Mode)
Selecting the Recording Mode)
-
Set [WFM/Vector Scope].


 [
[![]() ]
]  [
[![]() ]
]  [WFM/Vector Scope]
[WFM/Vector Scope]
[WAVE]
Displays a waveform.
[VECTOR]
Displays the vector scope.
[OFF]
-
Select the position to display.
 Press
Press 


 to select and then press
to select and then press  or
or  .
.
 Positions can be moved to the diagonal directions using the joystick.
Positions can be moved to the diagonal directions using the joystick.
 You can also move using touch operations.
You can also move using touch operations.
 You can rotate
You can rotate  to change the size of the waveform.
to change the size of the waveform.
 To return the waveform or vector scope position back to the center, press [DISP.]. With waveform, pressing [DISP.] once again returns the size to the default setting.
To return the waveform or vector scope position back to the center, press [DISP.]. With waveform, pressing [DISP.] once again returns the size to the default setting.
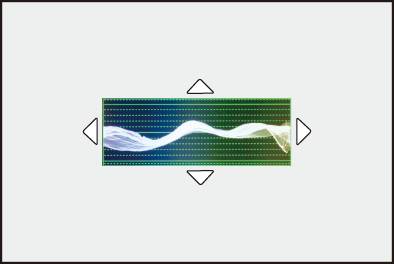
 Screen Displays
Screen Displays
Waveform
 The waveform displayed on the camera indicates the luminance as values based on the conversions below:
The waveform displayed on the camera indicates the luminance as values based on the conversions below:
0 % (IRE ): Luminance value 16 (8 bit)
): Luminance value 16 (8 bit)
100 % (IRE ): Luminance value 235 (8 bit)
): Luminance value 235 (8 bit)
-
IRE: Institute of Radio Engineers

(A) 109 % (IRE) (Dotted line)
(B) 100 % (IRE)
(C) 50 % (IRE)
(D) 0 % (IRE)
(E) −4 % (IRE) (Dotted line)
(F) The range between 0 % and 100 % shows dotted lines at intervals of 10 %.
Display example)

Vector scope

(G) R (Red)
(H) YL (Yellow)
(I) G (Green)
(J) MG (Magenta)
(K) B (Blue)
(L) CY (Cyan)
Display example)

|
|
[Luminance Spot Meter]
![]()
![]()
![]()
![]()
![]()
![]()
![]()
![]()
![]()
Specify any spot on the subject to measure the luminance over a small area.
-
Set [Luminance Spot Meter].


 [
[![]() ]
]  [
[![]() ]
]  [Luminance Spot Meter]
[Luminance Spot Meter]  [ON]
[ON]
-
Select the position where you want to measure the luminance.
 Press
Press 


 to select and then press
to select and then press  or
or  .
.
 Positions can be moved to the diagonal directions using the joystick.
Positions can be moved to the diagonal directions using the joystick.
 You can also change the position by dragging the frame on the recording screen.
You can also change the position by dragging the frame on the recording screen.
 To return the position back to the center, press [DISP.].
To return the position back to the center, press [DISP.].

(M) Luminance value
 Measurement Range
Measurement Range
Measuring is possible in the range −7 % to 109 % (IRE).
 When [Photo Style] is set to [V-Log] or when a LUT file has not been applied in [REAL TIME LUT], this is measured with “Stop” units.
When [Photo Style] is set to [V-Log] or when a LUT file has not been applied in [REAL TIME LUT], this is measured with “Stop” units.
(Calculated as “0 Stop”=42 % (IRE))
[Zebra Pattern]
![]()
![]()
![]()
![]()
![]()
![]()
![]()
![]()
![]()
Parts that are brighter than the base value are displayed with stripes.
You can also set the base value and the breadth of the range so that the stripes are displayed on parts that are within the range of brightness you specify.

[ZEBRA1]

[ZEBRA2]

[ZEBRA1+2]

 [
[![]() ]
]  [
[![]() ]
]  Select [Zebra Pattern]
Select [Zebra Pattern]
|
[ZEBRA1] |
Parts that are brighter than the base value are displayed with [ZEBRA1] stripes. |
|
|
[ZEBRA2] |
Parts that are brighter than the base value are displayed with [ZEBRA2] stripes. |
|
|
[ZEBRA1+2] |
Both [ZEBRA1] and [ZEBRA2] are displayed. |
|
|
[OFF] |
— |
|
|
[SET] |
Sets the base brightness. |
|
|
[Zebra 1] |
[50%] to [105%]/[BASE/RANGE] |
|
|
[Zebra 2] |
[50%] to [105%]/[BASE/RANGE] |
|
 When [BASE/RANGE] Was Selected with [SET]
When [BASE/RANGE] Was Selected with [SET]
Centered on the brightness set with [Base Level], parts with the brightness in the range set in [Range] are displayed with the stripes.
 [Base Level] can be set in the range between 0 % and 109 % (IRE).
[Base Level] can be set in the range between 0 % and 109 % (IRE).
 [Range] can be set in the range between ±1 % and ±10 % (IRE).
[Range] can be set in the range between ±1 % and ±10 % (IRE).
 When [Photo Style] is set to [V-Log] or when a LUT file has not been applied in [REAL TIME LUT], this is measured with “Stop” units.
When [Photo Style] is set to [V-Log] or when a LUT file has not been applied in [REAL TIME LUT], this is measured with “Stop” units.
(Calculated as “0 Stop”=42 % (IRE))
|
|
[Frame Marker]
![]()
![]()
![]()
![]()
![]()
![]()
![]()
![]()
![]()
A frame with the set aspect ratio is displayed on the recording screen. This allows you to see during recording the angle of view that will be achieved with trimming (cropping) in post-processing.

 [
[![]() ]
]  [
[![]() ]
]  Select [Frame Marker]
Select [Frame Marker]
|
[ON] |
Displays the Video Frame Marker on the recording screen. |
|
|
[OFF] |
— |
|
|
[SET] |
[Frame Aspect] |
Sets the aspect ratio of the Video Frame Marker. [2.39:1]/[2.35:1]/[2.00:1]/[1.85:1]/[16:9]/[4:3]/[5:4]/[1:1]/[4:5]/[9:16]/[CUSTOM] |
|
[Frame Color] |
Sets the color of the Video Frame Marker. |
|
|
[Frame Mask] |
Sets the opacity of the outside of the Video Frame Marker. [100%]/[75%]/[50%]/[25%]/[OFF] |
|
 When [CUSTOM] Is Selected with [Frame Aspect] in [SET]
When [CUSTOM] Is Selected with [Frame Aspect] in [SET]
You can freely set the aspect ratio of the frame.
 Press
Press 


 to move the center position.
to move the center position.
 Positions can be moved to the diagonal directions using the joystick.
Positions can be moved to the diagonal directions using the joystick.
 You can also change the position by dragging the frame on the recording screen.
You can also change the position by dragging the frame on the recording screen.
 Set the height of the frame with [
Set the height of the frame with [ ], and the width with [
], and the width with [ ].
].
 You can also pinch out/pinch in the frame to change the size.
You can also pinch out/pinch in the frame to change the size.
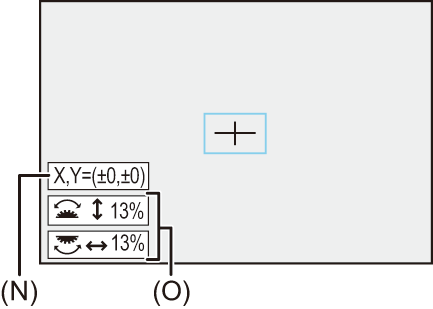
(N) Center coordinates (0 being the center of the screen)
(O) Height and width of the frame
 The aspect ratio can be set in the range between 1 % to 100 %.
The aspect ratio can be set in the range between 1 % to 100 %.
 The first press of [DISP.] returns the frame position to the center.
The first press of [DISP.] returns the frame position to the center.
The second press returns the frame size to the default.
Color Bars/Test Tone
![]()
![]()
![]()
![]()
![]()
![]()
![]()
![]()
![]()
The color bars are displayed on the recording screen.
A test tone is output while the color bars are being displayed.

 [
[![]() ]
]  [
[![]() ]
]  Select [Color Bars]
Select [Color Bars]
Settings: [SMPTE]/[EBU]/[ARIB]
 To end the display, press
To end the display, press  .
.

[SMPTE]

[EBU]

[ARIB]
 Adjusting the Test Tone
Adjusting the Test Tone
There are 4 levels ([−12dB], [−18dB], [−20dB], and [MUTE]) of test tone to select.
Rotate  ,
,  or
or  to select the test tone level.
to select the test tone level.
|
|
