パソコンに画像を取り込む
カメラをパソコンと接続すると、撮影した画像をパソコンにコピーできます。
パソコンで動画の再生や編集をするには、記録した動画形式に対応したソフトウェアをご使用ください。
また、RAW画像を現像、編集するためのソフトウェアをご利用いただけます。( ソフトウェアのインストール)
ソフトウェアのインストール)
パソコンに画像をコピーする
パソコンに接続後、本機のファイルやフォルダーをパソコンにドラッグアンドドロップして、撮影した画像をコピーできます。
|
対応OS Windows:Windows 10、Windows 11 Mac:macOS 12.0~12.7、13.0~13.6、14.0~14.2
「Final Cut Pro X」に対応しています。 「Final Cut Pro X」の詳細は、Appleにお問い合わせください。 |
準備:
 カメラとパソコンの電源を入れる
カメラとパソコンの電源を入れる
-
USB接続ケーブル(市販)でカメラとパソコンをつなぐ(
 USB端子)
USB端子)
-

 で[PC(Storage)]を選び、
で[PC(Storage)]を選び、 を押す
を押す
 Windows:「PC」にドライブ(「LUMIX」)が表示されます。
Windows:「PC」にドライブ(「LUMIX」)が表示されます。
 Mac:デスクトップ上にドライブ(「LUMIX」)が表示されます。
Mac:デスクトップ上にドライブ(「LUMIX」)が表示されます。
-
カメラのファイルやフォルダーをパソコンにドラッグアンドドロップする
 カード内のフォルダー構造
カード内のフォルダー構造
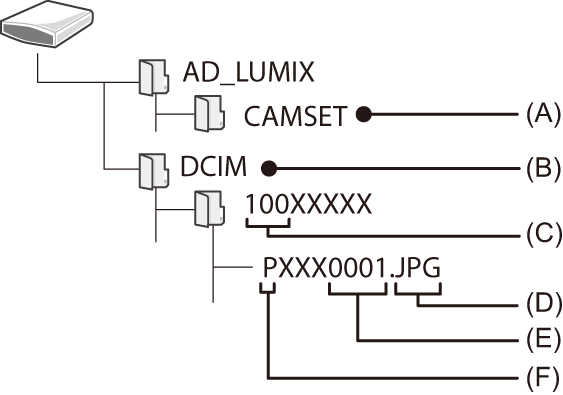
(A) カメラの設定情報
(B) 画像
(C) フォルダー番号
(D) JPG:JPEG形式の写真
RW2:RAW形式の写真
MP4:MP4(Lite)動画、MP4動画
MOV:MOV動画
(E) ファイル番号
(F) 色空間
P:sRGB
_:AdobeRGB
|
|
ソフトウェアのインストール
RAW画像を現像、編集するためのソフトウェアをインストールします。
|
|
 SILKYPIX Developer Studio SE
SILKYPIX Developer Studio SE
RAW画像を現像、編集するソフトウェアです。編集した画像をパソコンなどで表示できるファイル形式(JPEG、TIFFなど)で保存できます。
下記サイトをご確認いただき、ダウンロード/インストールしてください。
http://www.isl.co.jp/SILKYPIX/japanese/p/
動作環境
 対応OS
対応OS
Windows:Windows 10(64 bit)、Windows 11
Mac:macOS 10.13~10.15、11、12、13、14
 SILKYPIX Developer Studioの使い方などの詳しい説明は、「ヘルプ」または市川ソフトラボラトリーのサポートサイトをお読みください。
SILKYPIX Developer Studioの使い方などの詳しい説明は、「ヘルプ」または市川ソフトラボラトリーのサポートサイトをお読みください。
