Frame.io Camera to Cloudに対応
カメラをWi-Fi経由でインターネットに接続することで、Frame.ioのプラットフォームへ静止画・プロキシ動画を直接アップロードできます。
-
「Frame.io Camera to Cloud」のすべての機能を保証するものではありません。
Frame.io との接続

 [
[![]() ]
]  [
[![]() ]
]  [Frame.io]
[Frame.io]  [Frame.io接続]
[Frame.io接続]  [ON]を選ぶ
[ON]を選ぶ
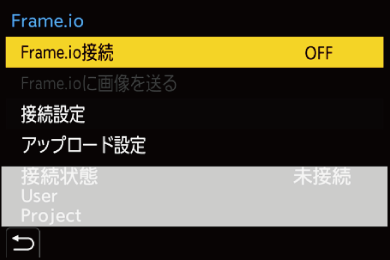
 初回接続時は、[Wi-Fi 接続先設定]、および[ペアリング(Frame.io)]を行います。
初回接続時は、[Wi-Fi 接続先設定]、および[ペアリング(Frame.io)]を行います。
Wi-Fi 接続先設定
[新規接続]を選び、アクセスポイントとWi-Fi接続してください。
ペアリング(Frame.io)
カメラにペアリングコードが表示されます。
パソコンなどからFrame.ioにログインし、デバイス登録画面でペアリングコードを入力してください。
 [Frame.io接続]
[Frame.io接続]  [設定]
[設定]  [ペアリング(Frame.io)]を選んで設定することもできます。
[ペアリング(Frame.io)]を選んで設定することもできます。
 [Frame.io]メニューの画面で、Frame.ioとの[接続状態]を確認できます。
[Frame.io]メニューの画面で、Frame.ioとの[接続状態]を確認できます。
– [未接続]:Frame.ioとの接続を開始していない
– [接続中]:Frame.ioと接続中(未完了)
– [接続済]:Frame.ioと接続完了
– [接続済(paused)]:Frame.ioサイト上でカメラを一時停止中
 接続が完了すると、ユーザー名([User])とプロジェクト名([Project])がカメラに表示されます。
接続が完了すると、ユーザー名([User])とプロジェクト名([Project])がカメラに表示されます。
|
– [自動画像転送] – [USB] – テザー撮影
– Bluetooth機能 – [Wi-Fi機能] – テザー撮影 – [動画修復] – [コマ撮りアニメ] – オーバーレイ表示
– 追尾 |
 Wi-Fiの接続先を変更する
Wi-Fiの接続先を変更する
Frame.ioと接続中にアクセスポイントの変更などを行います。

 [
[![]() ]
]  [
[![]() ]
]  [Frame.io]
[Frame.io]  [接続設定]
[接続設定]  [Wi-Fi 接続先設定]を選ぶ
[Wi-Fi 接続先設定]を選ぶ
 [DISP.]ボタンを押し、接続先を選び直してください。
[DISP.]ボタンを押し、接続先を選び直してください。
 Frame.ioとの接続を切断する
Frame.ioとの接続を切断する

 [
[![]() ]
]  [
[![]() ]
]  [Frame.io]
[Frame.io]  [Frame.io接続]
[Frame.io接続]  [OFF]を選ぶ
[OFF]を選ぶ
 Frame.ioとの接続(Wi-Fi)を切断しても、アップロードキューは削除されません。
Frame.ioとの接続(Wi-Fi)を切断しても、アップロードキューは削除されません。
 ペアリング(Frame.io)を解除する
ペアリング(Frame.io)を解除する

 [
[![]() ]
]  [
[![]() ]
]  [Frame.io]
[Frame.io]  [Frame.io接続]
[Frame.io接続]  [設定]
[設定]  [解除]を選ぶ
[解除]を選ぶ
 Frame.ioとのペアリング情報を削除し、Frame.ioとの接続(Wi-Fi)を切断します。
Frame.ioとのペアリング情報を削除し、Frame.ioとの接続(Wi-Fi)を切断します。
 アップロードキューは削除されます。
アップロードキューは削除されます。
Frame.ioに画像を送る
[Frame.io接続]が[ON]のときに、アップロードする画像を手動で予約します。

 [
[![]() ]
]  [
[![]() ]
]  [Frame.io]
[Frame.io]  [Frame.ioに画像を送る]を選ぶ
[Frame.ioに画像を送る]を選ぶ
 [Frame.ioに画像を送る]を登録したFnボタンを押しても画像選択の画面を表示できます。
[Frame.ioに画像を送る]を登録したFnボタンを押しても画像選択の画面を表示できます。
 [アップロード設定]の[アップロードファイル形式]で絞り込んだ画像が表示されます。
[アップロード設定]の[アップロードファイル形式]で絞り込んだ画像が表示されます。



 で画像を選び、
で画像を選び、 を押してチェックを付けてください。
を押してチェックを付けてください。
 [DISP.]ボタンを押すとアップロードキューの最後に追加されます。
[DISP.]ボタンを押すとアップロードキューの最後に追加されます。
 転送予約された画像には[
転送予約された画像には[![]() ]、転送済みの画像には[
]、転送済みの画像には[ ]が、再生時に表示されます。
]が、再生時に表示されます。
アップロード設定
画像のアップロードに関する設定を行います。

 [
[![]() ]
]  [
[![]() ]
]  [Frame.io]
[Frame.io]  [アップロード設定]を選ぶ
[アップロード設定]を選ぶ
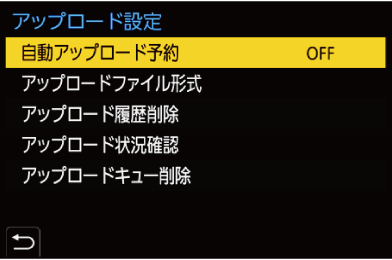
自動アップロード予約
[ON]に設定すると、撮影するたびにFrame.ioへのアップロードを予約します。
アップロードファイル形式
自動アップロードするファイルの形式を選択します。
[Frame.ioに画像を送る]の場合は、画像選択時に表示するファイルを絞り込みます。
プロキシ動画および写真(JPEG/RAW)をアップロードできます。
アップロード履歴削除
アップロード済みの画像からアップロード済みを表すアイコンを削除します。
アップロード状況確認
接続しているプロジェクトや残りのアップロードファイル数などを確認できます。
[DISP.]ボタンを押すとさらに詳しい情報を確認できます。
アップロードキュー削除
Frame.ioへのアップロードキューを削除します。
アップロード予約中の画像から、アップロード予約中を表すアイコンを削除します。
 アップロード予約を解除された画像は、Frame.ioへアップロードされません。
アップロード予約を解除された画像は、Frame.ioへアップロードされません。
 アップロードキュー(転送予約リスト)について
アップロードキュー(転送予約リスト)について
Frame.ioと接続済みの場合、アップロードキューの画像をFrame.ioへアップロードします。
 アップロードキューに画像が残っているときは、カメラの電源スイッチをOFFにしてもアップロードを継続し、完了後にカメラの電源を切ります。[終了]を選んで電源を切った場合は、次に電源を入れたときにアップロードを再開します。
アップロードキューに画像が残っているときは、カメラの電源スイッチをOFFにしてもアップロードを継続し、完了後にカメラの電源を切ります。[終了]を選んで電源を切った場合は、次に電源を入れたときにアップロードを再開します。
 Frame.ioとの接続を切断するとアップロードを中止し、接続復帰後に再開します。
Frame.ioとの接続を切断するとアップロードを中止し、接続復帰後に再開します。
 アップロードキューは以下の場合に削除されます。
アップロードキューは以下の場合に削除されます。
– 「アップロードキュー削除」を実行する
– Frame.ioとのペアリングを解除する
 カメラの電源を入れたままバッテリーを取り出さないでください。アップロードキューが正しく維持されません。
カメラの電源を入れたままバッテリーを取り出さないでください。アップロードキューが正しく維持されません。
|
– [インターバル動画作成] – 写真の切り出し – [動画分割] – 画像の消去 – RAW現像 |
