テザー撮影
パソコンにカメラ制御ソフトウェア「LUMIX Tether」をインストールすると、USB接続したパソコンからカメラを制御し、パソコンの画面でライブビューを確認しながら撮影できます(テザー撮影)。また、テザー撮影中に別の外部モニターやテレビにHDMI出力することもできます。
市販のUSBイーサネットアダプターを使うと、カメラとパソコンをLANケーブルでつないでテザー撮影ができます。複数台のカメラのリモート操作も可能です。
|
|
ソフトウェアのインストール
 LUMIX Tether
LUMIX Tether
カメラをパソコンから制御するためのソフトウェアです。各種設定の変更やリモート撮影ができ、リモート撮影後に画像をパソコンに保存できます。
下記サイトをご確認いただき、ダウンロード/インストールしてください。
https://panasonic.jp/support/software/lumixtether/download/d_lumixtether.html
動作環境
 対応OS
対応OS
Windows:Windows 10(64 bit)、Windows 11
Mac:macOS 10.15.3~10.15.7、11.0~11.7、12.0~12.6、13.0~13.2
 インターフェース
インターフェース
USB端子(SuperSpeed USB (USB 3.1))
|
|
パソコンからカメラを操作する
準備:
 カメラとパソコンの電源を入れる
カメラとパソコンの電源を入れる
 パソコンに「LUMIX Tether」をインストールする
パソコンに「LUMIX Tether」をインストールする
-
USB接続ケーブルでカメラとパソコンをつなぐ(
 USB端子)
USB端子)
-

 で[PC(Tether)]を選び、
で[PC(Tether)]を選び、 または
または を押す
を押す
 カメラの画面に[
カメラの画面に[![]() ]が表示されます。
]が表示されます。
-
「LUMIX Tether」を使ってパソコンからカメラを操作する
|
– [ストリーミング] – [有線LAN/Wi-Fi]の[Wi-Fi機能] – [Bluetooth] |
有線LAN接続で「LUMIX Tether」を使う
準備:
 カメラとパソコンの電源を入れる
カメラとパソコンの電源を入れる
 パソコンに「LUMIX Tether」をインストールする
パソコンに「LUMIX Tether」をインストールする
-
カメラをDHCPサーバに設定する


 [
[![]() ]
]  [
[![]() ]
]  [有線LAN/Wi-Fi]
[有線LAN/Wi-Fi]  [有線LAN/Wi-Fi 設定]
[有線LAN/Wi-Fi 設定]  [IP アドレス設定(有線LAN)]
[IP アドレス設定(有線LAN)]  [DHCP サーバ]
[DHCP サーバ]
 [IP アドレス設定(有線LAN)]の設定を変更した場合は、カメラの電源を入れ直してください。
[IP アドレス設定(有線LAN)]の設定を変更した場合は、カメラの電源を入れ直してください。
-
有線LANテザー接続の設定にする


 [
[![]() ]
]  [
[![]() ]
]  [USB]
[USB]  [Tether接続(USBイーサネットアダプター)]
[Tether接続(USBイーサネットアダプター)]  [ON]
[ON]
-
カメラに市販のUSBイーサネットアダプターを接続し、市販のLANケーブルでカメラとパソコンをつなぐ
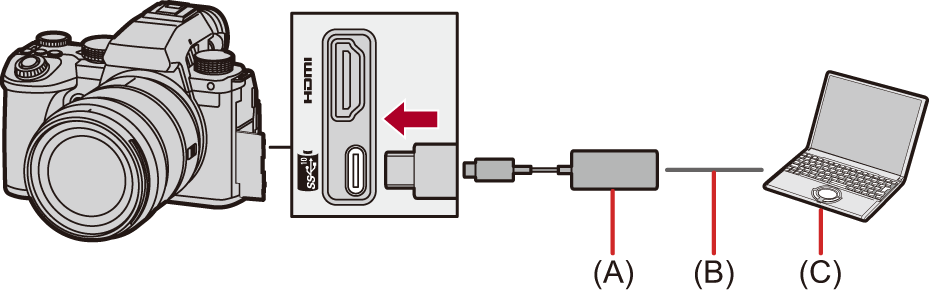
(A) USBイーサネットアダプター (市販)
(B) LANケーブル(市販)
(C) 「LUMIX Tether」をインストールしたパソコン
-
「LUMIX Tether」を操作して、カメラをリモート操作する
 (初回接続時)「LUMIX Tether」からカメラに接続するためのパスワードを設定してください。(8~31文字以内)
(初回接続時)「LUMIX Tether」からカメラに接続するためのパスワードを設定してください。(8~31文字以内)
 カメラの画面の右上に[
カメラの画面の右上に[![]() ]が表示されます。
]が表示されます。
 正しく動作しない場合は、USB接続ケーブルを接続し直してください。
正しく動作しない場合は、USB接続ケーブルを接続し直してください。
複数台のカメラのリモート操作
「LUMIX Tether」を使って複数台のカメラをリモート操作します。
準備:
 カメラとパソコンの電源を入れる
カメラとパソコンの電源を入れる
 パソコンに「LUMIX Tether」をインストールする
パソコンに「LUMIX Tether」をインストールする
-
カメラをDHCPクライアントに設定する(初期設定)


 [
[![]() ]
]  [
[![]() ]
]  [有線LAN/Wi-Fi]
[有線LAN/Wi-Fi]  [有線LAN/Wi-Fi 設定]
[有線LAN/Wi-Fi 設定]  [IP アドレス設定(有線LAN)]
[IP アドレス設定(有線LAN)]  [DHCP クライアント]
[DHCP クライアント]
 LAN内にDHCPサーバがない場合は、カメラ1台を[DHCP サーバ]に、残りを[DHCP クライアント]に設定して接続することもできます。
LAN内にDHCPサーバがない場合は、カメラ1台を[DHCP サーバ]に、残りを[DHCP クライアント]に設定して接続することもできます。
 [IP アドレス設定(有線LAN)]の設定を変更した場合は、カメラの電源を入れ直してください。
[IP アドレス設定(有線LAN)]の設定を変更した場合は、カメラの電源を入れ直してください。
-
「有線LAN接続で「LUMIX Tether」を使う」の手順2以降の操作をする
 カメラ、パソコン、ルーター(ハブ)は下図のように接続してください。
カメラ、パソコン、ルーター(ハブ)は下図のように接続してください。
例) LAN内にDHCPサーバが存在し、カメラをDHCPクライアントとして接続する場合
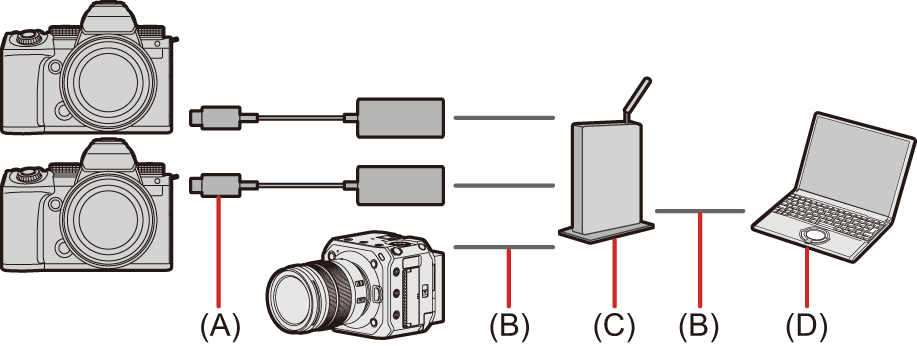
(A) USBイーサネットアダプター (市販)
(B) LANケーブル(市販)
(C) ルーター(またはハブ)
(D) 「LUMIX Tether」をインストールしたパソコン
 「LUMIX Tether」を操作して、任意の複数台のカメラをリモート操作できます。
「LUMIX Tether」を操作して、任意の複数台のカメラをリモート操作できます。
|
[ON]にしているときは、本機のバッテリーから接続機器に給電されるため、バッテリーの消費が早くなります。
– [有線LAN/Wi-Fi]の[Wi-Fi機能] – [Bluetooth]
[ |
