與Frame.io Camera to Cloud相容
透過Wi-Fi將相機連接到網際網路,便能將靜態影像和代理影片直接上傳到Frame.io平台。
-
此影片不保證能使用“Frame.io Camera to Cloud”的所有功能。
使用Frame.io連接

 [
[![]() ]
]  [
[![]() ]
]  [Frame.io]
[Frame.io]  [Frame.io 連線]
[Frame.io 連線]  選擇[ON]
選擇[ON]
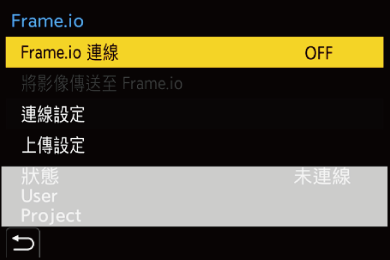
 當第一次連接時請執行[Wi-Fi 連接設定]和[配對 (Frame.io)]。
當第一次連接時請執行[Wi-Fi 連接設定]和[配對 (Frame.io)]。
[Wi-Fi 連接設定]
選擇[新連線]並透過Wi-Fi連接至熱點。
[配對 (Frame.io)]
相機上會顯示配對碼。
從個人電腦等裝置登入Frame.io,然後在裝置註冊畫面上輸入配對碼。
 也可以經由選擇[Frame.io 連線]
也可以經由選擇[Frame.io 連線]  [SET]
[SET]  [配對 (Frame.io)]設定。
[配對 (Frame.io)]設定。
 您可以在[Frame.io]功能表畫面中檢視與Frame.io相關的[狀態]。
您可以在[Frame.io]功能表畫面中檢視與Frame.io相關的[狀態]。
– [未連線]:未啟動與Frame.io的連接
– [正在連線]:正在嘗試連接Frame.io(未完成)
– [已連線]:已完成與Frame.io的連接
– [已連線 (暫停)]:Frame.io網站已暫停相機連接
 完成連接時,相機上會顯示使用者名稱([User])和專案名稱([Project])。
完成連接時,相機上會顯示使用者名稱([User])和專案名稱([Project])。
|
– [自動傳輸] – [串流] – [USB] – 連線拍攝
– [Bluetooth 功能] – [Wi-Fi 功能] – 連線拍攝 – [串流] – [影片修復] – [停格動畫] – [薄紗重疊]
– [追蹤] |
 變更連接方式
變更連接方式

 [
[![]() ]
]  [
[![]() ]
]  [Frame.io]
[Frame.io]  [連線設定]
[連線設定]  選擇[連線方式]
選擇[連線方式]
[Wi-Fi]
透過Wi-Fi連線至熱點。
[USB 網路共用]
使用智慧手機的USB共用上網功能連接。
 使用智慧手機時,相機透過行動資料通訊(4G、5G等)連接到網際網路,因此您可以在沒有路由器的地點連接Frame.io,例如外出時。
使用智慧手機時,相機透過行動資料通訊(4G、5G等)連接到網際網路,因此您可以在沒有路由器的地點連接Frame.io,例如外出時。
-
使用USB連接電纜連接相機和智慧手機。

(A)USB連接電纜(市售)
-
在智慧手機上啟用USB共用上網功能。
 在智慧手機上選擇[USB 網路共用](Android裝置)或[個人熱點](iOS裝置)。
在智慧手機上選擇[USB 網路共用](Android裝置)或[個人熱點](iOS裝置)。
 如果智慧手機畫面上出現確認訊息,要求允許連接裝置啟用存取權限,請授予權限。在授予權限之前,連接不會完成。
如果智慧手機畫面上出現確認訊息,要求允許連接裝置啟用存取權限,請授予權限。在授予權限之前,連接不會完成。
 亦請參閱智慧手機的使用說明書。
亦請參閱智慧手機的使用說明書。
 如果在連接Frame.io時變更連接方式,與Frame.io的連接會暫時中斷,並於變更後重新建立連接。
如果在連接Frame.io時變更連接方式,與Frame.io的連接會暫時中斷,並於變更後重新建立連接。
|
使用USB共用上網時的注意事項
根據您的合約,共用上網可能會受到限制,或可能產生大量額外費用。
設定為[ON]時,如果[連線方式]設為[USB 網路共用],將從本相機的電池為連接的裝置提供電力,因此電池消耗得更快。
相機溫度上升時,螢幕將閃爍顯示[
如果充電指示燈未亮起,請關閉相機並重新連接USB連接電纜。 |
 變更Wi-Fi連接目的地
變更Wi-Fi連接目的地
請在連接至Frame.io期間變更熱點等設定。

 [
[![]() ]
]  [
[![]() ]
]  [Frame.io]
[Frame.io]  [連線設定]
[連線設定]  選擇[Wi-Fi 連接設定]
選擇[Wi-Fi 連接設定]
 按[DISP.]重新選擇連接目的地。
按[DISP.]重新選擇連接目的地。
 斷開與Frame.io的連接
斷開與Frame.io的連接

 [
[![]() ]
]  [
[![]() ]
]  [Frame.io]
[Frame.io]  [Frame.io 連線]
[Frame.io 連線]  選擇[OFF]
選擇[OFF]
 即使斷開與Frame.io的Wi-Fi連接,也不會清除上傳佇列。
即使斷開與Frame.io的Wi-Fi連接,也不會清除上傳佇列。
 取消配對(Frame.io)
取消配對(Frame.io)

 [
[![]() ]
]  [
[![]() ]
]  [Frame.io]
[Frame.io]  [Frame.io 連線]
[Frame.io 連線]  [SET]
[SET]  選擇[刪除]
選擇[刪除]
 這會刪除與Frame.io配對的資訊,並斷開與Frame.io的連接(Wi-Fi)。
這會刪除與Frame.io配對的資訊,並斷開與Frame.io的連接(Wi-Fi)。
 已清除上傳佇列。
已清除上傳佇列。
[將影像傳送至 Frame.io]
[Frame.io 連線]設定為[ON]時,可手動保留要上傳的影像。

 [
[![]() ]
]  [
[![]() ]
]  [Frame.io]
[Frame.io]  選擇[將影像傳送至 Frame.io]
選擇[將影像傳送至 Frame.io]
 您也可以按下已指定[將影像傳送至 Frame.io]的Fn按鈕,顯示選擇影像的畫面。
您也可以按下已指定[將影像傳送至 Frame.io]的Fn按鈕,顯示選擇影像的畫面。
 會顯示[上傳設定]中經過[上傳檔案格式]篩選的影像。
會顯示[上傳設定]中經過[上傳檔案格式]篩選的影像。

 按
按
 選擇影像,並按
選擇影像,並按 加上勾號。
加上勾號。
 按[DISP.]時,影像會到上傳佇列的尾端。
按[DISP.]時,影像會到上傳佇列的尾端。
 播放期間,保留傳輸的影像會標示[
播放期間,保留傳輸的影像會標示[![]() ],已傳輸的影像會標示[
],已傳輸的影像會標示[![]() ]。
]。
[上傳設定]
進行與影像上傳相關的設定。

 [
[![]() ]
]  [
[![]() ]
]  [Frame.io]
[Frame.io]  選擇[上傳設定]
選擇[上傳設定]
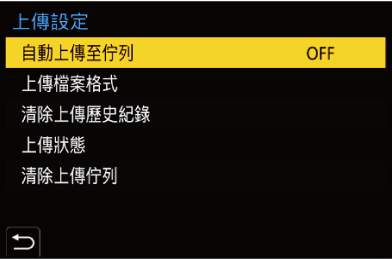
[自動上傳至佇列]
設定為[ON]時,錄製的影像會新增到Frame.io上傳佇列。
[上傳檔案格式]
選擇要自動上傳的檔案格式。
使用[將影像傳送至 Frame.io],可篩選要在選擇影像時顯示的檔案類型。
可上傳代理影片和圖片(JPEG/RAW)。
[清除上傳歷史紀錄]
從已上傳影像移除表示影像已上傳的圖示。
[上傳狀態]
可以看到已連接的專案以及待上傳的剩餘檔案數量等資訊。
按[DISP.]可檢視更多詳細資訊。
[清除上傳佇列]
刪除Frame.io的上傳佇列。
會移除用來表示影像位於上傳佇列的圖示。
 從上傳佇列移除的影像不會上傳至Frame.io。
從上傳佇列移除的影像不會上傳至Frame.io。
 上傳佇列(傳輸保留清單)注意事項
上傳佇列(傳輸保留清單)注意事項
相機連接至Frame.io時,便會將上傳佇列中的影像上傳至Frame.io。
 如果上傳佇列中還有剩餘影像,即使相機ON/OFF開關設定為[OFF],也會繼續上傳。完成上傳後便會關閉電源。如果選擇[退出]關閉電源,則會在下次開啟相機時繼續上傳。
如果上傳佇列中還有剩餘影像,即使相機ON/OFF開關設定為[OFF],也會繼續上傳。完成上傳後便會關閉電源。如果選擇[退出]關閉電源,則會在下次開啟相機時繼續上傳。
 與Frame.io的連接中斷後,會取消上傳並於重新建立連接後繼續。
與Frame.io的連接中斷後,會取消上傳並於重新建立連接後繼續。
 下列情況會清除上傳佇列:
下列情況會清除上傳佇列:
– 執行[清除上傳佇列]後
– 取消與Frame.io的配對後
 請勿在相機電源開啟時取出電池,否則將無法正確儲存上傳佇列。
請勿在相機電源開啟時取出電池,否則將無法正確儲存上傳佇列。
|
– [縮時影片] – 擷取圖片 – [影片分割] – 刪除影像 – [RAW處理] |
