連接到智慧型手機
連接到安裝“Panasonic LUMIX Sync”(以下統稱:“LUMIX Sync”)智慧型手機應用程式的智慧型手機。
“LUMIX Sync”可用來進行遙控拍攝和傳輸影像。
安裝“LUMIX Sync”
“LUMIX Sync”是由Panasonic提供適用於智慧型手機的應用程式。
|
支援的作業系統 Android™:Android 8以上版本 iOS:iOS 13以上版本 |
-
將智慧手機連接到網路。
-
(Android)選擇“Google Play™ Store”。
(iOS)選擇“App Store”。
-
在搜尋框中輸入“LUMIX”或“panasonic lumix sync”。
-
選擇並安裝“Panasonic LUMIX Sync”
 。
。
|
有關“LUMIX Sync”的資訊,請參閱下面的支援網站: https://panasonic.jp/support/global/cs/dsc/ (僅英文版) |
連接到智慧型手機(Bluetooth連線)
依照簡單的連接設定步驟(配對)連接至支援Bluetooth Low Energy的智慧型手機。
設定配對時,相機也會自動透過Wi-Fi連接至智慧型手機。
 第一次連接時,需進行配對設定。
第一次連接時,需進行配對設定。
有關第二次及後續連接的資訊( 連接到配對的智慧型手機)
連接到配對的智慧型手機)
|
支援的智慧手機 Android™:Android 7以上版本,配備Bluetooth 4.0以上版本(不支援Bluetooth Low Energy的版本除外) iOS:iOS 12以上版本
|
-
在智慧型手機上啟動“LUMIX Sync”。
 將顯示與裝置(相機)註冊有關的訊息。選擇[下一步]。
將顯示與裝置(相機)註冊有關的訊息。選擇[下一步]。
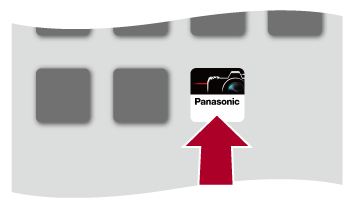
 如果已關閉訊息,請選擇[
如果已關閉訊息,請選擇[![]() ],然後使用[相機註冊 (配對)]註冊相機。
],然後使用[相機註冊 (配對)]註冊相機。

-
查看顯示指南中的內容,然後選擇[下一步],直到出現可註冊相機的畫面。
請依智慧型手機指引操作相機。
-
將相機設定為Bluetooth配對待機狀態。


 [
[![]() ]
]  [
[![]() ]
]  [藍牙]
[藍牙]  [藍牙]
[藍牙]  [SET]
[SET]  [配對]
[配對]
 相機將進入配對待機狀態,並顯示裝置名稱(A)。
相機將進入配對待機狀態,並顯示裝置名稱(A)。

-
在智慧型手機上選擇相機裝置名稱。
 (iOS裝置)顯示確認變更目的地的訊息時,請選擇[加入]。
(iOS裝置)顯示確認變更目的地的訊息時,請選擇[加入]。

-
出現表示裝置登錄完成的訊息時,請選擇[OK]。
 將會建立相機與智慧型手機之間的Bluetooth連線。
將會建立相機與智慧型手機之間的Bluetooth連線。
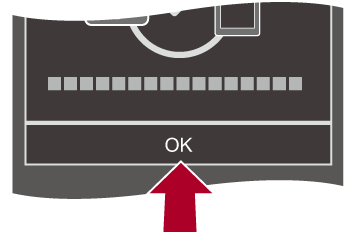
|
已啟用Bluetooth功能,但尚未與智慧型手機建立連線時,[
如果嘗試登錄超過16支智慧型手機,會先刪除最舊的智慧型手機的登錄資訊。 |
 結束Bluetooth連線
結束Bluetooth連線
要終止Bluetooth連線,請關閉相機的Bluetooth功能。

 [
[![]() ]
]  [
[![]() ]
]  [藍牙]
[藍牙]  [藍牙]
[藍牙]  選擇[OFF]
選擇[OFF]
|
|
 連接到配對的智慧型手機
連接到配對的智慧型手機
請使用以下程序連接已配對的智慧型手機。
-
啟用相機的Bluetooth功能。


 [
[![]() ]
]  [
[![]() ]
]  [藍牙]
[藍牙]  [藍牙]
[藍牙]  [ON]
[ON]
-
在智慧型手機上啟動“LUMIX Sync”。
 如果顯示訊息,說明智慧手機正在搜尋相機,請關閉訊息。
如果顯示訊息,說明智慧手機正在搜尋相機,請關閉訊息。
-
選擇[
 ]。
]。
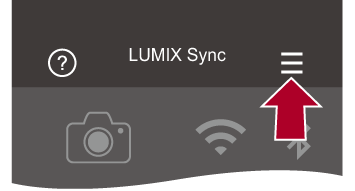
-
選擇[藍牙設定]。
-
開啟Bluetooth。
-
從[已註冊相機]項目中選擇相機裝置名稱。
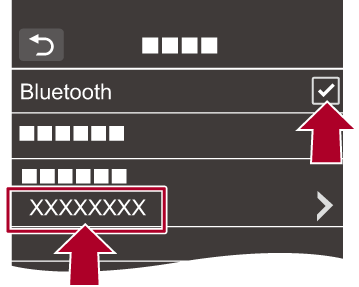
|
|
 取消配對
取消配對
-
取消相機的配對設定。


 [
[![]() ]
]  [
[![]() ]
]  [藍牙]
[藍牙]  [藍牙]
[藍牙]  [SET]
[SET]  [刪除]
[刪除]
-
選擇要取消配對的智慧型手機。
|
|
連接到智慧型手機([Wi-Fi 連線])
使用Wi-Fi連接相機與智慧型手機。
使用預設設定時,不需輸入密碼便能簡單連接智慧型手機。
也可用密碼驗證來加強連接安全。
 如果不使用密碼驗證,第三方可能會攔截傳輸。錄製或傳輸重要影像時,建議使用密碼驗證。(
如果不使用密碼驗證,第三方可能會攔截傳輸。錄製或傳輸重要影像時,建議使用密碼驗證。( 使用密碼驗證連接)
使用密碼驗證連接)
-
將相機設定為Wi-Fi連接待機狀態。


 [
[![]() ]
]  [
[![]() ]
]  [LAN/Wi-Fi]
[LAN/Wi-Fi]  [Wi-Fi 功能]
[Wi-Fi 功能]  [新連線]
[新連線]  [透過智慧手機控制]
[透過智慧手機控制]
 畫面上會顯示相機的SSID(B)。
畫面上會顯示相機的SSID(B)。
 也可按指派[Wi-Fi]的Fn按鈕執行相同操作。(
也可按指派[Wi-Fi]的Fn按鈕執行相同操作。( Fn按鈕)
Fn按鈕)

-
在智慧型手機的設定選單中,開啟Wi-Fi功能。
-
選擇相機上顯示的SSID。

-
在智慧型手機上啟動“LUMIX Sync”。
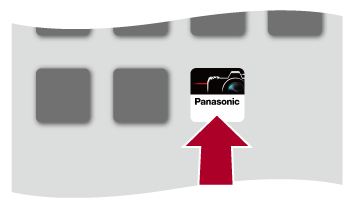
-
(第一次連接時)確認相機上顯示的裝置名稱,然後選擇[是]。
|
如果附近有其他Wi-Fi連線裝置,建議使用QR碼或手動輸入密碼以進行密碼驗證連接。(
– [串流功能] – [自動傳輸] |
 使用密碼驗證連接
使用密碼驗證連接
可經由使用QR碼或手動輸入來驗證密碼,以提升Wi-Fi連線的安全性。
掃描QR碼以進行連接
-
將相機上的[Wi-Fi 密碼]設定為[ON]。


 [
[![]() ]
]  [
[![]() ]
]  [LAN/Wi-Fi]
[LAN/Wi-Fi]  [LAN/Wi-Fi 設定]
[LAN/Wi-Fi 設定]  [Wi-Fi 密碼]
[Wi-Fi 密碼]  [ON]
[ON]
-
顯示QR碼(C)。


 [
[![]() ]
]  [
[![]() ]
]  [LAN/Wi-Fi]
[LAN/Wi-Fi]  [Wi-Fi 功能]
[Wi-Fi 功能]  [新連線]
[新連線]  [透過智慧手機控制]
[透過智慧手機控制]
 也可按指派[Wi-Fi]的Fn按鈕執行相同操作。(
也可按指派[Wi-Fi]的Fn按鈕執行相同操作。( Fn按鈕)
Fn按鈕)
 按
按 或
或 放大QR碼。
放大QR碼。
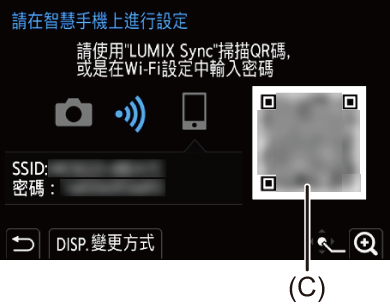
-
在智慧型手機上啟動“LUMIX Sync”。
 如果顯示訊息,說明智慧手機正在搜尋相機,請關閉訊息。
如果顯示訊息,說明智慧手機正在搜尋相機,請關閉訊息。
-
選擇[
 ]。
]。
-
選擇[Wi-Fi 連線]。
-
選擇[QR碼]。
-
使用“LUMIX Sync”掃描相機螢幕上顯示的QR碼。
 (iOS裝置)顯示確認變更目的地的訊息時,請選擇[加入]。
(iOS裝置)顯示確認變更目的地的訊息時,請選擇[加入]。
手動輸入密碼以進行連接
-
顯示步驟2中的畫面(
 掃描QR碼以進行連接)。
掃描QR碼以進行連接)。
-
在智慧型手機的設定選單中,開啟Wi-Fi功能。

-
在Wi-Fi設定畫面上,選擇相機上顯示的SSID(D)。
-
(第一次連接時)輸入相機上顯示的密碼(D)。

-
在智慧型手機上啟動“LUMIX Sync”。
 預設設定以外的連線方式
預設設定以外的連線方式
使用[透過網路],或[直接]中的[WPS 連線]連線時,請按照以下的步驟進行操作:
-
顯示相機的連線方式設定畫面。


 [
[![]() ]
]  [
[![]() ]
]  [LAN/Wi-Fi]
[LAN/Wi-Fi]  [Wi-Fi 功能]
[Wi-Fi 功能]  [新連線]
[新連線]  [透過智慧手機控制]
[透過智慧手機控制]
-
按[DISP.]。
透過網路連接
-
選擇[透過網路],然後按
 或
或 。
。
 將相機連接到無線熱點。(
將相機連接到無線熱點。( [透過網路])
[透過網路])
-
在智慧型手機的設定選單中,開啟Wi-Fi功能。
-
將智慧型手機連接到相機所連接的無線熱點。
-
在智慧型手機上啟動“LUMIX Sync”。
直接連接
-
選擇[直接],然後按
 或
或 。
。
 選擇[WPS 連線]連接相機與智慧手機。(
選擇[WPS 連線]連接相機與智慧手機。( [直接])
[直接])
-
在智慧型手機上啟動“LUMIX Sync”。
 終止Wi-Fi連線
終止Wi-Fi連線
要結束相機與智慧型手機的Wi-Fi連線,請按照以下步驟進行操作。
-
半按快門按鈕可使相機進入拍攝模式。
-
終止Wi-Fi連線。


 [
[![]() ]
]  [
[![]() ]
]  [LAN/Wi-Fi]
[LAN/Wi-Fi]  [Wi-Fi 功能]
[Wi-Fi 功能]  [是]
[是]
 也可按指派[Wi-Fi]的Fn按鈕執行相同操作。(
也可按指派[Wi-Fi]的Fn按鈕執行相同操作。( Fn按鈕)
Fn按鈕)
-
在智慧型手機上關閉“LUMIX Sync”。
用簡單的操作將相機中的影像傳送至智慧手機
在播放期間按[Q],便能輕鬆將圖片傳輸到用Bluetooth連接的智慧型手機。
也可用選單輕鬆連接。
 也可按登錄[傳送影像(智慧型手機)]的Fn按鈕執行相同操作。(
也可按登錄[傳送影像(智慧型手機)]的Fn按鈕執行相同操作。( Fn按鈕)
Fn按鈕)
開始使用:
 在智慧手機上安裝“LUMIX Sync”。(
在智慧手機上安裝“LUMIX Sync”。( 安裝“LUMIX Sync”)
安裝“LUMIX Sync”)
 經由Bluetooth將相機連接到智慧手機。(
經由Bluetooth將相機連接到智慧手機。( 連接到智慧型手機(Bluetooth連線))
連接到智慧型手機(Bluetooth連線))
 在相機上按[
在相機上按[ ]顯示播放畫面。
]顯示播放畫面。
傳送單一影像
-
按

 選擇影像。
選擇影像。
-
按[Q]。
-
選擇[單幅選擇]。
 要變更影像傳送設定,請按[DISP.]。(
要變更影像傳送設定,請按[DISP.]。( 影像傳送設定)
影像傳送設定)
-
在智慧型手機上,選擇[是](Android裝置)或[加入](iOS裝置)。
 將自動使用Wi-Fi連線。
將自動使用Wi-Fi連線。
傳送多張影像
-
按[Q]。
-
選擇[多幅選擇]。
 要變更影像傳送設定,請按[DISP.]。(
要變更影像傳送設定,請按[DISP.]。( 影像傳送設定)
影像傳送設定)
-
選擇影像,然後傳輸。

 :選擇影像
:選擇影像
 或
或 :設定/取消
:設定/取消
[DISP.]:傳輸
-
在智慧型手機上,選擇[是](Android裝置)或[加入](iOS裝置)。
 將自動使用Wi-Fi連線。
將自動使用Wi-Fi連線。
 使用選單輕鬆傳輸
使用選單輕鬆傳輸

 [
[![]() ]
]  [
[![]() ]
]  [藍牙]
[藍牙]  [傳送影像(智慧型手機)]
[傳送影像(智慧型手機)]
設定內容: [單幅選擇]/[多幅選擇]
 如果是[單幅選擇],請按
如果是[單幅選擇],請按
 選擇影像,然後按
選擇影像,然後按 或
或 執行。
執行。
 如果是[多幅選擇],請執行與“傳送多張影像”相同的操作。(
如果是[多幅選擇],請執行與“傳送多張影像”相同的操作。( 傳送多張影像)
傳送多張影像)
|
– [MOV]影片、[Apple ProRes]影片
– [串流功能] – [自動傳輸] |
