Імпортування зображень на комп’ютер
 Встановлення програмного забезпечення
Встановлення програмного забезпечення
Підключивши камеру до комп’ютера, можна скопіювати на нього записані зображення.
Щоб мати змогу відтворювати або редагувати відео на ПК, вам знадобиться програмне забезпечення, яке підтримує формат записаного відео.
Крім того, можна використовувати програмне забезпечення для обробки й редагування зображень у форматі RAW. ( Встановлення програмного забезпечення)
Встановлення програмного забезпечення)
Копіювання зображень на ПК
Після підключення до комп’ютера можна скопіювати записані зображення, перетягнувши файли та папки з камери на комп’ютер.
|
ОС, що підтримується Windows: Windows 10, Windows 11 Mac: macOS 10.15.3 – 10.15.7, 11.0 – 11.7, 12.0 – 12.6, 13.0 – 13.2
Ця функція підтримується програмою “Final Cut Pro X”. Для одержання точних відомостей про “Final Cut Pro X” зверніться до Apple Inc. |
Підготовка:
 Увімкніть камеру та ПК.
Увімкніть камеру та ПК.
-
Підключіть камеру до комп’ютера за допомогою з’єднувального кабелю USB. (
 Порт USB)
Порт USB)
-
Кнопками

 виберіть пункт [PC(Storage)] і натисніть кнопку
виберіть пункт [PC(Storage)] і натисніть кнопку  або
або  .
.
 Windows: Накопичувач (“LUMIX”) відображається в пункті [Цей ПК].
Windows: Накопичувач (“LUMIX”) відображається в пункті [Цей ПК].
 Mac: Накопичувач (“LUMIX”) з’являється на робочому столі.
Mac: Накопичувач (“LUMIX”) з’являється на робочому столі.
-
Перетягніть файли та папки з камери на комп’ютер.
 Структура папок на картці пам’яті
Структура папок на картці пам’яті
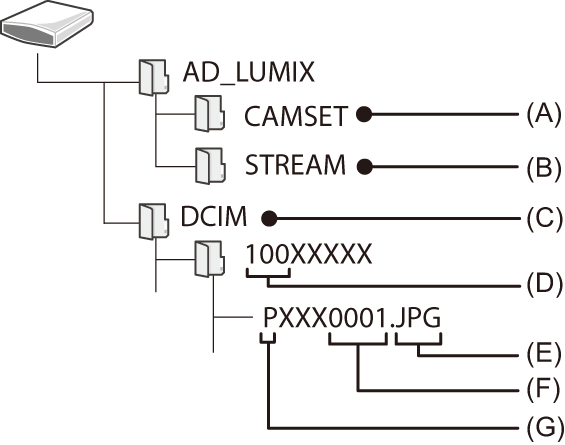
(A) Інформація про налаштування камери
(B) Параметри трансляції
(C) Зображення
(D) Номер папки
(E) JPG: Зображення у форматі JPEG
RW2: Зображення у форматі RAW
MP4: відео у форматі MP4
MOV: відео у форматах MOV, Apple ProRes
(F) Номер файлу
(G) Колірний простір
P: sRGB
_: AdobeRGB
|
|
Встановлення програмного забезпечення
Установіть програмне забезпечення для обробки й редагування зображень у форматі RAW.
|
|
 SILKYPIX Developer Studio SE
SILKYPIX Developer Studio SE
За допомогою цієї програми можна обробляти та редагувати зображення у форматі RAW.
Відредаговані зображення можна зберігати у такому форматі (JPEG, TIFF тощо), що відображається на персональному комп’ютері.
Інформацію про завантаження та встановлення програми можна знайти на вказаному нижче веб-сайті :
http://www.isl.co.jp/SILKYPIX/russian/p/
Робоче середовище
 ОС, що підтримується
ОС, що підтримується
Windows: Windows 10 (64-біт), Windows 11
Mac: macOS 10.13 – 10.15, 11, 12, 13
 Докладніші відомості, як-от інструкції з використання “SILKYPIX Developer Studio”, містяться в довідці або на сайті підтримки Adwaa.
Докладніші відомості, як-от інструкції з використання “SILKYPIX Developer Studio”, містяться в довідці або на сайті підтримки Adwaa.
