Ved brug af “LUMIX Lab”
Dette beskriver funktionerne til betjening af kameraet fra “LUMIX Lab”.
LUT-biblioteksfunktioner
Brug “LUMIX Lab” for at opdatere [LUT-bibliotek] i kameraet.
Sådan kommer du i gang:
 Tilslut kameraet til en smartphone med Bluetooth. (
Tilslut kameraet til en smartphone med Bluetooth. ( Smartphone tilslutning (Bluetooth-forbindelse))
Smartphone tilslutning (Bluetooth-forbindelse))
 Start “LUMIX Lab” på smartphonen.
Start “LUMIX Lab” på smartphonen.
-
Vælg [LUT Transfer] på skærmen [Camera].
 Opret forbindelse til kameraet over Wi-Fi. Vælg [Join] for at starte forbindelsen.
Opret forbindelse til kameraet over Wi-Fi. Vælg [Join] for at starte forbindelsen.
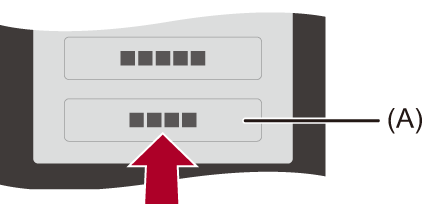
(A) [LUT Transfer]
-
Vælg på skærmen [LUT Library] den LUT-fil, der skal redigeres.
 Du kan overføre, omdøbe, slette eller organisere dine LUT-filer.
Du kan overføre, omdøbe, slette eller organisere dine LUT-filer.
 Der vises en liste over LUT-filer gemt i “LUMIX Lab” på [Device].
Der vises en liste over LUT-filer gemt i “LUMIX Lab” på [Device].
 Der vises en liste over LUT-filer gemt på kameraet i [Camera].
Der vises en liste over LUT-filer gemt på kameraet i [Camera].

-
Vælg på [Device] den LUT-fil, der skal overføres.
-
Vælg [Transfer to Camera] og opdatér [LUT-bibliotek] på kameraet.
|
– [Frame.io-tilslutning] |
Import af billeder
Brug “LUMIX Lab” for at overføre billeder fra kameraet til din smartphone.
Sådan kommer du i gang:
 Tilslut kameraet til en smartphone med Bluetooth. (
Tilslut kameraet til en smartphone med Bluetooth. ( Smartphone tilslutning (Bluetooth-forbindelse))
Smartphone tilslutning (Bluetooth-forbindelse))
 Start “LUMIX Lab” på smartphonen.
Start “LUMIX Lab” på smartphonen.
-
Vælg [Transfer Photo / Video] på skærmen [Camera].
 Opret forbindelse til kameraet over Wi-Fi. Vælg [Join] for at starte forbindelsen.
Opret forbindelse til kameraet over Wi-Fi. Vælg [Join] for at starte forbindelsen.
-
Vælg det billede, der skal overføres.
 Berør tjekboksen for at vælge.
Berør tjekboksen for at vælge.
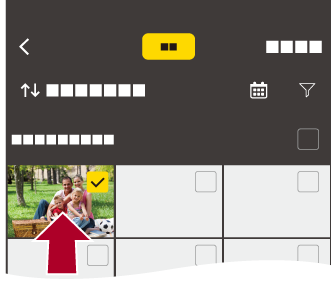
-
Overfør billedet.
 Vælg [
Vælg [![]() ].
].
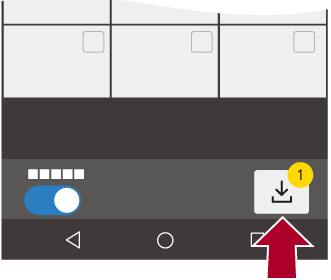
|
– [MOV]-videoer og [Apple ProRes]-videoer
|
[Automatisk overførsel]
Du kan automatisk overføre billeder fra kameraet til en smartphone, efterhånden som de tages.
Sådan kommer du i gang:
 Tilslut kameraet til en smartphone med Bluetooth. (
Tilslut kameraet til en smartphone med Bluetooth. ( Smartphone tilslutning (Bluetooth-forbindelse))
Smartphone tilslutning (Bluetooth-forbindelse))
-
Aktivér [Automatisk overførsel] på kameraet.


 [
[![]() ]
]  [
[![]() ]
]  [Bluetooth]
[Bluetooth]  [Automatisk overførsel]
[Automatisk overførsel]  [ON]
[ON]
 Funktionen kan også aktiveres i “LUMIX Lab”.
Funktionen kan også aktiveres i “LUMIX Lab”.
 Opret forbindelse til en smartphone med Wi-Fi.
Opret forbindelse til en smartphone med Wi-Fi.
-
Kontrollér send-indstillingerne på kameraet, og tryk derefter på
 eller
eller  .
.
 Tryk på [DISP.] for at skifte afsendelsesindstilling. (
Tryk på [DISP.] for at skifte afsendelsesindstilling. ( Afsendelsesindstillinger for billeder)
Afsendelsesindstillinger for billeder)
 Automatisk billedoverførsel er mulig, når [
Automatisk billedoverførsel er mulig, når [![]() ] vises på kameraets optagelsesskærm.
] vises på kameraets optagelsesskærm.
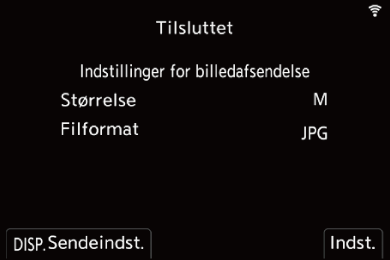
-
Tag billeder med kameraet.
 [
[![]() ] vises på kameraets optagelsesskærm, mens der sendes en fil.
] vises på kameraets optagelsesskærm, mens der sendes en fil.
 Sådan stopper du den automatiske overførsel af billeder
Sådan stopper du den automatiske overførsel af billeder

 [
[![]() ]
]  [
[![]() ]
]  [Bluetooth]
[Bluetooth]  [Automatisk overførsel]
[Automatisk overførsel]  Vælg [OFF]
Vælg [OFF]
 En bekræftelsesskærm vises, hvor du bliver anmodet om at afbryde Wi-Fi forbindelsen.
En bekræftelsesskærm vises, hvor du bliver anmodet om at afbryde Wi-Fi forbindelsen.
|
Start “LUMIX Lab” på smartphonen for at tilslutte til kameraet. Bemærk, at hvis “LUMIX Sync” kører på en smartphone, vil den automatiske billedoverførsel måske ikke virke korrekt. |
|
– [Wi-Fi funktion] – [Sheer Overlay]
– Hvis lagringsstatus for ikke-sendte filer ændres, er det ikke længere muligt at sende filer. – Hvis der er mange ikke-sendte filer, er det måske ikke muligt at sende alle filerne.
Kameraet genoptager automatisk forbindelsen, når dets temperatur mindskes; den automatiske overførsel går i gang igen. Hvis den automatiske overførsel ikke starter igen sluk/tænd for kameraet for at retablere forbindelsen
– [MP4]/[MOV]/[Apple ProRes] ([Optagefilformat])
– [Frame.io-tilslutning]
– [Interval-video] – [Stop-motion-video] – At trække et billede ud – [Video opdel] – Sletning af billeder – [Videoreparation] – [RAW-behandling] |
[Positionslogging]
Smartphonen sender placeringsoplysningerne til kameraet via Bluetooth, og kameraet udfører optagelsen, imens de nødvendige placeringsoplysninger skrives.
Sådan kommer du i gang:
 Aktivér GPS-funktionen på din smartphone.
Aktivér GPS-funktionen på din smartphone.
 Tilslut kameraet til en smartphone med Bluetooth. (
Tilslut kameraet til en smartphone med Bluetooth. ( Smartphone tilslutning (Bluetooth-forbindelse))
Smartphone tilslutning (Bluetooth-forbindelse))
-
Aktivér [Positionslogging] på kameraet.


 [
[![]() ]
]  [
[![]() ]
]  [Bluetooth]
[Bluetooth]  [Positionslogging]
[Positionslogging]  [ON]
[ON]
 Funktionen kan også aktiveres i “LUMIX Lab”.
Funktionen kan også aktiveres i “LUMIX Lab”.
 Kameraet går i en tilstand, hvor positionsinformation kan registreres, og [
Kameraet går i en tilstand, hvor positionsinformation kan registreres, og [![]() ] vises på kameraets optagelsesskærm.
] vises på kameraets optagelsesskærm.
-
Tag billeder med kameraet.
 Placeringsinformationen skrives på de billeder, der er taget.
Placeringsinformationen skrives på de billeder, der er taget.
|
Smartphonens GPS-positionering er måske ikke mulig, hvis smartphonen befinder sig i en bygning, en taske eller lignende. Flyt smartphonen til et sted, hvor du kan se himlen for at forbedre positioneringen. Der henvises også til betjeningsvejledningen for din smartphone.
– [Frame.io-tilslutning] |
