Wi-Fi-anslutningar
 Anslut till Wi-Fi med hjälp av tidigare sparade inställningar
Anslut till Wi-Fi med hjälp av tidigare sparade inställningar
 Fn-knapp där [Wi-Fi] tilldelats
Fn-knapp där [Wi-Fi] tilldelats
När [Ny anslutning] har valts i [Wi-Fi-funktion] i [LAN/Wi-Fi] i [Inst.]-menyn ([IN/UT]), väljer du anslutningsmetod, antingen [Via nätverk] eller [Direkt] för att ansluta.
Å andra sidan ansluter kameran till den valda enheten med de inställningar som använts tidigare, när du använder [Välj en destination från historiken] eller [Välj en destination från favoriter].
[Via nätverk]
Anslut kameran och till målenheten via en trådlös åtkomstpunkt.
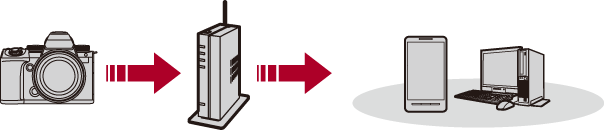
Välj metod för att ansluta till en trådlös åtkomstpunkt.
Inställningar: [WPS (Tryckknapp)]/[WPS (PIN-kod)]/[Från lista] ( [WPS (Tryckknapp)], [WPS (PIN-kod)], [Från lista])
[WPS (Tryckknapp)], [WPS (PIN-kod)], [Från lista])
|
Tryck på [DISP.] och ändra anslutningsmålet för att ändra den trådlösa åtkomstpunkten som används för anslutning.
|
 [WPS (Tryckknapp)]
[WPS (Tryckknapp)]
Tryck på WPS-knappen på den trådlösa åtkomstpunkten för att ställa in en anslutning.
Tryck på WPS-knappen på den trådlösa accesspunkten tills den växlar till WPS-läge.
Exempel)
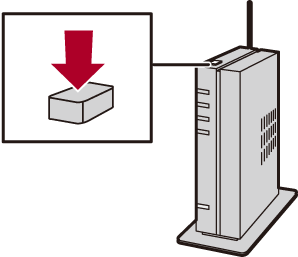
 [WPS (PIN-kod)]
[WPS (PIN-kod)]
Skriv in en pinkod i den trådlösa åtkomstpunkten för att ställa in en anslutning.
-
Välj den trådlösa åtkomstpunkt som du ska ansluta till på kameraskärmen.
-
Skriv in PIN-koden som visas på kamerans skärm i den trådlösa accesspunkten.
-
Tryck på
 eller
eller  på kameran.
på kameran.
 [Från lista]
[Från lista]
Söker efter en trådlös åtkomstpunkt att använda, och ansluter till denna.
|
|
-
Välj den trådlösa åtkomstpunkt som du ska ansluta till.
 Tryck på [DISP.] för att söka efter en trådlös åtkomstpunkt igen.
Tryck på [DISP.] för att söka efter en trådlös åtkomstpunkt igen.
 Om det inte finns någon trådlös åtkomstpunkt (
Om det inte finns någon trådlös åtkomstpunkt ( Ansluta genom manuell inmatning)
Ansluta genom manuell inmatning)
-
(om nätverksautentiseringen är krypterad) Ange krypteringsnyckeln.
 Hur man skriver in tecken (
Hur man skriver in tecken ( Mata in tecken)
Mata in tecken)
 Ansluta genom manuell inmatning
Ansluta genom manuell inmatning
|
|
-
I skärmen i steg 1 under “[Från lista]”, väljer du [Ange manuellt]. (
 [Från lista])
[Från lista])
-
Skriv in SSID för den trådlösa åtkomstpunkt du ansluter till, och välj sedan [Inst].
 Hur man skriver in tecken (
Hur man skriver in tecken ( Mata in tecken)
Mata in tecken)
-
Välj nätverksautentisering.
[WPA3-SAE]/[WPA2-PSK]/[WPA2/WPA-PSK]
Kryptering som stöds: [TKIP], [AES].
[Ingen kryptering]
-
(när ett annat alternativ än [Ingen kryptering] har valts) Ange krypteringsnyckeln och välj [Inst].
[Direkt]
Direktanslut kameran till målenheten.

Välj metod för att ansluta till målenheten.
[WPS-anslutning]
[WPS (Tryckknapp)]: Tryck på WPS-knappen på målenheten för att ansluta.
 Tryck på [DISP.] på kameran för att öka anslutningens väntetid.
Tryck på [DISP.] på kameran för att öka anslutningens väntetid.
[WPS (PIN-kod)]: Skriv in pinkoden i kameran och anslut.
[Manuell anslutning]
Sök efter kameran på målenheten för att ansluta.
-
Välj nätverksautentisering.
[WPA3]/[WPA3/WPA2]
 Om [Wi-Fi-lösenord] i [LAN-/Wi-Fi-inställning] är [OFF], visas inte detta om den anslutna enheten är en [Smartphone].
Om [Wi-Fi-lösenord] i [LAN-/Wi-Fi-inställning] är [OFF], visas inte detta om den anslutna enheten är en [Smartphone].
-
Mata in det SSID och lösenord som visas i kameran i enheten.
 Om [Wi-Fi-lösenord] i [LAN-/Wi-Fi-inställning] är [OFF], visas inte lösenordet om den anslutna enheten är en [Smartphone].
Om [Wi-Fi-lösenord] i [LAN-/Wi-Fi-inställning] är [OFF], visas inte lösenordet om den anslutna enheten är en [Smartphone].
Välj SSID för att etablera en anslutning. ( Ansluta till en smartmobil ([Wi-Fi connection]))
Ansluta till en smartmobil ([Wi-Fi connection]))
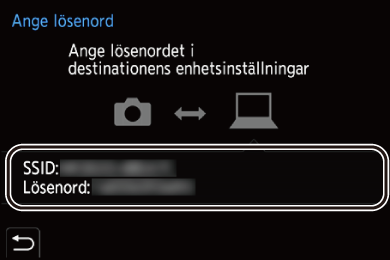
|
|
Anslut till Wi-Fi med hjälp av tidigare sparade inställningar
Använd Wi-Fi-anslutningshistoriken för att ansluta med samma inställningar som tidigare.
-
Visa Wi-Fi-anslutningshistoriken.


 [
[![]() ]
]  [
[![]() ]
]  [LAN/Wi-Fi]
[LAN/Wi-Fi]  [Wi-Fi-funktion]
[Wi-Fi-funktion]  [Välj en destination från historiken]/[Välj en destination från favoriter]
[Välj en destination från historiken]/[Välj en destination från favoriter]
-
Välj det alternativ i historiken som du vill ansluta till.
 Tryck på [DISP.] för att bekräfta detaljerna i anslutningshistoriken.
Tryck på [DISP.] för att bekräfta detaljerna i anslutningshistoriken.
 Registrera i Favoriter
Registrera i Favoriter
Du kan registrera Wi-Fi-anslutningshistoriken som en favorit.
-
Visa Wi-Fi-anslutningshistoriken.


 [
[![]() ]
]  [
[![]() ]
]  [LAN/Wi-Fi]
[LAN/Wi-Fi]  [Wi-Fi-funktion]
[Wi-Fi-funktion]  [Välj en destination från historiken]
[Välj en destination från historiken]
-
Välj det alternativ i historiken som du vill registrera och tryck sedan på
 .
.
-
Skriv in ett registreringsnamn och välj sedan [Inst].
 Hur man skriver in tecken (
Hur man skriver in tecken ( Mata in tecken)
Mata in tecken)
 Maximalt 30 tecken kan skrivas in. Ett tecken på två byte betraktas som två tecken.
Maximalt 30 tecken kan skrivas in. Ett tecken på två byte betraktas som två tecken.
 Redigera alternativen som är registrerade i Favorit
Redigera alternativen som är registrerade i Favorit
-
Visa alternativen som är registrerade i Favorit.


 [
[![]() ]
]  [
[![]() ]
]  [LAN/Wi-Fi]
[LAN/Wi-Fi]  [Wi-Fi-funktion]
[Wi-Fi-funktion]  [Välj en destination från favoriter]
[Välj en destination från favoriter]
-
Välj det alternativ i historiken som du vill redigera i Favorit och tryck sedan på
 .
.
[Ta bort från favoriter]
[Ändra ordningen i favoriter]
Ange målplatsen för det önskade alternativet för att ändra visningsordningen.
[Ändra registrerat namn]
Skriv in tecken för att ändra det registrerade namnet.
 Hur man skriver in tecken (
Hur man skriver in tecken ( Mata in tecken)
Mata in tecken)
|
Ändra Wi-Fi-inställningarna för den enhet du vill ansluta till, så att åtkomstpunkten som ska användas är inställd på kameran. Du kan även välja [Ny anslutning] och återansluta enheterna. (
– [Streamingfunktion] – [Auto-överföring] |
Fn-knapp där [Wi-Fi] tilldelats
Du kan utföra följande åtgärder genom att trycka på Fn-knappen som tilldelats för [Wi-Fi] efter att du har anslutit till Wi-Fi. ( Fn-knappar)
Fn-knappar)
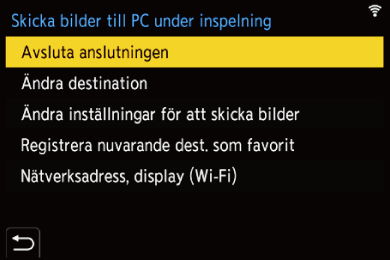
[Avsluta anslutningen]
Avslutar Wi-Fi-anslutningen.
[Ändra destination]
Avslutar Wi-Fi-anslutningen och gör att du kan välja en annan Wi-Fi-anslutning.
[Ändra inställningar för att skicka bilder]
Ställer in bildstorlek, filformat och andra sändningsalternativ för att skicka tagna bilder. ( Inställningar för att skicka bilder)
Inställningar för att skicka bilder)
[Registrera nuvarande dest. som favorit]
Registrerar det aktuella målet eller metoden för anslutning så att du enkelt kan ansluta med samma anslutningsinställningar nästa gång.
[Nätverksadress, display (Wi-Fi)]
Visar kamerans MAC-adress och IP-adress vid anslutning till ett Wi-Fi. ( [Nätverksadress, display (Wi-Fi)])
[Nätverksadress, display (Wi-Fi)])
 Beroende på att Wi-Fi-funktionen används eller på anslutningsmålet, kanske det inte går att använda vissa av de här funktionerna.
Beroende på att Wi-Fi-funktionen används eller på anslutningsmålet, kanske det inte går att använda vissa av de här funktionerna.
