Använda kameran med en smartmobil
Detta avsnitt förklarar funktionerna för att styra kameran från en smartmobil.
Funktionerna som beskrivs i det här dokumentet med (![]() )-symbolen kräver en smartmobil som stöder Bluetooth Low Energy.
)-symbolen kräver en smartmobil som stöder Bluetooth Low Energy.
 Hemskärm
Hemskärm
När du startar “LUMIX Sync”, visas startskärmen.
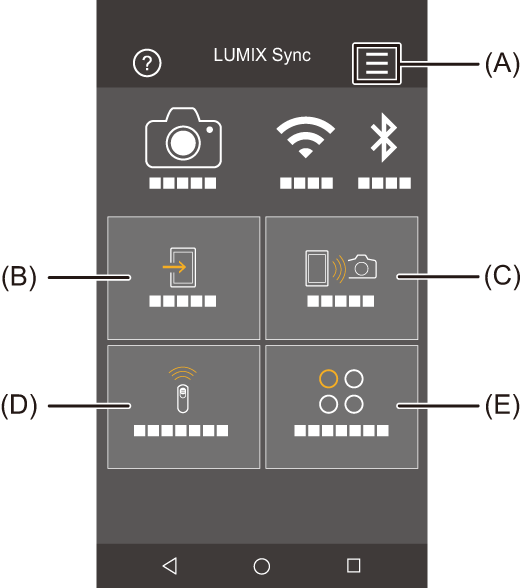
(A) ![]() : Appinställningar (
: Appinställningar ( Ansluta till en hopkopplad smartmobil, Använda lösenordsautentisering för att ansluta, [Fjärrstyrd Uppvakning])
Ansluta till en hopkopplad smartmobil, Använda lösenordsautentisering för att ansluta, [Fjärrstyrd Uppvakning])
Dessa gör att du kan ställa in anslutningar, kamerans strömfunktioner och visa Hjälp.
(B) ![]() : [Import images] (
: [Import images] ( [Import images])
[Import images])
(C) ![]() : [Remote shooting] (
: [Remote shooting] ( [Remote shooting])
[Remote shooting])
(D) ![]() : [Shutter Remote Control] (
: [Shutter Remote Control] ( [Shutter Remote Control])
[Shutter Remote Control])
(E) ![]() : [Others] ([Camera settings copy]) (
: [Others] ([Camera settings copy]) ( [Camera settings copy], Strömningsfunktion)
[Camera settings copy], Strömningsfunktion)
[Remote shooting]
Du kan använda smartmobilen för att ta bilder från en avlägsen plats medan du tittar på livevisningsbilden i kameran.
Kom igång:
 Ansluta kameran till en smarttelefon. (
Ansluta kameran till en smarttelefon. ( Ansluta till en smartmobil (Bluetooth-anslutning), Ansluta till en smartmobil ([Wi-Fi connection]))
Ansluta till en smartmobil (Bluetooth-anslutning), Ansluta till en smartmobil ([Wi-Fi connection]))
 Starta “LUMIX Sync” i smartmobilen.
Starta “LUMIX Sync” i smartmobilen.
-
Välj [
 ] ([Remote shooting]) i startskärmen.
] ([Remote shooting]) i startskärmen.
 (iOS-enheter) Välj [Join] när det visas ett meddelande om att bekräfta ändring av mål.
(iOS-enheter) Välj [Join] när det visas ett meddelande om att bekräfta ändring av mål.
-
Starta inspelningen.
 Den tagna bilden sparas i kameran.
Den tagna bilden sparas i kameran.
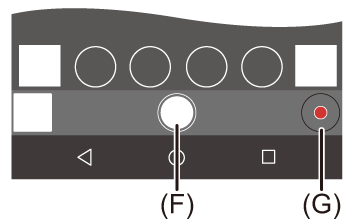
(F) Tar en bild
(G) Startar/avslutar videoinspelningen
|
|
 Användningsmetod vid fjärrinspelning
Användningsmetod vid fjärrinspelning
Ställ antingen in kameran eller smarttelefonen som den prioriterade kontrollenhet som ska användas vid fjärrinspelning.

 [
[![]() ]
]  [
[![]() ]
]  [LAN/Wi-Fi]
[LAN/Wi-Fi]  [LAN-/Wi-Fi-inställning]
[LAN-/Wi-Fi-inställning]  Välj [Prioritet för Fjärrenhet]
Välj [Prioritet för Fjärrenhet]
![]() [Kamera]
[Kamera]
Funktionen kan användas både i kameran och smartmobilen.
 Det går inte att ändra kamerans rattinställningar etc. med smarttelefonen.
Det går inte att ändra kamerans rattinställningar etc. med smarttelefonen.
![]() [Smartphone]
[Smartphone]
Funktionen kan bara användas i smartmobilen.
 Det går att ändra kamerans rattinställningar etc. med smarttelefonen.
Det går att ändra kamerans rattinställningar etc. med smarttelefonen.
 Om du vill avsluta fjärrinspelningen, trycker du på någon av knapparna på kameran och väljer [End].
Om du vill avsluta fjärrinspelningen, trycker du på någon av knapparna på kameran och väljer [End].
 Standardinställningen är [Kamera].
Standardinställningen är [Kamera].
|
|
[Shutter Remote Control]
![]()
Du kan använda smartmobilen som en fjärrkontroll till avtryckaren.
Kom igång:
 Anslut kameran till en smarttelefon via Bluetooth. (
Anslut kameran till en smarttelefon via Bluetooth. ( Ansluta till en smartmobil (Bluetooth-anslutning))
Ansluta till en smartmobil (Bluetooth-anslutning))
 Starta “LUMIX Sync” i smartmobilen.
Starta “LUMIX Sync” i smartmobilen.
-
Välj [
 ] ([Shutter Remote Control]) i startskärmen.
] ([Shutter Remote Control]) i startskärmen.
-
Starta inspelningen.
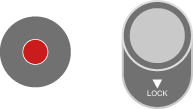
![]()
Startar/avslutar videoinspelningen
![]()
Tar en bild
 Inspelning under glödlampa
Inspelning under glödlampa
Slutaren kan förbli öppen från inspelningens början till slut, vilket är användbart för att fotografera stjärnhimlen eller nattlandskap.
Kom igång:
 Ställ in kameran på läget [M]. (
Ställ in kameran på läget [M]. ( Manuellt exponeringsläge)
Manuellt exponeringsläge)
 Ställ in kamerans slutartid på [B] (glödlampa). (
Ställ in kamerans slutartid på [B] (glödlampa). ( [B] (glödlampa))
[B] (glödlampa))
-
Toucha [
 ] för att börja spela in (fortsätt att toucha utan att ta bort ditt finger).
] för att börja spela in (fortsätt att toucha utan att ta bort ditt finger).
-
Ta bort ditt finger från [
 ] för att avsluta inspelningen.
] för att avsluta inspelningen.
 Skjut [
Skjut [![]() ] i riktning mot [LOCK] för att spela in med avtryckarknappen helt nedtryckt.
] i riktning mot [LOCK] för att spela in med avtryckarknappen helt nedtryckt.
(Skjut tillbaka [![]() ] till dess ursprungliga läge eller tryck på kamerans avtryckare för att avsluta inspelningen.)
] till dess ursprungliga läge eller tryck på kamerans avtryckare för att avsluta inspelningen.)
 Om Bluetooth-anslutningen bryts vid inspelning med [B] (glödlampa), gör du om Bluetooth-anslutningen igen, och avslutar sedan inspelningen från smartmobilen.
Om Bluetooth-anslutningen bryts vid inspelning med [B] (glödlampa), gör du om Bluetooth-anslutningen igen, och avslutar sedan inspelningen från smartmobilen.
 Att göra tiden det tar att återgå från [Viloläge] kortare
Att göra tiden det tar att återgå från [Viloläge] kortare
Du kan minska tiden det tar för kameran att återgå från [Viloläge] när [Shutter Remote Control] används.
Kom igång:
 Anslut kameran till en smarttelefon via Bluetooth. (
Anslut kameran till en smarttelefon via Bluetooth. ( Ansluta till en smartmobil (Bluetooth-anslutning))
Ansluta till en smartmobil (Bluetooth-anslutning))
 Ange [Fjärrstyrd Uppvakning] i [Bluetooth] till [ON]. (
Ange [Fjärrstyrd Uppvakning] i [Bluetooth] till [ON]. ( [Fjärrstyrd Uppvakning])
[Fjärrstyrd Uppvakning])

 [
[![]() ]
]  [
[![]() ]
]  [Bluetooth]
[Bluetooth]  Välj [Startar från viloläge]
Välj [Startar från viloläge]
![]() [Prio importera/fjärrstyr]
[Prio importera/fjärrstyr]
Gör tiden kortare för att återgå när du använder [Import images] eller [Remote shooting].
![]() [Fjärrslutarens prioritet]
[Fjärrslutarens prioritet]
Gör tiden kortare för att återgå när du använder [Shutter Remote Control].
|
– [Fjärrstyrd Uppvakning]: [ON] ( – [Auto-överföring]: [OFF] (
|
[Import images]
För över en bild som sparats på kortet till den smartmobil som är ansluten via Wi-Fi.
Kom igång:
 Ansluta kameran till en smarttelefon. (
Ansluta kameran till en smarttelefon. ( Ansluta till en smartmobil (Bluetooth-anslutning), Ansluta till en smartmobil ([Wi-Fi connection]))
Ansluta till en smartmobil (Bluetooth-anslutning), Ansluta till en smartmobil ([Wi-Fi connection]))
 Starta “LUMIX Sync” i smartmobilen.
Starta “LUMIX Sync” i smartmobilen.
-
Välj [
 ] ([Import images]) i startskärmen.
] ([Import images]) i startskärmen.
 (iOS-enheter) Välj [Join] när det visas ett meddelande om att bekräfta ändring av mål.
(iOS-enheter) Välj [Join] när det visas ett meddelande om att bekräfta ändring av mål.
-
Välj bild som ska föras över.
 Du kan även byta det kort som visas genom att trycka på det (H).
Du kan även byta det kort som visas genom att trycka på det (H).
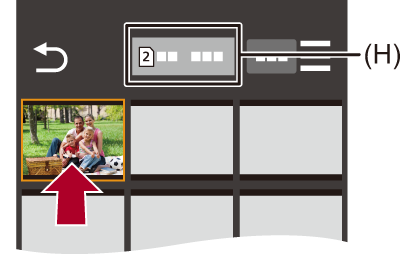
-
För över bilden.
 Välj [
Välj [![]() ].
].
 Om bilden är en video, kan du spela upp den genom att toucha [
Om bilden är en video, kan du spela upp den genom att toucha [![]() ] i mitten av skärmen.
] i mitten av skärmen.
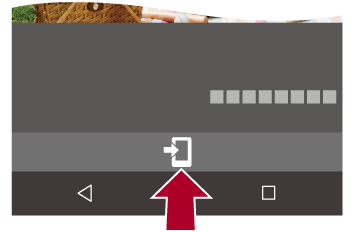
|
Beroende på smartmobilen och användningsförhållandena, kan bildkvaliteten försämras eller så kan ljudet hoppa under video- eller bilduppspelning.
– [MOV]-filmer, [Apple ProRes]-filmer |
[Auto-överföring]
![]()
Du kan automatiskt föra över tagna bilder till en smartmobil allteftersom de tas.
Kom igång:
 Anslut kameran till en smarttelefon via Bluetooth. (
Anslut kameran till en smarttelefon via Bluetooth. ( Ansluta till en smartmobil (Bluetooth-anslutning))
Ansluta till en smartmobil (Bluetooth-anslutning))
-
Aktivera [Auto-överföring] i kameran.


 [
[![]() ]
]  [
[![]() ]
]  [Bluetooth]
[Bluetooth]  [Auto-överföring]
[Auto-överföring]  [ON]
[ON]
 Om en bekräftelseskärm visas på kameran som frågar om du vill avsluta Wi-Fi-anslutningen, välj [Ja] för att avsluta den.
Om en bekräftelseskärm visas på kameran som frågar om du vill avsluta Wi-Fi-anslutningen, välj [Ja] för att avsluta den.
-
Välj [Yes] (i Android-enheter) eller [Join] (i iOS-enheter) i smartmobilen.
 Kameran gör en Wi-Fi-anslutning automatiskt.
Kameran gör en Wi-Fi-anslutning automatiskt.
-
Kontrollera sändningsinställningarna i kameran och tryck sedan på
 eller
eller  .
.
 För att ändra inställningen för sändning, tryck på [DISP.]. (
För att ändra inställningen för sändning, tryck på [DISP.]. ( Inställningar för att skicka bilder)
Inställningar för att skicka bilder)
 Automatisk överföring av bilder är möjligt när [
Automatisk överföring av bilder är möjligt när [![]() ] visas på kamerans inspelningsskärm.
] visas på kamerans inspelningsskärm.

-
Fotografera med kameran.
 [
[![]() ] visas i kamerans inspelningsskärm när en fil skickas.
] visas i kamerans inspelningsskärm när en fil skickas.
 Att stoppa automatisk överföring av bilder
Att stoppa automatisk överföring av bilder

 [
[![]() ]
]  [
[![]() ]
]  [Bluetooth]
[Bluetooth]  [Auto-överföring]
[Auto-överföring]  Välj [OFF]
Välj [OFF]
 En bekräftelseskärm visas som frågar om du vill avsluta Wi-Fi-anslutningen.
En bekräftelseskärm visas som frågar om du vill avsluta Wi-Fi-anslutningen.
|
Starta “LUMIX Sync” i smartmobilen för att ansluta till kameran.
– Om lagringsstatus för de filer som inte skickats ändras, kanske det inte längre går att skicka filerna. – Om det finns många bilder som inte skickats, kanske det inte går att skicka alla filer.
– Inspelning av videobilder |
[Logga position]
![]()
Smarttelefonen sänder sin platsinformation till kameran via Bluetooth och kameran tar bilder samtidigt som den sparar platsinformationen som hämtas.
Kom igång:
 Aktivera GPS-funktionen på smarttelefonen.
Aktivera GPS-funktionen på smarttelefonen.
 Anslut kameran till en smarttelefon via Bluetooth. (
Anslut kameran till en smarttelefon via Bluetooth. ( Ansluta till en smartmobil (Bluetooth-anslutning))
Ansluta till en smartmobil (Bluetooth-anslutning))
-
Aktivera [Logga position] i kameran.


 [
[![]() ]
]  [
[![]() ]
]  [Bluetooth]
[Bluetooth]  [Logga position]
[Logga position]  [ON]
[ON]
 Kameran kommer att gå in i ett läge där platsinformationen kan sparas och [
Kameran kommer att gå in i ett läge där platsinformationen kan sparas och [![]() ] visas i kamerans inspelningsskärm.
] visas i kamerans inspelningsskärm.
-
Ta bilder med kameran.
 Platsinformationen kommer att sparas på de bilder som tas.
Platsinformationen kommer att sparas på de bilder som tas.
|
Kanske smartmobilens GPS-positionering inte fungerar om smartmobilen befinner sig i en byggnad, en väska eller något liknande. Flytta smartmobilen till en position som ger en vid vy av himlen för att förbättra positioneringsprestandan. Se även smartmobilens bruksanvisning.
|
[Fjärrstyrd Uppvakning]
![]()
Även om kameran stängs av, kan smartmobilen användas för att starta kameran och ta bilder, eller kontrollera tagna bilder.
Kom igång:
-
Anslut till en smarttelefon med Bluetooth. (
 Ansluta till en smartmobil (Bluetooth-anslutning))
Ansluta till en smartmobil (Bluetooth-anslutning))
-
Aktivera [Fjärrstyrd Uppvakning] i kameran.


 [
[![]() ]
]  [
[![]() ]
]  [Bluetooth]
[Bluetooth]  [Fjärrstyrd Uppvakning]
[Fjärrstyrd Uppvakning]  [ON]
[ON]
-
Ställ in kamerans on/off-brytare på [OFF].
-
Starta “LUMIX Sync” i smartmobilen.
 Sätt på kameran.
Sätt på kameran.
Välj [Remote shooting] i startskärmen i “LUMIX Sync”.
 (iOS-enheter) Välj [Join] när det visas ett meddelande om att bekräfta ändring av mål.
(iOS-enheter) Välj [Join] när det visas ett meddelande om att bekräfta ändring av mål.
 Kameran sätts på och ansluter automatiskt med hjälp av Wi-Fi.
Kameran sätts på och ansluter automatiskt med hjälp av Wi-Fi.
 Stänga av kameran
Stänga av kameran
-
Välj [
 ] i startskärmen i “LUMIX Sync”.
] i startskärmen i “LUMIX Sync”.
-
Välj [Turn off the camera].
-
Välj [Power OFF].
|
Om [Power OFF] väljs medan det fortfarande finns bilder som inte har skickats, återupptas sändningen när kameran slås på nästa gång.
|
[Auto Klockinställning]
![]()
Synkronisera kamerans klocka och tidszoninställningar med smarttelefonens.
Kom igång:
 Anslut kameran till en smarttelefon via Bluetooth. (
Anslut kameran till en smarttelefon via Bluetooth. ( Ansluta till en smartmobil (Bluetooth-anslutning))
Ansluta till en smartmobil (Bluetooth-anslutning))
Aktivera [Auto Klockinställning] i kameran.


 [
[![]() ]
]  [
[![]() ]
]  [Bluetooth]
[Bluetooth]  [Auto Klockinställning]
[Auto Klockinställning]  [ON]
[ON]
[Camera settings copy]
![]()
Detta sparar kamerans inställningsinformation i smartmobilen.
Den sparade inställningsinformationen går att hämta in i kameran, så att du kan ställa in samma inställningar i flera kameror.
Kom igång:
 Anslut kameran till en smarttelefon via Bluetooth. (
Anslut kameran till en smarttelefon via Bluetooth. ( Ansluta till en smartmobil (Bluetooth-anslutning))
Ansluta till en smartmobil (Bluetooth-anslutning))
-
Välj [
 ] ([Others])
] ([Others])  [
[ ] ([Camera settings copy]) på startskärmen för “LUMIX Sync”.
] ([Camera settings copy]) på startskärmen för “LUMIX Sync”.
-
Spara eller ladda inställningsinformation.
 Läs [Help] i “LUMIX Sync”-menyn för mer information om hur du använder “LUMIX Sync”.
Läs [Help] i “LUMIX Sync”-menyn för mer information om hur du använder “LUMIX Sync”.
|
(iOS-enheter) Välj [Join] när det visas ett meddelande om att bekräfta ändring av mål.
|
