Principales funciones de ayuda
 Barras de color/Tono de prueba
Barras de color/Tono de prueba
|
|
[Reducc. parpadeo (vídeo)]
![]()
![]()
![]()
![]()
![]()
![]()
![]()
![]()
![]()
La velocidad del obturador se puede fijar para reducir el parpadeo o las rayas en la imagen en movimiento.

 [
[![]() ]
]  [
[![]() ]
]  Seleccione [Reducc. parpadeo (vídeo)]
Seleccione [Reducc. parpadeo (vídeo)]
[1/50]/[1/60]/[1/100]/[1/120]
[OFF]
|
|
[Velocidad obtur./ Gan.]
![]()
![]()
![]()
![]()
![]()
![]()
![]()
![]()
![]()
Se pueden cambiar los valores de velocidad del obturador y obtener valores (sensibilidad).

 [
[![]() ]
]  [
[![]() ]
]  Seleccione [Velocidad obtur./ Gan.]
Seleccione [Velocidad obtur./ Gan.]
[SEC/ISO]
Muestra la velocidad del obturador en segundos y la ganancia en ISO.
[ANGLE/ISO]
Muestra la velocidad del obturador en grados y la ganancia en ISO.
 El ángulo puede ajustarse en un rango entre 11° y 358°.
El ángulo puede ajustarse en un rango entre 11° y 358°.
(cuando [Sincro scan] está ajustado en [OFF])
[SEC/dB]
Muestra la velocidad del obturador en segundos y la ganancia en dB.
 0 dB se corresponde con uno de los siguientes valores de sensibilidad ISO.
0 dB se corresponde con uno de los siguientes valores de sensibilidad ISO.
– Cuando [Aj. ganancia nativa dual] está ajustado en [AUTO] o [LOW]: [100]
– Cuando [Aj. ganancia nativa dual] está ajustado en [HIGH]: [640]
|
– [Ajuste ISO nativa dual] – [Sensibilidad ISO (vídeo)] – [Aj. lím. inf. autom. ISO] – [Aj. lím. sup. aut. ISO] – [Ampliar ISO] – [Configuración mostrada ISO] |
 Rango de ajuste para la ganancia (Sensibilidad)
Rango de ajuste para la ganancia (Sensibilidad)
Cuando [Velocidad obtur./ Gan.] se ajusta en [SEC/dB], la ganancia (sensibilidad) puede ajustarse en los siguientes rangos.
|
[Aj. ganancia nativa dual] |
[Aj. ganancia extendida] |
Rango de ajuste para la ganancia (Sensibilidad) |
|
[AUTO] |
[OFF] |
[AUTO], [0dB] a [+54dB] |
|
[ON] |
[AUTO], [−6dB] a [+66dB] |
|
|
[LOW] |
[OFF] |
[AUTO], [0dB] a [+18dB] |
|
[ON] |
[AUTO], [−6dB] a [+18dB] |
|
|
[HIGH] |
[OFF] |
[AUTO], [0dB] a [+38dB] |
|
[ON] |
[AUTO], [−6dB] a [+50dB] |
[MFO/alcance del vector]
![]()
![]()
![]()
![]()
![]()
![]()
![]()
![]()
![]()
Esto muestra el monitor de forma de onda o el vectorscopio en la pantalla de grabación. También puede cambiar el tamaño de la visualización de la forma de onda.
-
Ajuste el modo de grabación a [
 ] o [S&Q].
] o [S&Q].
 Ajuste el disco del modo. (
Ajuste el disco del modo. ( Cómo seleccionar el modo de grabación)
Cómo seleccionar el modo de grabación)
-
Ajuste [MFO/alcance del vector].


 [
[![]() ]
]  [
[![]() ]
]  [MFO/alcance del vector]
[MFO/alcance del vector]
[WAVE]
Muestra una forma de onda.
[VECTOR]
Muestra el alcance del vector.
[OFF]
-
Seleccione la posición que desea visualizar.
 Pulse
Pulse 


 para seleccionar, luego pulse
para seleccionar, luego pulse  o
o  .
.
 Las posiciones se pueden desplazar en diagonal usando el joystick.
Las posiciones se pueden desplazar en diagonal usando el joystick.
 También puede mover utilizando operaciones táctiles.
También puede mover utilizando operaciones táctiles.
 Puede girar
Puede girar  para cambia el tamaño de la forma de onda.
para cambia el tamaño de la forma de onda.
 Para devolver la posición de la forma de onda o del alcance del vector al centro, pulse [DISP.]. Con la forma de onda, pulsar [DISP.] de nuevo devuelve el tamaño al ajuste predeterminado.
Para devolver la posición de la forma de onda o del alcance del vector al centro, pulse [DISP.]. Con la forma de onda, pulsar [DISP.] de nuevo devuelve el tamaño al ajuste predeterminado.

 Visualizaciones de la pantalla
Visualizaciones de la pantalla
Forma de onda
 La forma de onda mostrada en la cámara indica la luminosidad como valores basados en las siguientes conversiones:
La forma de onda mostrada en la cámara indica la luminosidad como valores basados en las siguientes conversiones:
0 % (IRE ): valor de luminancia 16 (8 bits)
): valor de luminancia 16 (8 bits)
100 % (IRE ): valor de luminancia 235 (8 bits)
): valor de luminancia 235 (8 bits)
-
IRE: Institute of Radio Engineers

(A) 109 % (IRE) (Línea de puntos)
(B) 100 % (IRE)
(C) 50 % (IRE)
(D) 0 % (IRE)
(E) -4 % (IRE) (Línea de puntos)
(F) El rango entre 0 % y 100 % muestra líneas de puntos a intervalos de 10 %.
Ejemplo de visualización)

Alcance del vector

(G) R (Rojo)
(H) YL (Amarillo)
(I) G (Verde)
(J) MG (Magenta)
(K) B (Azul)
(L) CY (Cian)
Ejemplo de visualización)

|
|
[Medidor puntual luminancia]
![]()
![]()
![]()
![]()
![]()
![]()
![]()
![]()
![]()
Especifique cualquier punto en el sujeto para medir la luminancia en un área pequeña.
-
Fije [Medidor puntual luminancia].


 [
[![]() ]
]  [
[![]() ]
]  [Medidor puntual luminancia]
[Medidor puntual luminancia]  [ON]
[ON]
-
Seleccione la posición en la que quiere medir la luminancia.
 Pulse
Pulse 


 para seleccionar, luego pulse
para seleccionar, luego pulse  o
o  .
.
 Las posiciones se pueden desplazar en diagonal usando el joystick.
Las posiciones se pueden desplazar en diagonal usando el joystick.
 También puede cambiar la posición arrastrando el cuadro en la pantalla de grabación.
También puede cambiar la posición arrastrando el cuadro en la pantalla de grabación.
 Para devolver la posición al centro, pulse [DISP.].
Para devolver la posición al centro, pulse [DISP.].

(M) Valor de luminancia
 Rango de medición
Rango de medición
La medición es posible en el rango de −7 % a 109 % (IRE).
 Cuando [Fotoestilo] se ajusta en [V-Log]/[LUT EN TIEMPO REAL], esto se puede medir con unidades “Stop”.
Cuando [Fotoestilo] se ajusta en [V-Log]/[LUT EN TIEMPO REAL], esto se puede medir con unidades “Stop”.
(Calculado como “0 Stop”=42 % (IRE))
[Patrón cebra]
![]()
![]()
![]()
![]()
![]()
![]()
![]()
![]()
![]()
Las partes que son más brillantes que el valor base se muestran con rayas.
También puede ajustar el valor base y la amplitud del rango para que las rayas se muestren en las partes que estén dentro del rango de brillo que usted especifique.

[ZEBRA1]

[ZEBRA2]

[ZEBRA1+2]

 [
[![]() ]
]  [
[![]() ]
]  Seleccione [Patrón cebra]
Seleccione [Patrón cebra]
|
[ZEBRA1] |
Las partes que son más brillantes que el valor base se muestran con rayas [ZEBRA1]. |
|
|
[ZEBRA2] |
Las partes que son más brillantes que el valor base se muestran con rayas [ZEBRA2]. |
|
|
[ZEBRA1+2] |
Se visualizan [ZEBRA1] y [ZEBRA2]. |
|
|
[OFF] |
— |
|
|
[SET] |
Ajusta el brillo base. |
|
|
[Cebra 1] |
[50%] – [105%]/[BASE/RANGE] |
|
|
[Cebra 2] |
[50%] – [105%]/[BASE/RANGE] |
|
 Cuando [BASE/RANGE] se seleccionó con [SET]
Cuando [BASE/RANGE] se seleccionó con [SET]
Centrado en el brillo ajustado con [Nivel base], las partes con el brillo dentro del rango ajustado en [Rango] se muestran con las rayas.
 [Nivel base] puede ajustarse en el rango entre 0 % y 109 % (IRE).
[Nivel base] puede ajustarse en el rango entre 0 % y 109 % (IRE).
 [Rango] puede ajustarse en el rango entre ±1 % y ±10 % (IRE).
[Rango] puede ajustarse en el rango entre ±1 % y ±10 % (IRE).
 Cuando [Fotoestilo] se ajusta en [V-Log]/[LUT EN TIEMPO REAL], estas se ajustan a unidades “Stop”.
Cuando [Fotoestilo] se ajusta en [V-Log]/[LUT EN TIEMPO REAL], estas se ajustan a unidades “Stop”.
(Calculado como “0 Stop”=42 % (IRE))
|
|
[Indicador de cuadro]
![]()
![]()
![]()
![]()
![]()
![]()
![]()
![]()
![]()
En la pantalla de grabación se muestra un cuadro con el aspecto ajustado. Esto le permite ver durante la grabación el ángulo de visión que se logrará recortando (recorte) en el posprocesamiento.

 [
[![]() ]
]  [
[![]() ]
]  Seleccione [Indicador de cuadro]
Seleccione [Indicador de cuadro]
|
[ON] |
Muestra el marcador de cuadros de vídeo en la pantalla de grabación. |
|
|
[OFF] |
— |
|
|
[SET] |
[Aspecto del cuadro] |
Ajusta la relación de aspecto del marcador de cuadros de vídeo. [2.39:1]/[2.35:1]/[2.00:1]/[1.85:1]/[16:9]/[4:3]/[5:4]/[1:1]/[4:5]/[9:16]/[CUSTOM] |
|
[Color del cuadro] |
Ajusta el color del marcador de cuadros de vídeo. |
|
|
[Contorno del cuadro] |
Ajusta la opacidad del exterior del marcador de cuadros de vídeo. [100%]/[75%]/[50%]/[25%]/[OFF] |
|
 Cuando se selecciona [CUSTOM] con [Aspecto del cuadro] en [SET]
Cuando se selecciona [CUSTOM] con [Aspecto del cuadro] en [SET]
Puede ajustar libremente la relación de aspecto del cuadro.
 Pulse
Pulse 


 para mover la posición central.
para mover la posición central.
 Las posiciones se pueden desplazar en diagonal usando el joystick.
Las posiciones se pueden desplazar en diagonal usando el joystick.
 También puede cambiar la posición arrastrando el cuadro en la pantalla de grabación.
También puede cambiar la posición arrastrando el cuadro en la pantalla de grabación.
 Ajuste la altura del cuadro con [
Ajuste la altura del cuadro con [ ] y la anchura con [
] y la anchura con [ ].
].
 También puede ampliar/reducir con los dedos el cuadro para cambiar el tamaño.
También puede ampliar/reducir con los dedos el cuadro para cambiar el tamaño.

(N) Coordenadas del centro (0 es el centro de la pantalla)
(O) Altura y anchura del cuadro
 La relación de aspecto puede ajustarse en el rango entre 1 % y 100 %.
La relación de aspecto puede ajustarse en el rango entre 1 % y 100 %.
 La primera pulsación de [DISP.] devuelve la posición del cuadro al centro.
La primera pulsación de [DISP.] devuelve la posición del cuadro al centro.
La segunda pulsación devuelve el tamaño del cuadro al valor predeterminado.
Barras de color/Tono de prueba
![]()
![]()
![]()
![]()
![]()
![]()
![]()
![]()
![]()
Las barras de color se muestran en la pantalla de grabación.
Se emite un tono de prueba mientras se muestran las barras de color.

 [
[![]() ]
]  [
[![]() ]
]  Seleccione [Barras de color]
Seleccione [Barras de color]
Ajustes: [SMPTE]/[EBU]/[ARIB]
 Para finalizar la visualización, pulse
Para finalizar la visualización, pulse  .
.

[SMPTE]

[EBU]
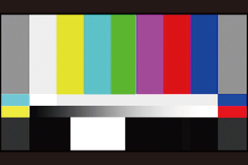
[ARIB]
 Cómo ajustar el tono de prueba
Cómo ajustar el tono de prueba
Hay 4 niveles de tono de prueba a elegir ([−12dB], [−18dB], [−20dB] y [MUTE]).
Gire  ,
,  o
o  para seleccionar el nivel de tono de prueba.
para seleccionar el nivel de tono de prueba.
|
|
