Verwenden von “LUMIX Lab”
 Arbeiten mit der LUT-Bibliothek
Arbeiten mit der LUT-Bibliothek
Im Folgenden werden die Funktionen zur Bedienung der Kamera über “LUMIX Lab” erläutert.
Arbeiten mit der LUT-Bibliothek
Sie können die [LUT-Bibliothek] in der Kamera mit “LUMIX Lab” aktualisieren.
Erste Schritte:
 Verbinden Sie die Kamera über Bluetooth mit einem Smartphone. (
Verbinden Sie die Kamera über Bluetooth mit einem Smartphone. ( Verbinden mit einem Smartphone (Bluetooth-Verbindung))
Verbinden mit einem Smartphone (Bluetooth-Verbindung))
 Starten Sie “LUMIX Lab” auf dem Smartphone.
Starten Sie “LUMIX Lab” auf dem Smartphone.
-
Wählen Sie im Bildschirm [Kamera] die Option [LUT-Übertragung] aus.
 Stellen Sie über WLAN eine Verbindung zur Kamera her. Verwenden Sie [Verbinden], um die Verbindung aufzubauen.
Stellen Sie über WLAN eine Verbindung zur Kamera her. Verwenden Sie [Verbinden], um die Verbindung aufzubauen.
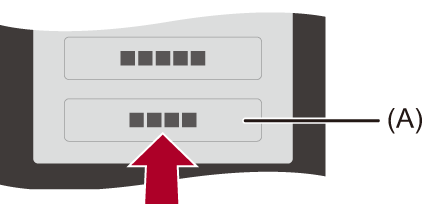
(A) [LUT-Übertragung]
-
Wählen Sie die LUT-Datei im Bildschirm [LUT-Bibliothek] aus, um sie zu bearbeiten.
 Sie können LUT-Dateien übertragen, umbenennen, löschen oder neu sortieren.
Sie können LUT-Dateien übertragen, umbenennen, löschen oder neu sortieren.
 Eine Liste der LUT-Dateien, die in “LUMIX Lab” gespeichert sind, wird unter [Gerät] angezeigt.
Eine Liste der LUT-Dateien, die in “LUMIX Lab” gespeichert sind, wird unter [Gerät] angezeigt.
 Eine Liste der LUT-Dateien, die auf der Kamera gespeichert sind, wird unter [Kamera] angezeigt.
Eine Liste der LUT-Dateien, die auf der Kamera gespeichert sind, wird unter [Kamera] angezeigt.

-
Wählen Sie die zu übertragende LUT-Datei unter [Gerät] aus.
-
Wählen Sie [Übertrag. auf Kamera] aus, und aktualisieren Sie die [LUT-Bibliothek] auf der Kamera.
|
– [Frame.io-Verbindung] |
Importieren von Bildern
Sie können mit “LUMIX Lab” Bilder von der Kamera auf Ihr Smartphone übertragen.
Erste Schritte:
 Verbinden Sie die Kamera über Bluetooth mit einem Smartphone. (
Verbinden Sie die Kamera über Bluetooth mit einem Smartphone. ( Verbinden mit einem Smartphone (Bluetooth-Verbindung))
Verbinden mit einem Smartphone (Bluetooth-Verbindung))
 Starten Sie “LUMIX Lab” auf dem Smartphone.
Starten Sie “LUMIX Lab” auf dem Smartphone.
-
Wählen Sie im Bildschirm [Kamera] die Option [Foto/Video übertragen] aus.
 Stellen Sie über WLAN eine Verbindung zur Kamera her. Verwenden Sie [Verbinden], um die Verbindung aufzubauen.
Stellen Sie über WLAN eine Verbindung zur Kamera her. Verwenden Sie [Verbinden], um die Verbindung aufzubauen.
-
Wählen Sie das zu übertragende Bild aus.
 Berühren Sie zum Auswählen das Kontrollkästchen.
Berühren Sie zum Auswählen das Kontrollkästchen.
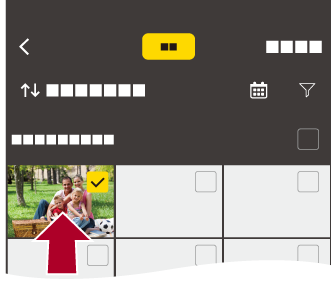
-
Übertragen Sie das Bild.
 Wählen Sie [
Wählen Sie [![]() ] aus.
] aus.
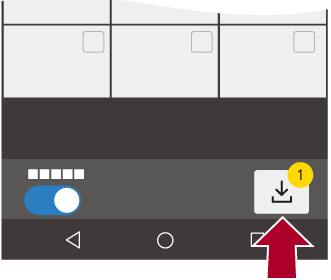
|
– [MOV]-Videos und [Apple ProRes]-Videos
|
[Automatische Übertr.]
Sie können Bilder direkt nach dem Aufnehmen automatisch von der Kamera auf Ihr Smartphone übertragen.
Erste Schritte:
 Verbinden Sie die Kamera über Bluetooth mit einem Smartphone. (
Verbinden Sie die Kamera über Bluetooth mit einem Smartphone. ( Verbinden mit einem Smartphone (Bluetooth-Verbindung))
Verbinden mit einem Smartphone (Bluetooth-Verbindung))
-
Aktivieren Sie [Automatische Übertr.] bei der Kamera.


 [
[![]() ]
]  [
[![]() ]
]  [Bluetooth]
[Bluetooth]  [Automatische Übertr.]
[Automatische Übertr.]  [ON]
[ON]
 Die Funktion kann auch in “LUMIX Lab” eingeschaltet werden.
Die Funktion kann auch in “LUMIX Lab” eingeschaltet werden.
 Stellen Sie über WLAN eine Verbindung zum Smartphone her.
Stellen Sie über WLAN eine Verbindung zum Smartphone her.
-
Überprüfen Sie die Senden-Einstellungen der Kamera und drücken Sie dann
 oder
oder  .
.
 Um die Einstellung zum Senden zu ändern, drücken Sie [DISP.]. (
Um die Einstellung zum Senden zu ändern, drücken Sie [DISP.]. ( Einstellungen beim Senden von Bildern)
Einstellungen beim Senden von Bildern)
 Eine automatische Bildübertragung ist möglich, wenn [
Eine automatische Bildübertragung ist möglich, wenn [![]() ] auf dem Kameraaufnahmebildschirm angezeigt wird.
] auf dem Kameraaufnahmebildschirm angezeigt wird.
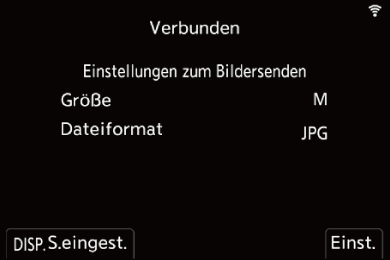
-
Nehmen Sie mit der Kamera auf.
 [
[![]() ] wird im Aufnahmebildschirm der Kamera angezeigt, während eine Datei gesendet wird.
] wird im Aufnahmebildschirm der Kamera angezeigt, während eine Datei gesendet wird.
 Anhalten der automatischen Bildübertragung
Anhalten der automatischen Bildübertragung

 [
[![]() ]
]  [
[![]() ]
]  [Bluetooth]
[Bluetooth]  [Automatische Übertr.]
[Automatische Übertr.]  Wählen Sie [OFF] aus.
Wählen Sie [OFF] aus.
 Es wird ein Bestätigungsbildschirm angezeigt, und Sie werden aufgefordert, die Wi-Fi-Verbindung zu beenden.
Es wird ein Bestätigungsbildschirm angezeigt, und Sie werden aufgefordert, die Wi-Fi-Verbindung zu beenden.
|
Starten Sie “LUMIX Lab” auf dem Smartphone, um eine Verbindung mit der Kamera herzustellen. Wenn “LUMIX Sync” auf dem Smartphone ausgeführt wird, arbeitet die automatische Übertragung von Bildern möglicherweise nicht korrekt. |
|
– [Wi-Fi-Funktion] – [Durchlässiges Overlay]
– Wenn der Speicherstatus nicht gesendeter Dateien sich ändert, können die Dateien möglicherweise nicht mehr gesendet werden. – Wenn zahlreiche nicht gesendete Dateien vorhanden sind, können möglicherweise nicht alle Dateien gesendet werden.
Die Kamera stellt die Verbindung automatisch wieder her, sobald die Temperatur gesunken ist. Dann wird auch die automatische Übertragung von Bildern neu gestartet. Falls die automatische Übertragung von Bildern nicht neu startet, müssen Sie die Kamera aus- und wieder einschalten, um die Verbindung erneut herzustellen.
– [MP4]/[MOV]/[Apple ProRes] ([Aufnahme-Dateiformat])
– [Frame.io-Verbindung]
– [Zeitraffervideo] – [Stop-Motion-Video] – Extrahieren von Bildern – [Video teilen] – Löschen von Bildern – [Videoreparatur] – [RAW-Verarbeitung] |
[Ortsinfo. protokoll.]
Vom Smartphone werden die Ortsinformationen über Bluetooth an die Kamera gesendet, und die Kamera führt die Aufnahme aus und schreibt dabei die erhaltenen Ortsinformationen auf.
Erste Schritte:
 Aktivieren Sie die GPS-Funktion auf dem Smartphone.
Aktivieren Sie die GPS-Funktion auf dem Smartphone.
 Verbinden Sie die Kamera über Bluetooth mit einem Smartphone. (
Verbinden Sie die Kamera über Bluetooth mit einem Smartphone. ( Verbinden mit einem Smartphone (Bluetooth-Verbindung))
Verbinden mit einem Smartphone (Bluetooth-Verbindung))
-
Aktivieren Sie [Ortsinfo. protokoll.] bei der Kamera.


 [
[![]() ]
]  [
[![]() ]
]  [Bluetooth]
[Bluetooth]  [Ortsinfo. protokoll.]
[Ortsinfo. protokoll.]  [ON]
[ON]
 Die Funktion kann auch in “LUMIX Lab” eingeschaltet werden.
Die Funktion kann auch in “LUMIX Lab” eingeschaltet werden.
 Die Kamera schaltet in einen Modus, in dem Ortsinformationen aufgenommen werden können, und [
Die Kamera schaltet in einen Modus, in dem Ortsinformationen aufgenommen werden können, und [![]() ] wird auf dem Aufnahmebildschirm der Kamera angezeigt.
] wird auf dem Aufnahmebildschirm der Kamera angezeigt.
-
Nehmen Sie Bilder mit der Kamera auf.
 Es werden Ortsinformationen auf die aufgenommenen Bilder geschrieben.
Es werden Ortsinformationen auf die aufgenommenen Bilder geschrieben.
|
Wenn sich das Smartphone in einem Gebäude oder einer Tasche befindet, kann möglicherweise keine Positionierung mit GPS ausgeführt werden. Bringen Sie das Smartphone an einen Ort mit guter Sicht auf den Himmel, um die Positionierungsleistung zu optimieren. Lesen Sie außerdem die Bedienungsanleitung Ihres Smartphones.
– [Frame.io-Verbindung] |
