Stream by Operating the Camera
![]()
![]()
![]()
![]()
![]()
![]()
![]()
![]()
![]()
Sets the streaming destination on a PC and saves it to a card. Insert the card to the camera and start streaming by operating the camera. (Supported protocols: RTMP/RTMPS)

Getting started:
 Install “LUMIX Network Setting Software” to the PC.
Install “LUMIX Network Setting Software” to the PC.
https://panasonic.jp/support/global/cs/dsc/download/index3.html
(English only)
Supported OS
Windows: Windows 10, Windows 11
Mac: macOS 10.15.3 to 10.15.7, 11.0 to 11.7, 12.0 to 12.6, 13.0 to 13.2
 Insert a card into the PC.
Insert a card into the PC.
 (When using USB tethering) Confirm that the camera and smartphone are not connected via USB.
(When using USB tethering) Confirm that the camera and smartphone are not connected via USB.
-
Set the streaming destination on the PC.
-
Start up “LUMIX Network Setting Software”.
-
Login to a video sharing website and retrieve a streaming destination (URL, stream key).
-
Input the streaming destination (URL, stream key) to “LUMIX Network Setting Software” and select [Next].
-
Set the output destination (card) and file name, and select [Save].
 Characters that can be set in [File Name]: Alphabet (uppercase), numbers, up to 8 characters.
Characters that can be set in [File Name]: Alphabet (uppercase), numbers, up to 8 characters.
 To prevent usage from a third party, you can secure the streaming destination with a password.
To prevent usage from a third party, you can secure the streaming destination with a password.
– Put a check mark in [Password].
– When you set a password, password input will be required when loading the streaming destination.
– You can enter any 4-digit numbers as the password.
 The settings set at step 3 is saved in the card.
The settings set at step 3 is saved in the card.
-
Set the camera’s recording mode to [
 ].
].
 Set the mode dial. (
Set the mode dial. ( Selecting the Recording Mode)
Selecting the Recording Mode)
-
Insert into the camera the card onto which you have saved the streaming destination in Step 1.
-
Load the streaming destination onto the camera.


 [
[![]() ]
]  [
[![]() ]
]  [Streaming]
[Streaming]  [Streaming Setup]
[Streaming Setup]  [Save/Load Streaming Address]
[Save/Load Streaming Address]  [Load]
[Load]
 If a password is set at step 1, input the password.
If a password is set at step 1, input the password.
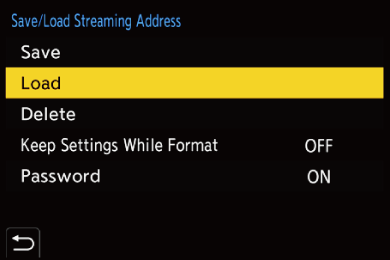
 The streaming destination address can be displayed and changed. (
The streaming destination address can be displayed and changed. ( [Streaming Setup])
[Streaming Setup])
-
Set up streaming settings on the camera.


 [
[![]() ]
]  [
[![]() ]
]  [Streaming]
[Streaming]
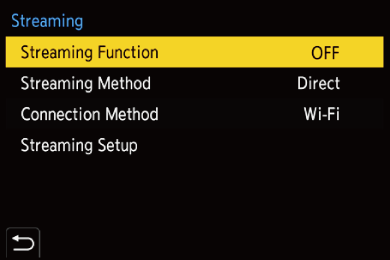
-
Select [Direct] in [Streaming Method].
-
Select [Wi-Fi] or [USB Tethering] in [Connection Method].
-
Select [Streaming Quality] in [Streaming Setup]. (
 Streaming Settings)
Streaming Settings)
-
(When using Wi-Fi) Set [Wi-Fi Connection Setting] in [Streaming Setup]. (
 Streaming Settings)
Streaming Settings)
-
Set [Streaming Function] on the camera to [ON].


 [
[![]() ]
]  [
[![]() ]
]  [Streaming]
[Streaming]  [Streaming Function]
[Streaming Function]  [ON]
[ON]
 If the message [Unable to confirm security of the streaming address. Continue?] is displayed, check that the URL of the streaming destination is correct before continuing the connecting operation.
If the message [Unable to confirm security of the streaming address. Continue?] is displayed, check that the URL of the streaming destination is correct before continuing the connecting operation.
 [
[![]() ] is displayed on the recording screen.
] is displayed on the recording screen.
 (When using Wi-Fi) The camera connects via Wi-Fi to the access point.
(When using Wi-Fi) The camera connects via Wi-Fi to the access point.
-
(When using USB tethering) Set the USB tethering connection.
-
Connect the camera and the smartphone using a USB connection cable.
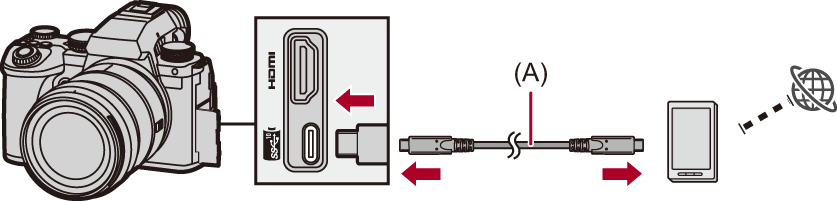
(A) USB connection cable (commercially available)
-
Enable the USB tethering function on the smartphone.
 Select [USB Tethering] (for Android devices) or [Personal Hotspot] (for iOS devices) on the smartphone.
Select [USB Tethering] (for Android devices) or [Personal Hotspot] (for iOS devices) on the smartphone.
 If a confirmation message appears on the smartphone screen asking for permission to enable access by the connected device, grant permission. Connection is not complete until permission is given.
If a confirmation message appears on the smartphone screen asking for permission to enable access by the connected device, grant permission. Connection is not complete until permission is given.
 Please also refer to the operating instructions of your smartphone.
Please also refer to the operating instructions of your smartphone.
-
Start streaming.
 Press the shutter button or video rec. button.
Press the shutter button or video rec. button.
 [
[![]() ] is displayed on the recording screen.
] is displayed on the recording screen.
 Operations to start streaming may be needed on the video sharing website.
Operations to start streaming may be needed on the video sharing website.
-
Stop streaming.
 Press the shutter button or video rec. button.
Press the shutter button or video rec. button.
-
End the streaming function.


 [
[![]() ]
]  [
[![]() ]
]  [Streaming]
[Streaming]  [Streaming Function]
[Streaming Function]  [OFF]
[OFF]
|
(
|
