Verbinden mit einem Smartphone
 Verbinden mit einem Smartphone (Bluetooth-Verbindung)
Verbinden mit einem Smartphone (Bluetooth-Verbindung)
 Verbinden mit einem Smartphone ([Wi-Fi-Verbindung])
Verbinden mit einem Smartphone ([Wi-Fi-Verbindung])
 Einfaches Senden von Bildern auf der Kamera an ein Smartphone
Einfaches Senden von Bildern auf der Kamera an ein Smartphone
Stellen Sie mit einem Smartphone, auf dem die App “Panasonic LUMIX Sync” (unten: “LUMIX Sync”) installiert ist, eine Verbindung her.
Verwenden Sie die App “LUMIX Sync” zum Aufnehmen per Fernsteuerung und zum Übertragen von Bildern.
Installieren von “LUMIX Sync”
“LUMIX Sync” ist eine Smartphone-App von Panasonic.
|
Unterstützte Betriebssysteme Android™: Android 8 oder höher iOS: iOS 13 oder höher |
-
Verbinden Sie das Smartphone mit einem Netzwerk.
-
(Android) Wählen Sie "Google Play™ Store" aus.
(iOS) Wählen Sie "App Store" aus.
-
Geben Sie im Suchfeld “LUMIX” oder “panasonic lumix sync” ein.
-
Wählen Sie “Panasonic LUMIX Sync”
 aus und installieren Sie die App.
aus und installieren Sie die App.
|
Informationen zu “LUMIX Sync” finden Sie auf der folgenden Support-Seite: https://panasonic.jp/support/global/cs/dsc/ (Nur Englisch) |
Verbinden mit einem Smartphone (Bluetooth-Verbindung)
Führen Sie ein einfaches Verbindungsverfahren (Kopplung) aus, um ein Smartphone anzuschließen, das Bluetooth Low Energy unterstützt.
Nach dem Koppeln wird außerdem automatisch eine Verbindung zwischen Kamera und Smartphone über Wi-Fi hergestellt.
 Beim erstmaligen Verbinden sind Kopplungseinstellungen erforderlich.
Beim erstmaligen Verbinden sind Kopplungseinstellungen erforderlich.
Informationen zum nachfolgenden Herstellen einer Verbindung ( Verbinden mit einem gekoppelten Smartphone)
Verbinden mit einem gekoppelten Smartphone)
|
Unterstützte Smartphones Android™: Android 7 oder höher mit Bluetooth 4.0 oder höher (ausgenommen Geräte, die Bluetooth Low Energy nicht unterstützen) iOS: iOS 12 oder höher
|
-
Starten Sie “LUMIX Sync” auf dem Smartphone.
 Es wird eine Meldung zur Geräteregistrierung (Kamera) angezeigt. Wählen Sie [Weiter] aus.
Es wird eine Meldung zur Geräteregistrierung (Kamera) angezeigt. Wählen Sie [Weiter] aus.

 Wenn Sie die Meldung geschlossen haben, wählen Sie [
Wenn Sie die Meldung geschlossen haben, wählen Sie [![]() ] aus und registrieren die Kamera dann mithilfe von [Kamera-Registrierung (Kopplung)].
] aus und registrieren die Kamera dann mithilfe von [Kamera-Registrierung (Kopplung)].

-
Lesen Sie den Inhalt des angezeigten Leitfadens und wählen Sie [Weiter] aus, bis der Bildschirm zum Registrieren der Kamera angezeigt wird.
Bedienen Sie die Kamera entsprechend der Smartphone-Anleitung.
-
Schalten Sie die Kamera in den Bluetooth-Kopplungs-Standby-Status.


 [
[![]() ]
]  [
[![]() ]
]  [Bluetooth]
[Bluetooth]  [Bluetooth]
[Bluetooth]  [SET]
[SET]  [Kopplung]
[Kopplung]
 Die Kamera wird in den Kopplungs-Standby-Status geschaltet, und der Gerätename (A) wird angezeigt.
Die Kamera wird in den Kopplungs-Standby-Status geschaltet, und der Gerätename (A) wird angezeigt.

-
Wählen Sie den Gerätenamen der Kamera am Smartphone aus.
 (iOS-Geräte) Wenn eine Meldung zum Bestätigen des geänderten Ziels angezeigt wird, wählen Sie [Verbinden] aus.
(iOS-Geräte) Wenn eine Meldung zum Bestätigen des geänderten Ziels angezeigt wird, wählen Sie [Verbinden] aus.

-
Wenn eine Meldung angezeigt wird, dass die Geräteregistrierung abgeschlossen ist, wählen Sie [OK] aus.
 Es wird eine Bluetooth-Verbindung zwischen Kamera und Smartphone hergestellt.
Es wird eine Bluetooth-Verbindung zwischen Kamera und Smartphone hergestellt.

|
Wenn die Bluetooth-Funktion aktiviert ist, aber keine Verbindung mit dem Smartphone hergestellt wurde, wird [
Wenn mehr als 16 Smartphones registriert werden, so werden die ältesten Registrierungsdaten gelöscht. |
 Beenden der Bluetooth-Verbindung
Beenden der Bluetooth-Verbindung
Zum Beenden der Bluetooth-Verbindung schalten Sie die Bluetooth-Funktion der Kamera aus.

 [
[![]() ]
]  [
[![]() ]
]  [Bluetooth]
[Bluetooth]  [Bluetooth]
[Bluetooth]  Wählen Sie [OFF] aus.
Wählen Sie [OFF] aus.
|
|
 Verbinden mit einem gekoppelten Smartphone
Verbinden mit einem gekoppelten Smartphone
Verbinden Sie gekoppelte Smartphones mit dem folgenden Verfahren:
-
Aktivieren Sie die Bluetooth-Funktion der Kamera.


 [
[![]() ]
]  [
[![]() ]
]  [Bluetooth]
[Bluetooth]  [Bluetooth]
[Bluetooth]  [ON]
[ON]
-
Starten Sie “LUMIX Sync” auf dem Smartphone.
 Wenn die Meldung angezeigt wird, dass das Smartphone nach Kameras sucht, schließen Sie sie.
Wenn die Meldung angezeigt wird, dass das Smartphone nach Kameras sucht, schließen Sie sie.
-
Wählen Sie [
 ] aus.
] aus.

-
Wählen Sie [Bluetooth-Setup] aus.
-
Schalten Sie Bluetooth EIN.
-
Wählen Sie aus den [Registrierte Kamera(s)]-Elementen den Gerätenamen der Kamera aus.
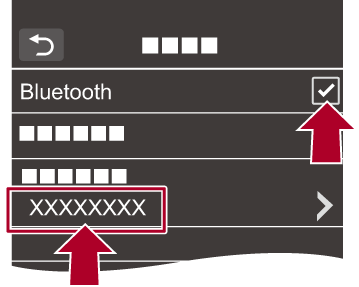
|
|
 Löschen der Kopplung
Löschen der Kopplung
-
Heben Sie die Kopplungseinstellung der Kamera auf.


 [
[![]() ]
]  [
[![]() ]
]  [Bluetooth]
[Bluetooth]  [Bluetooth]
[Bluetooth]  [SET]
[SET]  [Löschen]
[Löschen]
-
Wählen Sie das Smartphone aus, mit dem die Kopplung gelöscht werden soll.
|
|
Verbinden mit einem Smartphone ([Wi-Fi-Verbindung])
Verwenden Sie Wi-Fi, um die Kamera mit einem Smartphone zu verbinden.
Mit den Standardeinstellungen ist eine einfache Verbindung mit Smartphones ohne Passworteingabe möglich.
Zur verbesserten Sicherheit der Verbindung kann auch eine Passwortauthentifizierung verwendet werden.
 Eine dritte Partei kann möglicherweise Ihre Übertragungen abfangen, wenn Sie keine Passwort-Authentifizierung benutzen. Wir empfehlen, beim Aufnehmen oder Übertragen von wichtigen Bildern Passwort-Authentifizierung zu benutzen. (
Eine dritte Partei kann möglicherweise Ihre Übertragungen abfangen, wenn Sie keine Passwort-Authentifizierung benutzen. Wir empfehlen, beim Aufnehmen oder Übertragen von wichtigen Bildern Passwort-Authentifizierung zu benutzen. ( Verwenden der Passwortauthentifizierung beim Verbinden)
Verwenden der Passwortauthentifizierung beim Verbinden)
-
Schalten Sie die Kamera in den Wi-Fi-Verbindungs-Standby-Status.


 [
[![]() ]
]  [
[![]() ]
]  [Wi-Fi]
[Wi-Fi]  [Wi-Fi-Funktion]
[Wi-Fi-Funktion]  [Neue Verbindung]
[Neue Verbindung]  [Steuerung über das Smartphone]
[Steuerung über das Smartphone]
 Die SSID (B) der Kamera wird auf dem Bildschirm angezeigt.
Die SSID (B) der Kamera wird auf dem Bildschirm angezeigt.
 Der Vorgang kann auch ausgeführt werden, indem die Fn-Taste gedrückt wird, der [Wi-Fi] zugewiesen ist. (
Der Vorgang kann auch ausgeführt werden, indem die Fn-Taste gedrückt wird, der [Wi-Fi] zugewiesen ist. ( Fn-Tasten)
Fn-Tasten)

-
Schalten Sie im Einstellungsmenü des Smartphones die Wi-Fi-Funktion EIN.
-
Wählen Sie die auf der Kamera angezeigte SSID aus.

-
Starten Sie “LUMIX Sync” auf dem Smartphone.

-
(Beim erstmaligen Verbinden) Überprüfen Sie den Gerätenamen, der auf der Kamera angezeigt wird, und wählen Sie dann [Ja] aus.
|
Befinden sich andere Geräte mit Wi-Fi-Verbindung in der Nähe, wird empfohlen, entweder einen QR-Code oder die manuelle Passworteingabe zu verwenden, um die Verbindung mit Passwortauthentifizierung herzustellen. (
– [Automatische Übertr.] |
 Verwenden der Passwortauthentifizierung beim Verbinden
Verwenden der Passwortauthentifizierung beim Verbinden
Sie können die Sicherheit der Wi-Fi-Verbindung erhöhen, indem Sie die Passwortauthentifizierung mit QR-Code oder manueller Eingabe verwenden.
Scannen eines QR-Codes, um die Verbindung herzustellen
-
Stellen Sie [Wi-Fi-Passwort] bei der Kamera auf [ON] ein.


 [
[![]() ]
]  [
[![]() ]
]  [Wi-Fi]
[Wi-Fi]  [Wi-Fi-Setup]
[Wi-Fi-Setup]  [Wi-Fi-Passwort]
[Wi-Fi-Passwort]  [ON]
[ON]
-
Lassen Sie den QR-Code (C) anzeigen.


 [
[![]() ]
]  [
[![]() ]
]  [Wi-Fi]
[Wi-Fi]  [Wi-Fi-Funktion]
[Wi-Fi-Funktion]  [Neue Verbindung]
[Neue Verbindung]  [Steuerung über das Smartphone]
[Steuerung über das Smartphone]
 Der Vorgang kann auch ausgeführt werden, indem die Fn-Taste gedrückt wird, der [Wi-Fi] zugewiesen ist. (
Der Vorgang kann auch ausgeführt werden, indem die Fn-Taste gedrückt wird, der [Wi-Fi] zugewiesen ist. ( Fn-Tasten)
Fn-Tasten)
 Drücken Sie
Drücken Sie  oder
oder  , um den QR-Code zu vergrößern.
, um den QR-Code zu vergrößern.

-
Starten Sie “LUMIX Sync” auf dem Smartphone.
 Wenn die Meldung angezeigt wird, dass das Smartphone nach Kameras sucht, schließen Sie sie.
Wenn die Meldung angezeigt wird, dass das Smartphone nach Kameras sucht, schließen Sie sie.
-
Wählen Sie [
 ] aus.
] aus.
-
Wählen Sie [Wi-Fi-Verbindung] aus.
-
Wählen Sie [QR-Code].
-
Scannen Sie den QR-Code, der auf dem Bildschirm der Kamera angezeigt wird, mithilfe von “LUMIX Sync”.
 (iOS-Geräte) Wenn eine Meldung zum Bestätigen des geänderten Ziels angezeigt wird, wählen Sie [Verbinden] aus.
(iOS-Geräte) Wenn eine Meldung zum Bestätigen des geänderten Ziels angezeigt wird, wählen Sie [Verbinden] aus.
Manuelles Eingeben eines Passworts zum Herstellen der Verbindung
-
Öffnen Sie den Bildschirm in Schritt 2 (
 Scannen eines QR-Codes, um die Verbindung herzustellen).
Scannen eines QR-Codes, um die Verbindung herzustellen).
-
Schalten Sie im Einstellungsmenü des Smartphones die Wi-Fi-Funktion EIN.

-
Wählen Sie im Wi-Fi-Setup-Bildschirm die SSID (D) aus, die auf der Kamera angezeigt wird.
-
(Beim erstmaligen Verbinden) Geben Sie das Passwort (D) ein, das auf der Kamera angezeigt wird.
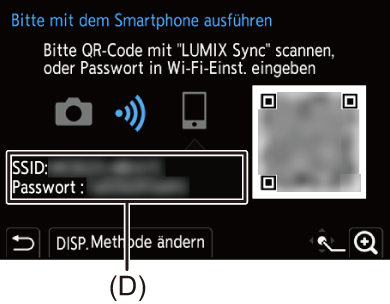
-
Starten Sie “LUMIX Sync” auf dem Smartphone.
 Andere Verbindungsmethoden als die Standardeinstellung
Andere Verbindungsmethoden als die Standardeinstellung
Wird die Verbindung mit [Über das Netzwerk] oder [WPS-Verbindung] in [Direkt] hergestellt, führen Sie die folgenden Schritte aus:
-
Öffnen Sie den Verbindungsmethoden-Einstellungsbildschirm der Kamera.


 [
[![]() ]
]  [
[![]() ]
]  [Wi-Fi]
[Wi-Fi]  [Wi-Fi-Funktion]
[Wi-Fi-Funktion]  [Neue Verbindung]
[Neue Verbindung]  [Steuerung über das Smartphone]
[Steuerung über das Smartphone]
-
Drücken Sie [DISP.].
Herstellen einer Netzwerkverbindung
-
Wählen Sie [Über das Netzwerk] aus und drücken Sie dann
 oder
oder  .
.
 Verbinden Sie die Kamera mit einem Drahtlos-Zugangspunkt. (
Verbinden Sie die Kamera mit einem Drahtlos-Zugangspunkt. ( [Über das Netzwerk])
[Über das Netzwerk])
-
Schalten Sie im Einstellungsmenü des Smartphones die Wi-Fi-Funktion EIN.
-
Verbinden Sie das Smartphone mit dem Drahtlos-Zugangspunkt, mit dem die Kamera verbunden ist.
-
Starten Sie “LUMIX Sync” auf dem Smartphone.
Direkte Verbindung
-
Wählen Sie [Direkt] aus und drücken Sie dann
 oder
oder  .
.
 Wählen Sie [WPS-Verbindung], um die Kamera mit einem Smartphone zu verbinden. (
Wählen Sie [WPS-Verbindung], um die Kamera mit einem Smartphone zu verbinden. ( [Direkt])
[Direkt])
-
Starten Sie “LUMIX Sync” auf dem Smartphone.
 Beenden der Wi-Fi-Verbindung
Beenden der Wi-Fi-Verbindung
Führen Sie zum Beenden der Wi-Fi-Verbindung zwischen Kamera und Smartphone die folgenden Schritte aus.
-
Drücken Sie die Auslösertaste halb herunter, um die Kamera in den Aufnahmemodus zu schalten.
-
Beenden Sie die Wi-Fi-Verbindung.


 [
[![]() ]
]  [
[![]() ]
]  [Wi-Fi]
[Wi-Fi]  [Wi-Fi-Funktion]
[Wi-Fi-Funktion]  [Ja]
[Ja]
 Der Vorgang kann auch ausgeführt werden, indem die Fn-Taste gedrückt wird, der [Wi-Fi] zugewiesen ist. (
Der Vorgang kann auch ausgeführt werden, indem die Fn-Taste gedrückt wird, der [Wi-Fi] zugewiesen ist. ( Fn-Tasten)
Fn-Tasten)
-
Schließen Sie “LUMIX Sync” auf dem Smartphone.
Einfaches Senden von Bildern auf der Kamera an ein Smartphone
Sie können Bilder direkt an ein über Bluetooth verbundenes Smartphone übertragen, indem Sie während der Wiedergabe einfach [Q] drücken.
Sie können zum einfachen Verbinden auch das Menü verwenden.
 Der Vorgang kann auch ausgeführt werden, indem die Fn-Taste für [Bild senden (Smartphone)] gedrückt wird. (
Der Vorgang kann auch ausgeführt werden, indem die Fn-Taste für [Bild senden (Smartphone)] gedrückt wird. ( Fn-Tasten)
Fn-Tasten)
Erste Schritte:
 Installieren Sie “LUMIX Sync” auf Ihrem Smartphone. (
Installieren Sie “LUMIX Sync” auf Ihrem Smartphone. ( Installieren von “LUMIX Sync”)
Installieren von “LUMIX Sync”)
 Verbinden Sie die Kamera über Bluetooth mit einem Smartphone. (
Verbinden Sie die Kamera über Bluetooth mit einem Smartphone. ( Verbinden mit einem Smartphone (Bluetooth-Verbindung))
Verbinden mit einem Smartphone (Bluetooth-Verbindung))
 Drücken Sie [
Drücken Sie [ ] an der Kamera, um den Wiedergabebildschirm zu öffnen.
] an der Kamera, um den Wiedergabebildschirm zu öffnen.
Senden eines einzelnen Bildes
-
Drücken Sie

 , um das Bild auszuwählen.
, um das Bild auszuwählen.
-
Drücken Sie [Q].
-
Wählen Sie [Einzel-Auswahl] aus.
 Drücken Sie [DISP.], um die Senden-Einstellungen von Bildern zu ändern. (
Drücken Sie [DISP.], um die Senden-Einstellungen von Bildern zu ändern. ( Einstellungen beim Senden von Bildern)
Einstellungen beim Senden von Bildern)
-
Wählen Sie [Ja] (bei Android-Geräten) oder [Verbinden] (bei iOS-Geräten) am Smartphone aus.
 Die Verbindung wird automatisch über Wi-Fi hergestellt.
Die Verbindung wird automatisch über Wi-Fi hergestellt.
Senden mehrerer Bilder
-
Drücken Sie [Q].
-
Wählen Sie [Multi-Auswahl] aus.
 Drücken Sie [DISP.], um die Senden-Einstellungen von Bildern zu ändern. (
Drücken Sie [DISP.], um die Senden-Einstellungen von Bildern zu ändern. ( Einstellungen beim Senden von Bildern)
Einstellungen beim Senden von Bildern)
-
Wählen Sie die Bilder aus und übertragen Sie sie.

 : Bilder auswählen
: Bilder auswählen
 oder
oder  : Einstellen/Abbrechen
: Einstellen/Abbrechen
[DISP.]: Übertragen
-
Wählen Sie [Ja] (bei Android-Geräten) oder [Verbinden] (bei iOS-Geräten) am Smartphone aus.
 Die Verbindung wird automatisch über Wi-Fi hergestellt.
Die Verbindung wird automatisch über Wi-Fi hergestellt.
 Verwenden des Menüs zum einfachen Übertragen
Verwenden des Menüs zum einfachen Übertragen

 [
[![]() ]
]  [
[![]() ]
]  [Bluetooth]
[Bluetooth]  [Bild senden (Smartphone)]
[Bild senden (Smartphone)]
Einstellungen: [Einzel-Auswahl]/[Multi-Auswahl]
 Bei [Einzel-Auswahl] drücken Sie
Bei [Einzel-Auswahl] drücken Sie 
 , um das Bild auszuwählen, und dann
, um das Bild auszuwählen, und dann  oder
oder  zum Ausführen.
zum Ausführen.
 Bei [Multi-Auswahl] gehen Sie genauso vor wie bei “Senden mehrerer Bilder”. (
Bei [Multi-Auswahl] gehen Sie genauso vor wie bei “Senden mehrerer Bilder”. ( Senden mehrerer Bilder)
Senden mehrerer Bilder)
|
– [MOV]-Videos
– [Automatische Übertr.] |
