Connecting to “LUMIX Lab”
 Connecting to a Smartphone (Bluetooth Connection)
Connecting to a Smartphone (Bluetooth Connection)
Support is now available for “Panasonic LUMIX Lab” (“LUMIX Lab” hereunder), the smartphone app. You can perform [LUT Library] operations and transfer images by connecting to a smartphone on which “LUMIX Lab” is installed.
Installing “LUMIX Lab”
“LUMIX Lab” is an application for smartphones provided by Panasonic.
|
Supported OS Android™: Android 10 or higher iOS: iOS 15 or higher |
-
Connect the smartphone to a network.
-
(Android) Select “Google Play™ Store”.
(iOS) Select “App Store”.
-
Enter “LUMIX” or “panasonic lumix lab” into the search box.
-
Select and install the “Panasonic LUMIX Lab”
 .
.
|
For information on the “LUMIX Lab”, refer to the following support site: https://panasonic.jp/support/global/cs/dsc/ (English only) |
Connecting to a Smartphone (Bluetooth Connection)
Follow a simple connection setup procedure (pairing) to connect to a smartphone that supports Bluetooth Low Energy.
 For the first-time connection, pairing settings are required.
For the first-time connection, pairing settings are required.
When connecting the second and subsequent times, the connection is automatic when you turn on the camera’s Bluetooth function.
|
Supported smartphones Android™: Android 10 or higher with Bluetooth 4.0 or higher (excluding those that do not support Bluetooth Low Energy) iOS: iOS 15 or higher
|
-
On the smartphone, start up “LUMIX Lab”.
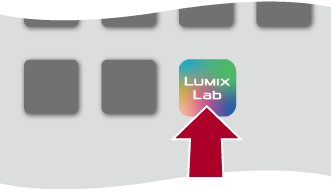
-
View the content in the displayed guidance and start using the app.
-
Switch to the [Camera] screen and select [Pair The Camera].

(A) [Pair The Camera]
-
Set the camera to Bluetooth pairing standby state.


 [
[![]() ]
]  [
[![]() ]
]  [Bluetooth]
[Bluetooth]  [Bluetooth Function]
[Bluetooth Function]  [ON]
[ON]
 The camera enters the pairing standby state.
The camera enters the pairing standby state.
 When the camera is detected, it is displayed in “LUMIX Lab”.
When the camera is detected, it is displayed in “LUMIX Lab”.
-
Select the camera to be connected in “LUMIX Lab”.
 Pairing is executed when you select [Pairing] in the confirmation screen.
Pairing is executed when you select [Pairing] in the confirmation screen.
|
When the Bluetooth function is enabled, but a connection is not established with the smartphone, [
If you try to register more than 16 smartphones, the registration information will be deleted from the oldest first.
– [Frame.io Connection] |
 End Bluetooth Connection
End Bluetooth Connection
To terminate the Bluetooth connection, turn off the Bluetooth function of the camera.

 [
[![]() ]
]  [
[![]() ]
]  [Bluetooth]
[Bluetooth]  [Bluetooth Function]
[Bluetooth Function]  Select [OFF]
Select [OFF]
|
|
 Canceling Pairing
Canceling Pairing
-
Cancel the pairing setting of the camera.


 [
[![]() ]
]  [
[![]() ]
]  [Bluetooth]
[Bluetooth]  [Pairing]
[Pairing]  [Delete]
[Delete]
-
Select the smartphone for which to cancel the pairing.
|
|
