Uso de “LUMIX Lab”
 Operaciones de la Biblioteca de LUT
Operaciones de la Biblioteca de LUT
 Envío de imágenes de la cámara a un teléf. inteligente mediante operaciones sencillas
Envío de imágenes de la cámara a un teléf. inteligente mediante operaciones sencillas
Esto explica las funciones para operar la cámara desde “LUMIX Lab”.
Operaciones de la Biblioteca de LUT
Opere “LUMIX Lab” para actualizar la [Biblioteca LUT] en la cámara.
Primeros pasos:
 Conecte la cámara a un teléfono inteligente por Bluetooth. (
Conecte la cámara a un teléfono inteligente por Bluetooth. ( Conexión con un teléfono inteligente (Conexión Bluetooth))
Conexión con un teléfono inteligente (Conexión Bluetooth))
 En el teléfono inteligente, inicie “LUMIX Lab”.
En el teléfono inteligente, inicie “LUMIX Lab”.
-
Seleccione [Transferir LUT] en la pantalla [Cámara].
 Conecta con la cámara a través de Wi-Fi. Seleccione [Conectar] para iniciar la conexión.
Conecta con la cámara a través de Wi-Fi. Seleccione [Conectar] para iniciar la conexión.

(A) [Transferir LUT]
-
Seleccione el archivo LUT en la pantalla [Biblioteca LUT] para editarlo.
 Puede transferir, renombrar, eliminar o reordenar sus archivos LUT.
Puede transferir, renombrar, eliminar o reordenar sus archivos LUT.
 Una lista de los archivos LUT guardados en “LUMIX Lab” se muestra en [Dispositivo].
Una lista de los archivos LUT guardados en “LUMIX Lab” se muestra en [Dispositivo].
 Una lista de los archivos LUT guardados en la cámara se muestra en [Cámara].
Una lista de los archivos LUT guardados en la cámara se muestra en [Cámara].

-
Seleccione en [Dispositivo] el archivo LUT que desea transferir.
-
Seleccione [Transferir a cámara] y actualice la [Biblioteca LUT] de la cámara.
|
– [Conexión a Frame.io] |
[Disparo a distancia]
Puede utilizar el teléfono inteligente para grabar desde una localización remota mientras ve las imágenes en vivo desde la cámara.
Primeros pasos:
 Conecte la cámara a un teléfono inteligente por Bluetooth. (
Conecte la cámara a un teléfono inteligente por Bluetooth. ( Conexión con un teléfono inteligente (Conexión Bluetooth))
Conexión con un teléfono inteligente (Conexión Bluetooth))
 En el teléfono inteligente, abra “LUMIX Lab”.
En el teléfono inteligente, abra “LUMIX Lab”.
-
Seleccione [Disparo a distancia] en la pantalla [Cámara].
 Conecta con la cámara a través de Wi-Fi. Seleccione [Conectar] para iniciar la conexión.
Conecta con la cámara a través de Wi-Fi. Seleccione [Conectar] para iniciar la conexión.

(B) [Disparo a distancia]
-
Comience a grabar.
 La imagen grabada se guarda en la cámara.
La imagen grabada se guarda en la cámara.
![]() : Toma una imagen
: Toma una imagen
![]() : Inicia/finaliza la grabación de vídeo
: Inicia/finaliza la grabación de vídeo
|
– [Conexión a Frame.io] |
 Método de operación durante la grabación remota
Método de operación durante la grabación remota
Establezca la cámara o el teléfono inteligente como el dispositivo de control prioritario para ser usado durante la grabación remota.
Toque [![]() ] en la pantalla de grabación remota “LUMIX Lab”.
] en la pantalla de grabación remota “LUMIX Lab”.
 El icono cambia cada vez que lo toca.
El icono cambia cada vez que lo toca.
![]() (Se prioriza la cámara)
(Se prioriza la cámara)
Es posible realizar operaciones tanto en la cámara como en el teléf. inteligente.
 No puede utilizar un teléfono inteligente para cambiar los ajustes del modo foto/vídeo/S&Q, el modo de grabación, etc.
No puede utilizar un teléfono inteligente para cambiar los ajustes del modo foto/vídeo/S&Q, el modo de grabación, etc.
![]() (Se prioriza el teléfono inteligente)
(Se prioriza el teléfono inteligente)
Las operaciones solo son posibles en el teléf. inteligente.
 Puede utilizar el teléfono inteligente para cambiar los ajustes del modo foto/vídeo/S&Q, el modo de grabación, etc.
Puede utilizar el teléfono inteligente para cambiar los ajustes del modo foto/vídeo/S&Q, el modo de grabación, etc.
 Para finalizar una grabación a distancia, pulse cualquiera de los botones de la cámara para encender la pantalla y seleccione [Exit].
Para finalizar una grabación a distancia, pulse cualquiera de los botones de la cámara para encender la pantalla y seleccione [Exit].
 El ajuste predeterminado es [
El ajuste predeterminado es [![]() ] (Se prioriza la cámara).
] (Se prioriza la cámara).
[Disparador remoto]
Puede utilizar el teléfono inteligente como control remoto para el obturador.
Primeros pasos:
 Conecte la cámara a un teléfono inteligente por Bluetooth. (
Conecte la cámara a un teléfono inteligente por Bluetooth. ( Conexión con un teléfono inteligente (Conexión Bluetooth))
Conexión con un teléfono inteligente (Conexión Bluetooth))
 En el teléfono inteligente, abra “LUMIX Lab”.
En el teléfono inteligente, abra “LUMIX Lab”.
-
Seleccione [Disparador remoto] en la pantalla [Cámara].

(C) [Disparador remoto]
-
Comience a grabar.

![]()
Inicia/finaliza la grabación de vídeo
![]()
Toma una imagen.
 Grabación de bombilla
Grabación de bombilla
El obturador se puede mantener abierto desde el principio hasta el final de la grabación, lo que resulta útil para grabar cielos estrellados o paisajes nocturnos.
Primeros pasos:
 Ajuste la cámara en el modo [M]. (
Ajuste la cámara en el modo [M]. ( Modo de exposición manual)
Modo de exposición manual)
 Ajuste la velocidad del obturador de la cámara en [B] (Bombilla). (
Ajuste la velocidad del obturador de la cámara en [B] (Bombilla). ( [B] (Bombilla))
[B] (Bombilla))
-
Toque [
 ] para iniciar la grabación (siga tocando, sin quitar el dedo).
] para iniciar la grabación (siga tocando, sin quitar el dedo).
-
Quite el dedo de [
 ] para finalizar la grabación.
] para finalizar la grabación.
 Deslice [
Deslice [![]() ] en la dirección de [LOCK] para grabar con el botón del obturador bloqueado en un estado completamente presionado.
] en la dirección de [LOCK] para grabar con el botón del obturador bloqueado en un estado completamente presionado.
(Deslice [![]() ] de nuevo a su posición original o pulse el botón del obturador de la cámara para finalizar la grabación)
] de nuevo a su posición original o pulse el botón del obturador de la cámara para finalizar la grabación)
 Durante la grabación [B] (Bombilla), si se interrumpe la conexión Bluetooth, vuelva a realizar la conexión Bluetooth y, a continuación, finalice la grabación desde el teléf. inteligente.
Durante la grabación [B] (Bombilla), si se interrumpe la conexión Bluetooth, vuelva a realizar la conexión Bluetooth y, a continuación, finalice la grabación desde el teléf. inteligente.
|
– [Conexión a Frame.io] |
Envío de imágenes de la cámara a un teléf. inteligente mediante operaciones sencillas
Puede transferir imágenes a un teléfono inteligente conectado a través de Bluetooth simplemente pulsando [Q] durante la reproducción.
También puede utilizar el menú para conectarse fácilmente.
 También puede llevar a cabo la misma operación pulsando el botón Fn registrado con [Enviar imagen (smartphone)]. (
También puede llevar a cabo la misma operación pulsando el botón Fn registrado con [Enviar imagen (smartphone)]. ( Botones Fn)
Botones Fn)
Primeros pasos:
 Conecte la cámara a un teléfono inteligente por Bluetooth. (
Conecte la cámara a un teléfono inteligente por Bluetooth. ( Conexión con un teléfono inteligente (Conexión Bluetooth))
Conexión con un teléfono inteligente (Conexión Bluetooth))
 Pulse [
Pulse [ ] en la cámara para visualizar la pantalla de reproducción.
] en la cámara para visualizar la pantalla de reproducción.
Enviar una sola imagen
-
Pulse

 para seleccionar la imagen.
para seleccionar la imagen.
-
Pulse [Q].
-
Seleccione [Selección única].
 Para modificar los ajustes de envío de imágenes, pulse [DISP.]. (
Para modificar los ajustes de envío de imágenes, pulse [DISP.]. ( Ajustes de envío de imagen)
Ajustes de envío de imagen)
-
Seleccione [OK] en el teléfono inteligente.
 Esto conecta automáticamente utilizando Wi-Fi.
Esto conecta automáticamente utilizando Wi-Fi.
Enviar varias imágenes
-
Pulse [Q].
-
Seleccione [Selección múlt.].
 Para modificar los ajustes de envío de imágenes, pulse [DISP.]. (
Para modificar los ajustes de envío de imágenes, pulse [DISP.]. ( Ajustes de envío de imagen)
Ajustes de envío de imagen)
-
Seleccione las imágenes y después transfiéralas.

 : Seleccionar imágenes
: Seleccionar imágenes
 o
o  : Ajus./suprim.
: Ajus./suprim.
[DISP.]: Transferir
-
Seleccione [OK] en el teléfono inteligente.
 Esto conecta automáticamente utilizando Wi-Fi.
Esto conecta automáticamente utilizando Wi-Fi.
 Uso del menú para transferir fácilmente
Uso del menú para transferir fácilmente

 [
[![]() ]
]  [
[![]() ]
]  [Bluetooth]
[Bluetooth]  [Enviar imagen (smartphone)]
[Enviar imagen (smartphone)]
Ajustes: [Selección única]/[Selección múlt.]
 Si [Selección única], pulse
Si [Selección única], pulse 
 para seleccionar la imagen y después pulse
para seleccionar la imagen y después pulse  o
o  para ejecutar.
para ejecutar.
 Si [Selección múlt.], utilice la misma operación que con “Enviar varias imágenes”. (
Si [Selección múlt.], utilice la misma operación que con “Enviar varias imágenes”. ( Enviar varias imágenes)
Enviar varias imágenes)
|
– Vídeos [MOV], vídeos [Apple ProRes]
– [Conexión a Frame.io] |
[Transferir foto/vídeo]
Opere “LUMIX Lab” para transferir imágenes de la cámara a su teléfono inteligente.
Primeros pasos:
 Conecte la cámara a un teléfono inteligente. (
Conecte la cámara a un teléfono inteligente. ( Conexión con un teléfono inteligente (Conexión Bluetooth))
Conexión con un teléfono inteligente (Conexión Bluetooth))
 En el teléfono inteligente, abra “LUMIX Lab”.
En el teléfono inteligente, abra “LUMIX Lab”.
-
Seleccione [Transferir foto/vídeo] en la pantalla [Cámara].
 Conecta con la cámara a través de Wi-Fi. Seleccione [Conectar] para iniciar la conexión.
Conecta con la cámara a través de Wi-Fi. Seleccione [Conectar] para iniciar la conexión.
-
Seleccione la imagen que desea transferir.
 Toque la casilla de verificación para seleccionarla.
Toque la casilla de verificación para seleccionarla.
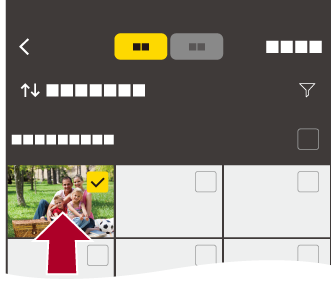
-
Transfiera la imagen.
 Seleccione [
Seleccione [![]() ].
].

|
– Vídeos [MOV], [Apple ProRes]
– [Conexión a Frame.io]
|
[Transferencia automát.]
Puede transferir automáticamente imágenes de la cámara al teléfono inteligente a medida que se toman.
Primeros pasos:
 Conecte la cámara a un teléfono inteligente por Bluetooth. (
Conecte la cámara a un teléfono inteligente por Bluetooth. ( Conexión con un teléfono inteligente (Conexión Bluetooth))
Conexión con un teléfono inteligente (Conexión Bluetooth))
-
Active [Transferencia automát.] en la cámara.


 [
[![]() ]
]  [
[![]() ]
]  [Bluetooth]
[Bluetooth]  [Transferencia automát.]
[Transferencia automát.]  [ON]
[ON]
 La función también puede activarse en “LUMIX Lab”.
La función también puede activarse en “LUMIX Lab”.
 Conecte al teléfono inteligente a través de Wi-Fi.
Conecte al teléfono inteligente a través de Wi-Fi.
-
Compruebe los ajustes de envío en la cámara y después pulse
 .
.
 Para modificar la configuración de envío, pulse [DISP.]. (
Para modificar la configuración de envío, pulse [DISP.]. ( Ajustes de envío de imagen)
Ajustes de envío de imagen)
 La transferencia de imágenes automática es posible cuando se visualiza [
La transferencia de imágenes automática es posible cuando se visualiza [![]() ] en la pantalla de grabación de la cámara.
] en la pantalla de grabación de la cámara.

-
Grabe con la cámara.
 [
[![]() ] se muestra en la pantalla de grabación de la cámara mientras se envía un archivo.
] se muestra en la pantalla de grabación de la cámara mientras se envía un archivo.
 Ajustes de envío de imagen
Ajustes de envío de imagen
Ajuste el tamaño y el formato de archivo para enviar la imagen.
-
Aparecerá la pantalla de confirmación de los ajustes de envío, así que pulse [DISP.].
-
Cambie los ajustes de envío.
[Tamaño]
Cambie el tamaño de una imagen para enviarla.
[Original]/[Camb.] ([L], [M], [S], [XS] o [VGA])
[Formato de archivo]
Ajusta el formato de archivo de las imágenes a enviar.
[JPG]/[RAW+JPG]/[RAW]
 Para detener la transferencia automática de imágenes
Para detener la transferencia automática de imágenes

 [
[![]() ]
]  [
[![]() ]
]  [Bluetooth]
[Bluetooth]  [Transferencia automát.]
[Transferencia automát.]  Seleccione [OFF]
Seleccione [OFF]
 Aparece una pantalla de confirmación solicitando que finalice la conexión Wi-Fi.
Aparece una pantalla de confirmación solicitando que finalice la conexión Wi-Fi.
|
Abra la “LUMIX Lab” en el teléfono inteligente para conectar con la cámara.
– Si el estado de almacenamiento de los archivos no enviados cambia, es posible que ya no sea posible enviarlos. – Si hay muchos archivos sin enviar, puede que no sea posible enviar todos los archivos.
La cámara se reconecta automáticamente cuando baja su temperatura y la transferencia automática de imágenes se reanuda. Si la transferencia automática de imágenes no se reanuda, apague la cámara y enciéndala para que se reconecte.
– Grabación de imágenes en movimiento
– [Conexión a Frame.io] |
[Registro de ubicación]
El teléfono inteligente envía su información de ubicación a la cámara vía Bluetooth, y la cámara realiza la grabación mientras escribe la información de ubicación adquirida.
Primeros pasos:
 Habilite la función GPS en el teléfono inteligente.
Habilite la función GPS en el teléfono inteligente.
 Conecte la cámara a un teléfono inteligente por Bluetooth. (
Conecte la cámara a un teléfono inteligente por Bluetooth. ( Conexión con un teléfono inteligente (Conexión Bluetooth))
Conexión con un teléfono inteligente (Conexión Bluetooth))
-
Active [Registro de ubicación] en la cámara.


 [
[![]() ]
]  [
[![]() ]
]  [Bluetooth]
[Bluetooth]  [Registro de ubicación]
[Registro de ubicación]  [ON]
[ON]
 La función también puede activarse en “LUMIX Lab”.
La función también puede activarse en “LUMIX Lab”.
 La cámara entrará en un modo en el que se pueda registrar la información de localización y en la pantalla de grabación de la cámara se mostrará [
La cámara entrará en un modo en el que se pueda registrar la información de localización y en la pantalla de grabación de la cámara se mostrará [![]() ].
].
-
Grabe imágenes con la cámara.
 La información de la localización se escribirá en las imágenes grabadas.
La información de la localización se escribirá en las imágenes grabadas.
|
El posicionamiento GPS del teléf. inteligente puede no ser posible si el teléf. inteligente se encuentra dentro de un edificio, un bolso o similar, por lo que deberá situarse en una posición que permita una visión amplia del cielo para mejorar el rendimiento del posicionamiento. Además, consulte las instrucciones de funcionamiento de su teléfono inteligente.
– [Conexión a Frame.io] |
