「LUMIX Sync」を使う
「LUMIX Sync」からカメラを操作する機能について説明します。本書で![]() の記号を付けて説明している機能は、Bluetooth Low Energyに対応したスマートフォンが必要です。
の記号を付けて説明している機能は、Bluetooth Low Energyに対応したスマートフォンが必要です。
 ホーム画面
ホーム画面
「LUMIX Sync」を起動すると、ホーム画面が表示されます。
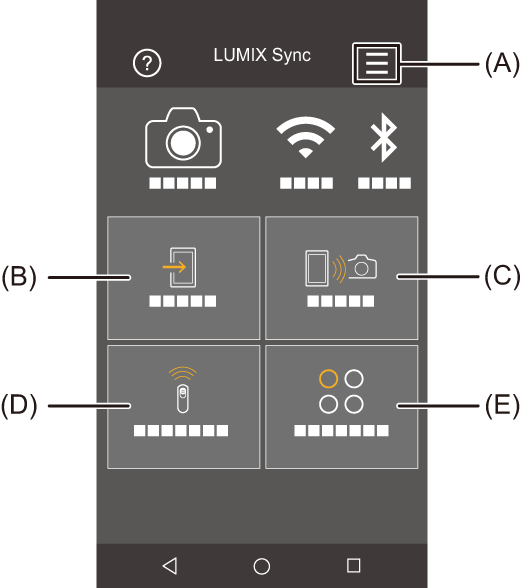
(A) ![]() :アプリ設定(
:アプリ設定( ペアリング済みスマートフォンとの接続、スマートフォンとの接続(Wi-Fi接続)、リモート起動)
ペアリング済みスマートフォンとの接続、スマートフォンとの接続(Wi-Fi接続)、リモート起動)
接続の設定やカメラの電源操作、ヘルプの表示などをします。
(B) ![]() :画像取り込み(
:画像取り込み( 画像取り込み)
画像取り込み)
(C) ![]() :リモート撮影(
:リモート撮影( リモート撮影)
リモート撮影)
(D) ![]() :シャッターリモコン(
:シャッターリモコン( シャッターリモコン)
シャッターリモコン)
(E) ![]() :ツール(カメラ設定コピー)(
:ツール(カメラ設定コピー)( カメラ設定コピー、ストリーミング機能)
カメラ設定コピー、ストリーミング機能)
リモート撮影
離れた場所のカメラのライブビュー映像を確認しながら、スマートフォンで撮影できます。
準備:
 カメラとスマートフォンを接続する(
カメラとスマートフォンを接続する( スマートフォンとの接続(Bluetooth接続)、スマートフォンとの接続(Wi-Fi接続))
スマートフォンとの接続(Bluetooth接続)、スマートフォンとの接続(Wi-Fi接続))
 スマートフォンで「LUMIX Sync」を起動する
スマートフォンで「LUMIX Sync」を起動する
-
ホーム画面で[
 ](リモート撮影)を選ぶ
](リモート撮影)を選ぶ
 (iOS機器)接続先の変更を確認するメッセージが表示されたら、[接続]を選んでください。
(iOS機器)接続先の変更を確認するメッセージが表示されたら、[接続]を選んでください。
-
撮影する
 撮影した画像はカメラに保存されます。
撮影した画像はカメラに保存されます。
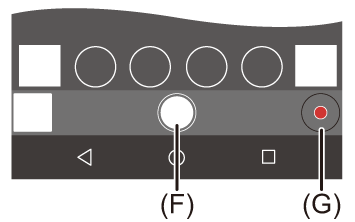
(F) 写真撮影
(G) 動画撮影開始/終了
|
– [Frame.io接続] |
 リモート撮影中の操作方法
リモート撮影中の操作方法
リモート撮影中にカメラとスマートフォンのどちらの操作を優先するかを設定します。

 [
[![]() ]
]  [
[![]() ]
]  [有線LAN/Wi-Fi]
[有線LAN/Wi-Fi]  [有線LAN/Wi-Fi 設定]
[有線LAN/Wi-Fi 設定]  [リモート優先操作設定]を選ぶ
[リモート優先操作設定]を選ぶ
![]() カメラ
カメラ
カメラとスマートフォンの両方で操作できます。
 ダイヤルなどの設定をスマートフォンで変更できません。
ダイヤルなどの設定をスマートフォンで変更できません。
![]() スマートフォン
スマートフォン
スマートフォンだけで操作できます。
 ダイヤルなどの設定をスマートフォンで変更できます。
ダイヤルなどの設定をスマートフォンで変更できます。
 リモート撮影を終了するには、カメラのいずれかのボタンを押して画面を表示し、[終了]を選んでください。
リモート撮影を終了するには、カメラのいずれかのボタンを押して画面を表示し、[終了]を選んでください。
 初期設定は[カメラ]に設定されています。
初期設定は[カメラ]に設定されています。
|
|
シャッターリモコン
![]()
スマートフォンをシャッターリモコンとして使うことができます。
準備:
 カメラとスマートフォンをBluetooth接続する(
カメラとスマートフォンをBluetooth接続する( スマートフォンとの接続(Bluetooth接続))
スマートフォンとの接続(Bluetooth接続))
 スマートフォンで「LUMIX Sync」を起動する
スマートフォンで「LUMIX Sync」を起動する
-
ホーム画面で[
 ](シャッターリモコン)を選ぶ
](シャッターリモコン)を選ぶ
-
撮影する
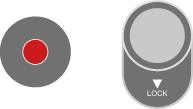
![]()
動画撮影開始/終了
![]()
写真撮影
 バルブ撮影
バルブ撮影
撮影開始から終了までの間、シャッターを開けたままにできるため、星空や夜景の撮影に便利です。
準備:
 カメラを[M]モードにする(
カメラを[M]モードにする( マニュアル露出モード)
マニュアル露出モード)
 カメラのシャッタースピードをB(バルブ)に設定する(
カメラのシャッタースピードをB(バルブ)に設定する( B(バルブ))
B(バルブ))
-
[
 ]をタッチして、撮影を開始する(タッチしたまま、指を離さない)
]をタッチして、撮影を開始する(タッチしたまま、指を離さない)
-
[
 ]から指を離して、撮影を終了する
]から指を離して、撮影を終了する
 [
[![]() ]をLOCK方向にスライドすると、シャッターボタンを全押しした状態で固定して撮影できます。([
]をLOCK方向にスライドすると、シャッターボタンを全押しした状態で固定して撮影できます。([![]() ]を元の方向に戻す、またはカメラのシャッターボタンを押すと、撮影を終了します)
]を元の方向に戻す、またはカメラのシャッターボタンを押すと、撮影を終了します)
 B(バルブ)撮影中にBluetooth接続が切れた場合は、再度Bluetooth接続してスマートフォンで撮影終了の操作をしてください。
B(バルブ)撮影中にBluetooth接続が切れた場合は、再度Bluetooth接続してスマートフォンで撮影終了の操作をしてください。
 [スリープモード]からの復帰時間を短くする
[スリープモード]からの復帰時間を短くする
[シャッターリモコン]を使ってカメラが[スリープモード]から復帰するときにかかる時間を短くできます。
準備:
 カメラとスマートフォンをBluetooth接続する(
カメラとスマートフォンをBluetooth接続する( スマートフォンとの接続(Bluetooth接続))
スマートフォンとの接続(Bluetooth接続))
 [LUMIX Sync設定]の[リモート起動]を[ON]に設定する(
[LUMIX Sync設定]の[リモート起動]を[ON]に設定する( リモート起動)
リモート起動)

 [
[![]() ]
]  [
[![]() ]
]  [Bluetooth]
[Bluetooth]  [LUMIX Sync設定]
[LUMIX Sync設定]  [スリープモードからの復帰動作]を選ぶ
[スリープモードからの復帰動作]を選ぶ
![]() 画像取り込み/リモート撮影優先
画像取り込み/リモート撮影優先
[画像取り込み]や[リモート撮影]を使って復帰するときにかかる時間を短くします。
![]() シャッターリモコン優先
シャッターリモコン優先
[シャッターリモコン]を使って復帰するときにかかる時間を短くします。
|
– [リモート起動]([LUMIX Sync設定]):[ON]( – [自動画像転送]:[OFF](
– [Frame.io接続] |
画像取り込み
カードに保存した画像をWi-Fi接続したスマートフォンに転送します。
準備:
 カメラとスマートフォンを接続する(
カメラとスマートフォンを接続する( スマートフォンとの接続(Bluetooth接続)、スマートフォンとの接続(Wi-Fi接続))
スマートフォンとの接続(Bluetooth接続)、スマートフォンとの接続(Wi-Fi接続))
 スマートフォンで「LUMIX Sync」を起動する
スマートフォンで「LUMIX Sync」を起動する
-
ホーム画面で[
 ](画像取り込み)を選ぶ
](画像取り込み)を選ぶ
 (iOS機器)接続先の変更を確認するメッセージが表示されたら、[接続]を選んでください。
(iOS機器)接続先の変更を確認するメッセージが表示されたら、[接続]を選んでください。
-
転送する画像を選ぶ
 (H)をタッチすると、表示するカードを切り換えることができます。
(H)をタッチすると、表示するカードを切り換えることができます。
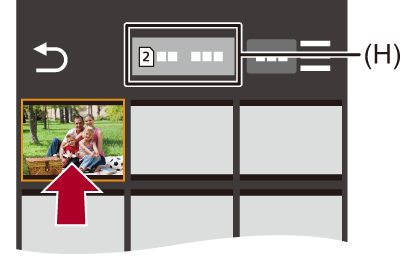
-
画像を転送する
 [
[![]() ]を選びます。
]を選びます。
 動画の場合、画面中央の[
動画の場合、画面中央の[![]() ]をタッチすると再生できます。
]をタッチすると再生できます。
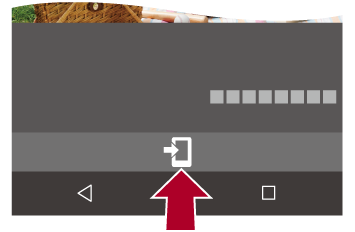
|
– [MOV]の動画、[Apple ProRes]の動画
– [Frame.io接続]
|
自動画像転送
![]()
写真を撮影するたびに、撮影画像をスマートフォンに自動転送できます。
準備:
 カメラとスマートフォンをBluetooth接続する(
カメラとスマートフォンをBluetooth接続する( スマートフォンとの接続(Bluetooth接続))
スマートフォンとの接続(Bluetooth接続))
-
カメラの[自動画像転送]を有効にする


 [
[![]() ]
]  [
[![]() ]
]  [Bluetooth]
[Bluetooth]  [自動画像転送]
[自動画像転送]  [ON]
[ON]
 カメラにWi-Fi接続の終了確認画面が表示されたら、[はい]を選んで終了してください。
カメラにWi-Fi接続の終了確認画面が表示されたら、[はい]を選んで終了してください。
-
スマートフォンで[はい](Android機器)または[接続](iOS機器)を選ぶ
 Wi-Fi接続を自動で行います。
Wi-Fi接続を自動で行います。
-
カメラで送信設定を確認し、
 または
または を押す
を押す
 画像の送信設定を変更するには[DISP.]ボタンを押してください。(
画像の送信設定を変更するには[DISP.]ボタンを押してください。( 画像の送信設定)
画像の送信設定)
 カメラの撮影画面に[
カメラの撮影画面に[![]() ]が表示されると、自動画像転送ができます。
]が表示されると、自動画像転送ができます。

-
カメラで撮影する
 ファイル送信中はカメラの撮影画面に[
ファイル送信中はカメラの撮影画面に[![]() ]が表示されます。
]が表示されます。
 自動画像転送を終了する
自動画像転送を終了する

 [
[![]() ]
]  [
[![]() ]
]  [Bluetooth]
[Bluetooth]  [自動画像転送]
[自動画像転送]  [OFF]を選ぶ
[OFF]を選ぶ
 Wi-Fi接続の終了確認画面が表示されます。
Wi-Fi接続の終了確認画面が表示されます。
|
– 未送信のファイルの保存状況が変化すると送信できないことがあります。 – 未送信のファイル数が多い場合、すべてのファイルを送信できないことがあります。
– 動画撮影
– [Frame.io接続] |
位置情報記録
![]()
スマートフォンの位置情報をBluetoothでカメラに送信し、位置情報を書き込みながら撮影します。
準備:
 スマートフォンのGPS機能を有効にする
スマートフォンのGPS機能を有効にする
 カメラとスマートフォンをBluetooth接続する(
カメラとスマートフォンをBluetooth接続する( スマートフォンとの接続(Bluetooth接続))
スマートフォンとの接続(Bluetooth接続))
-
カメラの[位置情報記録]を有効にする


 [
[![]() ]
]  [
[![]() ]
]  [Bluetooth]
[Bluetooth]  [位置情報記録]
[位置情報記録]  [ON]
[ON]
 位置情報の記録ができる状態になり、カメラの撮影画面に[
位置情報の記録ができる状態になり、カメラの撮影画面に[![]() ]が表示されます。
]が表示されます。
-
カメラで撮影する
 撮影した画像に位置情報が書き込まれます。
撮影した画像に位置情報が書き込まれます。
|
– [Frame.io接続] |
リモート起動
![]()
カメラの電源を切っていても、スマートフォン操作でカメラを起動して撮影したり、撮影画像を確認したりできます。
準備:
-
スマートフォンとBluetooth接続する(
 スマートフォンとの接続(Bluetooth接続))
スマートフォンとの接続(Bluetooth接続))
-
カメラの[リモート起動]を有効にする


 [
[![]() ]
]  [
[![]() ]
]  [Bluetooth]
[Bluetooth]  [LUMIX Sync設定]
[LUMIX Sync設定]  [リモート起動]
[リモート起動]  [ON]
[ON]
-
カメラの電源スイッチを[OFF]にする
-
スマートフォンで「LUMIX Sync」を起動する
 カメラの電源を入れる
カメラの電源を入れる
「LUMIX Sync」のホーム画面で[リモート撮影]を選ぶ
 (iOS機器)接続先の変更を確認するメッセージが表示されたら、[接続]を選んでください。
(iOS機器)接続先の変更を確認するメッセージが表示されたら、[接続]を選んでください。
 カメラの電源が入り、自動でWi-Fi接続を行います。
カメラの電源が入り、自動でWi-Fi接続を行います。
 カメラの電源を切る
カメラの電源を切る
-
「LUMIX Sync」のホーム画面で[
 ]を選ぶ
]を選ぶ
-
[電源OFF操作]を選ぶ
-
[電源を切る]を選ぶ
|
– [Frame.io接続] |
自動時刻合わせ
![]()
カメラの時刻とタイムゾーン(時間帯)の設定をスマートフォンに合わせます。
準備:
 カメラとスマートフォンをBluetooth接続する(
カメラとスマートフォンをBluetooth接続する( スマートフォンとの接続(Bluetooth接続))
スマートフォンとの接続(Bluetooth接続))
カメラの[自動時刻合わせ]を有効にする


 [
[![]() ]
]  [
[![]() ]
]  [Bluetooth]
[Bluetooth]  [LUMIX Sync設定]
[LUMIX Sync設定]  [自動時刻合わせ]
[自動時刻合わせ]  [ON]
[ON]
|
– [Frame.io接続] |
カメラ設定コピー
![]()
カメラの設定情報をスマートフォンに保存します。保存した設定情報をカメラに読み込んで、複数のカメラを同じ設定にできます。
準備:
 カメラとスマートフォンをBluetooth接続する(
カメラとスマートフォンをBluetooth接続する( スマートフォンとの接続(Bluetooth接続))
スマートフォンとの接続(Bluetooth接続))
-
「LUMIX Sync」のホーム画面で[
 ](ツール)
](ツール)  [
[ ](カメラ設定コピー)を選ぶ
](カメラ設定コピー)を選ぶ
-
設定情報の保存、読み込みをする
 「LUMIX Sync」の操作について詳しくは、「LUMIX Sync」の「ヘルプ」をお読みください。
「LUMIX Sync」の操作について詳しくは、「LUMIX Sync」の「ヘルプ」をお読みください。
|
(iOS機器)接続先の変更を確認するメッセージが表示されたら、[接続]を選んでください。
– [Frame.io接続] |
