コマ撮りアニメ撮影
![]()
![]()
![]()
![]()
![]()
![]()
![]()
![]()
被写体を少しずつ動かしながら写真を撮影します。撮影した写真は1つのグループ画像として保存され、ストップモーション動画を作成できます。( グループ画像)
グループ画像)
-
ドライブモードを[
 ]にする
]にする
 ドライブモードダイヤルを合わせます。(
ドライブモードダイヤルを合わせます。( ドライブモードの選択)
ドライブモードの選択)
-
[撮影方法]を[コマ撮りアニメ]に設定する


 [
[![]() ]
]  [
[![]() ]
]  [インターバル / コマ撮り撮影]
[インターバル / コマ撮り撮影]  [撮影方法]
[撮影方法]  [コマ撮りアニメ]
[コマ撮りアニメ]
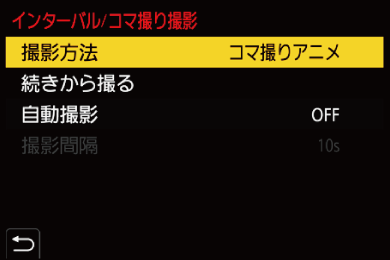
-
撮影の設定をする
撮影方法
インターバル撮影とコマ撮りアニメを切り換えます。
続きから撮る
撮影済みのコマ撮り画像に、続けて撮影できます。
 画像を選択したあと、手順5へ進んでください。
画像を選択したあと、手順5へ進んでください。
自動撮影
[ON]:設定した撮影間隔で自動的に写真を撮影します。
[OFF]:1コマずつ手動で写真を撮影します。
撮影間隔
[自動撮影]の撮影間隔を設定します。
-
メニューを終了する
 シャッターボタンを半押しします。
シャッターボタンを半押しします。
-
撮影を開始する
 シャッターボタンを全押しします。
シャッターボタンを全押しします。
 被写体を少しずつ動かしながら、撮影を繰り返してください。
被写体を少しずつ動かしながら、撮影を繰り返してください。
 撮影画面には2つ前までの撮影画像が表示されます。動かす量の参考にしてください。
撮影画面には2つ前までの撮影画像が表示されます。動かす量の参考にしてください。
 撮影中に[
撮影中に[ ]ボタンを押すと、コマ撮りした画像を再生できます。不要な画像は[
]ボタンを押すと、コマ撮りした画像を再生できます。不要な画像は[ ]ボタンを押して消去してください。撮影画面に戻るには、もう一度[
]ボタンを押して消去してください。撮影画面に戻るには、もう一度[ ]ボタンを押してください。
]ボタンを押してください。
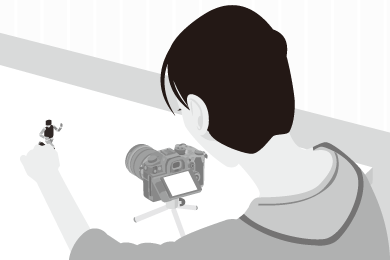
-
撮影を終了する

 を押し、写真メニューから[インターバル / コマ撮り撮影]を選んで終了します。
を押し、写真メニューから[インターバル / コマ撮り撮影]を選んで終了します。
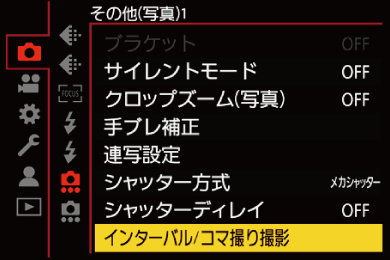
-
動画を作成する(
 インターバル/コマ撮りアニメの動画)
インターバル/コマ撮りアニメの動画)
 撮影終了後、続けて動画を作成するには、確認画面で[はい]を選んでください。
撮影終了後、続けて動画を作成するには、確認画面で[はい]を選んでください。
[いいえ]を選んだときは、再生メニュー(画像の加工)の[コマ撮りアニメ作成]で、動画を作成できます。( コマ撮りアニメ作成)
コマ撮りアニメ作成)
|
– [ライブビューコンポジット撮影] – [Frame.io接続] |
