[사진 스타일]
![]()
![]()
![]()
![]()
![]()
![]()
![]()
![]()
피사체와 표현 스타일에 맞게 이미지의 마감 설정을 선택할 수 있습니다.
각 사진 스타일의 이미지 품질을 조정할 수 있습니다.
카메라에 로드한 LUT 파일을 적용해 사진과 비디오를 촬영할 수도 있습니다.

 [
[![]() ]/[
]/[![]() ]
]  [
[![]() ]
]  [사진 스타일] 선택
[사진 스타일] 선택
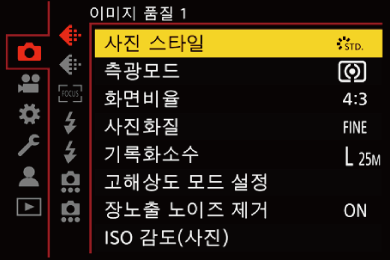
![]() [표준]
[표준]
표준 설정.
![]() [선명]
[선명]
더 높은 채도와 콘트라스트로 더 선명한 화질을 표현하는 설정.
![]() [내추럴]
[내추럴]
더 낮은 콘트라스트로 더 부드러운 화질을 표현하는 설정.
![]() [L.ClassicNeo]
[L.ClassicNeo]
향수를 불러일으키는 부드러운 색조의 영화와 같은 효과를 위한 설정.
![]() [플랫]
[플랫]
더 낮은 채도와 콘트라스트로 더 단조로운 이미지 품질을 표현하는 설정.
![]() [풍경 모드]
[풍경 모드]
선명한 푸른 하늘과 수풀이 있는 풍경에 적합한 설정.
![]() [인물]
[인물]
건강하고 아름다운 피부톤의 인물 사진에 적합한 설정.
![]() [모노크롬]
[모노크롬]
색조가 없는 단색 설정.
![]() [L.모노크롬]
[L.모노크롬]
풍부한 그라데이션과 선명한 블랙 액센트의 단색 설정.
![]() [L.모노크롬 D]
[L.모노크롬 D]
향상된 하이라이트와 쉐도우로 다이내믹한 인상을 주는 모노크롬 설정.
![]() [L.모노크롬 S]
[L.모노크롬 S]
인물 사진에 적합한 부드러운 터치의 단색 효과를 위한 설정.
![]() [LEICA 모노크롬]
[LEICA 모노크롬]
흑백의 강한 대조가 특징인 Leica 모노크롬 모드를 실현하는 설정 모드입니다.
![]() [Cinelike D2]
[Cinelike D2]
동적 범위를 우선시하는 감마 커브를 이용한 영화와 같은 마감 설정.
 이 기능은 비디오 편집 프로세스에 적합합니다.
이 기능은 비디오 편집 프로세스에 적합합니다.
![]() [Cinelike V2]
[Cinelike V2]
콘트라스트를 우선시하는 감마 커브를 이용한 영화와 같은 마감 설정.
![]() [Like709]
[Like709]
고휘도 영역을 압축하기 위해(니 조정) Rec.709에 상응하는 감마 커브 보정을 적용하여 과노출을 최소화하는 설정. ( 과노출을 제어하면서 촬영하기(Knee))
과노출을 제어하면서 촬영하기(Knee))
 Rec.709는 “ITU-R Recommendation BT.709”의 약자이며 고화질 방송 표준입니다.
Rec.709는 “ITU-R Recommendation BT.709”의 약자이며 고화질 방송 표준입니다.
![]() [V-Log]
[V-Log]
촬영 후 편집 작업을 위한 감마 커브 설정. ( 로그 촬영)
로그 촬영)
 촬영 후 편집 과정에서 이미지에 풍부한 그라데이션 효과를 줄 수 있습니다.
촬영 후 편집 과정에서 이미지에 풍부한 그라데이션 효과를 줄 수 있습니다.
![]() [ARRI LogC3]
[ARRI LogC3]
ARRI에서 제공하는 LogC3 사양의 EI800 감마 커브에 부합하는 로그 비디오 설정입니다( 로그 촬영)
로그 촬영)
 후반 작업을 통해 그라데이션이 풍부한 이미지를 생성할 수 있습니다.
후반 작업을 통해 그라데이션이 풍부한 이미지를 생성할 수 있습니다.
 이 기능은 업그레이드 소프트웨어 키(DMW-SFU3A: 옵션)를 사용하고 [작동]로 기능을 활성화한 경우에만 사용할 수 있습니다. (
이 기능은 업그레이드 소프트웨어 키(DMW-SFU3A: 옵션)를 사용하고 [작동]로 기능을 활성화한 경우에만 사용할 수 있습니다. ( [작동])
[작동])
 [
[![]() ] 모드에서 사용할 수 있습니다.
] 모드에서 사용할 수 있습니다.
 [ARRI LogC3]를 사용할 수 있는 촬영 화질(
[ARRI LogC3]를 사용할 수 있는 촬영 화질( 특수 비디오 촬영이 가능한 촬영 화질 목록)
특수 비디오 촬영이 가능한 촬영 화질 목록)
![]() [실시간 LUT]
[실시간 LUT]
[LUT 라이브러리]에 등록된 LUT 파일을 적용할 수 있습니다. ( [LUT 라이브러리])
[LUT 라이브러리])
 기본 설정에 의해 [Sample LUT1]가 적용됩니다.
기본 설정에 의해 [Sample LUT1]가 적용됩니다.
 기본으로 사용되는 사진 스타일은 적용된 LUT 파일에 의해 자동으로 설정됩니다. (LUT 파일에 기본 사진 스타일 정보가 없으면 [V-Log] 또는 [ARRI LogC3]를 선택할 수 있습니다.)
기본으로 사용되는 사진 스타일은 적용된 LUT 파일에 의해 자동으로 설정됩니다. (LUT 파일에 기본 사진 스타일 정보가 없으면 [V-Log] 또는 [ARRI LogC3]를 선택할 수 있습니다.)
기본으로 사용할 사진 스타일을 변경하려면 내 사진 스타일을 사용하십시오.
 [실시간 LUT]를 지정한 Fn 버튼을 눌러 촬영 화면에서 사진 스타일을 [실시간 LUT]로 변경할 수도 있습니다. (
[실시간 LUT]를 지정한 Fn 버튼을 눌러 촬영 화면에서 사진 스타일을 [실시간 LUT]로 변경할 수도 있습니다. ( [실시간 LUT])
[실시간 LUT])
적용할 LUT 파일 선택하기
-

 를 눌러 [LUT]를 선택한 후 [
를 눌러 [LUT]를 선택한 후 [ ]를 누르십시오.
]를 누르십시오.
-
 ,
,  또는
또는  를 돌려 적용할 LUT 파일을 선택한 후
를 돌려 적용할 LUT 파일을 선택한 후  또는
또는  를 누르십시오.
를 누르십시오.
-
셔터 버튼 또는 비디오 촬영 버튼을 눌러 촬영을 시작하십시오.
![]() [하이브리드 로그 감마]
[하이브리드 로그 감마] 1
1
HLG 형식 비디오 촬영에 사용되는 설정. ( HLG 비디오)
HLG 비디오)
![]() [MY PHOTO STYLE 1]
[MY PHOTO STYLE 1] 2에서 [MY PHOTO STYLE 10]
2에서 [MY PHOTO STYLE 10] 2
2
사진 스타일 항목의 이미지 품질을 사용자가 선호하는 설정으로 조정하여 나의 사진 스타일 항목에 등록합니다. ( 나의 사진 스타일에 설정 등록하기)
나의 사진 스타일에 설정 등록하기)
 기본 설정에 의해 [MY PHOTO STYLE 4]까지의 효과가 표시됩니다.
기본 설정에 의해 [MY PHOTO STYLE 4]까지의 효과가 표시됩니다.
LUT 파일 적용하기
이미지 품질 조정을 통해 [LUT 라이브러리]에 등록된 LUT 파일을 최대 2개까지 적용할 수 있습니다. ( [LUT 라이브러리])
[LUT 라이브러리])
 2개의 LUT 파일을 적용할 경우, LUT1이 적용된 이미지에 LUT2가 적용됩니다.
2개의 LUT 파일을 적용할 경우, LUT1이 적용된 이미지에 LUT2가 적용됩니다.
 사진 스타일은 적용된 LUT 파일(2개의 LUT 파일이 적용된 경우 LUT1)의 기본 사진 스타일이 됩니다.
사진 스타일은 적용된 LUT 파일(2개의 LUT 파일이 적용된 경우 LUT1)의 기본 사진 스타일이 됩니다.
이미지 편집 소프트웨어로 생성한 LUT 파일을 적용할 경우에는 파일을 생성할 때 기본으로 사용된 사진 스타일과 동일한 [사진 스타일]을 선택하십시오.
다른 [사진 스타일]을 선택하면 이미지가 제대로 표시되거나 촬영되지 않을 수 있습니다.
 [LUT1] 또는 [LUT2]가 이미지 품질 조정에 적용되면 [
[LUT1] 또는 [LUT2]가 이미지 품질 조정에 적용되면 [![]() ]가 [
]가 [![]() ]로 전환됩니다.
]로 전환됩니다.
-
[
 ] 모드에서 10비트 [화질]을 설정한 경우에만 선택할 수 있습니다. (
] 모드에서 10비트 [화질]을 설정한 경우에만 선택할 수 있습니다. ( [화질])
[화질])
-
[사진 스타일 설정]의 [사진 스타일 보이기/감추기]를 사용하여 메뉴에 표시할 항목을 설정할 수 있습니다. (
 [사진 스타일 설정])
[사진 스타일 설정])
|
– [표준] 또는 [모노크롬]을 설정할 수 있습니다. – 카메라를 다른 촬영 모드로 전환하거나 끄면 설정이 [표준]으로 리셋됩니다. – 이미지 품질을 조정할 수 없습니다.
– [Like709]/[V-Log]/[ARRI LogC3]/[실시간 LUT] (기본 사진 스타일 [V-Log]/[ARRI LogC3])/[하이브리드 로그 감마]
|
 이미지 품질 조정하기
이미지 품질 조정하기
-

 를 눌러 사진 스타일 유형을 선택하십시오.
를 눌러 사진 스타일 유형을 선택하십시오.
-

 를 눌러 항목을 선택한 후
를 눌러 항목을 선택한 후 
 를 눌러 조정하십시오.
를 눌러 조정하십시오.
 조정된 항목에는 [
조정된 항목에는 [ ]가 표시됩니다.
]가 표시됩니다.
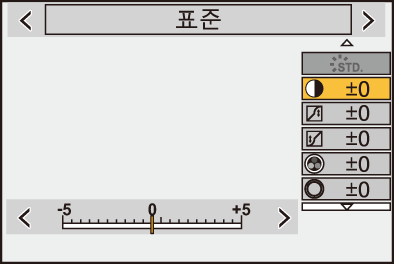
-
 또는
또는  를 누르십시오.
를 누르십시오.
 이미지 품질을 조정하면 촬영 화면의 사진 스타일 아이콘에 [
이미지 품질을 조정하면 촬영 화면의 사진 스타일 아이콘에 [ ]이 표시됩니다.
]이 표시됩니다.
설정 항목(이미지 품질 조정)
![]() [콘트라스트]
[콘트라스트]
이미지의 콘트라스트를 조정합니다.
![]() [하이라이트]
[하이라이트]
밝은 부분의 밝기를 조정합니다.
![]() [쉐도우]
[쉐도우]
어두운 부분의 밝기를 조정합니다.
![]() [채도]
[채도]
색상의 선명도를 조정합니다.
![]() [색조]
[색조]
청색 및 황색 색조를 조정합니다.
![]() [색상]
[색상]
기준점이 적색이라고 가정하면, 색상은 보라/자홍 또는 황색/녹색쪽으로 전환하며 전체 이미지의 색상을 조정합니다.
![]() [필터 효과]
[필터 효과]
[옐로]: 콘트라스트를 향상시킵니다. (효과: 약함) 하늘을 맑은 청색으로 촬영합니다.
[오렌지]: 콘트라스트를 향상시킵니다. (효과: 중간) 하늘을 짙은 청색으로 촬영합니다.
[레드]: 콘트라스트를 향상시킵니다. (효과: 강함) 하늘을 훨씬 짙은 청색으로 촬영합니다.
[그린]: 인물의 피부와 입술이 내추럴한 톤으로 표현됩니다. 녹색 잎이 더 밝고 선명하게 표현됩니다.
[꺼짐]
![]() [입자 효과]
[입자 효과]
[약]/[중]/[강]: 그레인 효과 레벨을 설정합니다.
[꺼짐]
![]() [컬러 노이즈]
[컬러 노이즈]
[켜짐]: 그레인 효과에 컬러를 추가합니다.
[꺼짐]
![]() [선명도]
[선명도]
이미지의 윤곽을 조정합니다.
![]() [노이즈 제거]
[노이즈 제거]
노이즈 제거 효과를 조정합니다.
 이 효과를 증가하면 사진 해상도가 약간 떨어질 수 있습니다.
이 효과를 증가하면 사진 해상도가 약간 떨어질 수 있습니다.
![]() [ISO감도]
[ISO감도] 3
3
ISO 감도를 설정합니다. ( ISO 감도)
ISO 감도)
![]() [화이트 밸런스]
[화이트 밸런스] 3
3
화이트 밸런스를 설정합니다. ( 화이트 밸런스(WB))
화이트 밸런스(WB))
 [WB]를 선택한 경우에 [
[WB]를 선택한 경우에 [ ]를 누르면 화이트 밸런스 설정 화면이 표시됩니다.
]를 누르면 화이트 밸런스 설정 화면이 표시됩니다.
[ ]를 다시 누르면 원래 화면으로 돌아갑니다.
]를 다시 누르면 원래 화면으로 돌아갑니다.
![]()
![]()
![]() [LUT]
[LUT]
[LUT 라이브러리]에 등록되어 있는 사전 설정 또는 LUT 파일을 적용합니다. ( [LUT 라이브러리])
[LUT 라이브러리])
-
[실시간 LUT]를 선택하거나 [사진 스타일]의 [MY PHOTO STYLE 1]에서 [MY PHOTO STYLE 10] 중 하나를 선택하십시오.
-

 를 눌러 [LUT]를 선택한 후 [
를 눌러 [LUT]를 선택한 후 [ ]를 누르십시오.
]를 누르십시오.
-
 를 돌려 적용할 LUT 파일을 선택한 후
를 돌려 적용할 LUT 파일을 선택한 후  또는
또는  를 누르십시오.
를 누르십시오.
![]()
![]()
![]() [LUT 불투명도]
[LUT 불투명도]
LUT 파일 효과를 조정합니다.
-
[MY PHOTO STYLE 1]에서 [MY PHOTO STYLE 10]을 선택한 경우에 다음을 설정하면 사용할 수 있습니다:
[![]() ]
]  [
[![]() ]
]  [사진 스타일 설정]
[사진 스타일 설정]  [나의 사진 스타일 설정]
[나의 사진 스타일 설정]  [효과 추가]
[효과 추가]  [ISO감도]/[화이트 밸런스]
[ISO감도]/[화이트 밸런스]  [ON]
[ON]
 이미지 품질을 조정할 수 있는 항목은 사진 스타일 유형에 따라 다릅니다.
이미지 품질을 조정할 수 있는 항목은 사진 스타일 유형에 따라 다릅니다.
-
기본 사진 스타일에 따라 조정이 불가능할 수 있습니다.
-
[입자 효과]가 [약], [중] 또는 [강] 중 하나일 때 설정할 수 있습니다.
-
[사진 스타일]이 내 사진 스타일일 때 최대 2개의 LUT 파일을 설정할 수 있습니다.
-
LUT 파일을 내 사진 스타일로 적용할 경우 설정할 수 있습니다.
|
– 동영상 촬영 |
 LUT 파일을 적용해 촬영 시 범위 속성
LUT 파일을 적용해 촬영 시 범위 속성
다음 표는 사진 스타일에 적용된 LUT 파일로 촬영한 비디오의 범위 속성을 보여줍니다.
(A) MP4
(B) MOV
(C) Apple ProRes 422HQ/422
|
[실시간 LUT]의 기본 사진 스타일/내 사진 스타일 |
적용된 LUT 파일 |
[녹화 파일 형식] |
[휘도 레벨] |
|
범위 속성 |
||
|
(A) |
(B) |
(C) |
|||||
|
[V-Log] |
[Vlog_709] |
|
|
|
[16-255]([64-1023])로 고정됨 |
|
비디오 범위 |
|
|
|
|
[64-940]로 고정됨 |
|
비디오 범위 |
||
|
[Vlog_709] 이외 |
|
|
|
[0-255]([0-1023])로 고정됨 |
|
전체 범위 |
|
|
|
|
|
[64-940]로 고정됨 |
|
비디오 범위 |
||
|
[ARRI LogC3]/[하이브리드 로그 감마] |
전체 |
|
|
|
[64-940]로 고정 |
|
비디오 범위 |
|
위의 것 이외 |
전체 |
|
|
|
[0-255]([0-1023]) |
|
전체 범위 |
|
[16-235]([64-940])/[16-255]([64-1023]) |
|
비디오 범위 |
|||||
|
|
|
|
[64-940]로 고정됨 |
|
비디오 범위 |
||
|
비디오 범위의 LUT 파일을 적용해 촬영할 경우, 이미지를 제대로 표시하거나 촬영하지 못할 수 있습니다.
비디오 파일을 이미지 편집 소프트웨어에 로딩할 때 각 비디오 파일에 올바른 범위 설정을 선택하십시오.
|
 나의 사진 스타일에 설정 등록하기
나의 사진 스타일에 설정 등록하기
![]()
![]()
![]()
![]()
![]()
![]()
![]()
![]()
-

 를 눌러 사진 스타일 유형을 선택하십시오.
를 눌러 사진 스타일 유형을 선택하십시오.
-
이미지 품질을 조정하십시오.
 나의 사진 스타일은 이미지 품질 조정 상단에 사진 스타일의 유형을 표시합니다.
나의 사진 스타일은 이미지 품질 조정 상단에 사진 스타일의 유형을 표시합니다.
기본 사진 스타일을 선택합니다.
-
[DISP.]를 누르십시오.
-
([MY PHOTO STYLE 1]에서 [MY PHOTO STYLE 10]까지 선택되어 있을 때)

 를 눌러 [현재 설정 저장]을 선택한 후
를 눌러 [현재 설정 저장]을 선택한 후  또는
또는  를 누르십시오.
를 누르십시오.
-

 를 눌러 등록 대상 번호를 선택한 후
를 눌러 등록 대상 번호를 선택한 후  또는
또는  를 누르십시오.
를 누르십시오.
 확인 화면이 표시됩니다.
확인 화면이 표시됩니다.
확인 화면에서 [DISP.]를 눌러 내 사진 스타일 이름을 변경하십시오.
최대 22자를 입력할 수 있습니다. 더블 바이트 문자는 2자로 취급됩니다.
문자 입력 방법( 문자 입력하기)
문자 입력하기)
 나의 사진 스타일에 등록된 내용 변경하기
나의 사진 스타일에 등록된 내용 변경하기
-
[MY PHOTO STYLE 1]에서 [MY PHOTO STYLE 10] 중에서 값을 선택하십시오.
-
[DISP.]를 누른 후 항목을 설정하십시오.
[프리셋 설정 불러오기]
[현재 설정 저장]
[제목 편집]
[기본값으로 복원]


