連線拍攝
如果將“LUMIX Tether”相機控制軟體安裝至PC,您可透過USB將相機連接至PC,然後一邊在PC螢幕上查看即時取景,同時從PC控制相機並拍攝(連線拍攝)。
此外,連線拍攝時也可透過HDMI輸出至外接顯示器或電視。
使用市售的USB乙太網路轉接器時,您可使用LAN電纜將相機連接至個人電腦以進行網路共用拍攝。用此方式也可遙控操作多部相機。
|
https://panasonic.jp/support/global/cs/dsc/connect/index.html (僅英文版) |
安裝軟體
 “LUMIX Tether”
“LUMIX Tether”
此軟體用於從PC控制相機。
您可以變更各項設定,以及進行遙控錄製,並將影像儲存至PC。
請查看下列網站,下載並安裝軟體:
https://panasonic.jp/support/global/cs/soft/download/d_lumixtether.html
(僅英文版)
操作環境
 支援的作業系統
支援的作業系統
Windows:Windows 10(64位元)、Windows 11
Mac:macOS 12.0至12.7、13.0至13.6、14.0至14.2
 介面
介面
USB連接埠(SuperSpeed USB(USB 3.1))
|
|
從PC操作相機
開始使用:
 開啟相機和PC。
開啟相機和PC。
 將“LUMIX Tether”安裝至PC。
將“LUMIX Tether”安裝至PC。
-
用USB連接電纜(市售)連接相機和個人電腦。(
 USB連接埠)
USB連接埠)
-
按

 選擇[PC(Tether)],然後按
選擇[PC(Tether)],然後按 或
或 。
。
 相機畫面上會顯示[
相機畫面上會顯示[![]() ]。
]。
-
使用“LUMIX Tether”從個人電腦操作相機。
|
– [串流] – [Wi-Fi 功能]([LAN/Wi-Fi]) – [Bluetooth]
– [Frame.io 連線] |
透過有線LAN連接使用“LUMIX Tether”
開始使用:
 開啟相機和PC。
開啟相機和PC。
 將“LUMIX Tether”安裝至PC。
將“LUMIX Tether”安裝至PC。
-
將相機設為DHCP伺服器。


 [
[![]() ]
]  [
[![]() ]
]  [LAN/Wi-Fi]
[LAN/Wi-Fi]  [LAN/Wi-Fi 設定]
[LAN/Wi-Fi 設定]  [IP 位址設定 (LAN)]
[IP 位址設定 (LAN)]  [DHCP 伺服器]
[DHCP 伺服器]
 如果您已在[IP 位址設定 (LAN)]修改設定,請關閉相機後再重新開啟。
如果您已在[IP 位址設定 (LAN)]修改設定,請關閉相機後再重新開啟。
-
設為有線LAN共用上網連接。


 [
[![]() ]
]  [
[![]() ]
]  [USB]
[USB]  [網路共用(USB 乙太網路介面卡)]
[網路共用(USB 乙太網路介面卡)]  [ON]
[ON]
-
將市售的USB乙太網路轉接器連接到相機,然後使用市售的LAN電纜連接相機和個人電腦。

(A) USB乙太網路轉接器(市售)
(B) LAN電纜(市售)
(C) 安裝了“LUMIX Tether”的PC
-
使用“LUMIX Tether”遙控相機。
 (初始連接)設定要用來將“LUMIX Tether”連接至相機的密碼。(介於8至31個 字元)
(初始連接)設定要用來將“LUMIX Tether”連接至相機的密碼。(介於8至31個 字元)
 相機畫面右上角上會顯示[
相機畫面右上角上會顯示[![]() ]。
]。
 如果操作有問題,請重新連接USB連接電纜。
如果操作有問題,請重新連接USB連接電纜。
遙控多部相機
“LUMIX Tether”可用來遙控多部相機。
開始使用:
 開啟相機和PC。
開啟相機和PC。
 將“LUMIX Tether”安裝至PC。
將“LUMIX Tether”安裝至PC。
-
將相機設為DHCP用戶端(預設設定)。


 [
[![]() ]
]  [
[![]() ]
]  [LAN/Wi-Fi]
[LAN/Wi-Fi]  [LAN/Wi-Fi 設定]
[LAN/Wi-Fi 設定]  [IP 位址設定 (LAN)]
[IP 位址設定 (LAN)]  [DHCP 用戶端]
[DHCP 用戶端]
 如果LAN內沒有DHCP伺服器,也可以將一部相機設定為[DHCP 伺服器],並將其他相機設定為[DHCP 用戶端]來進行連接。
如果LAN內沒有DHCP伺服器,也可以將一部相機設定為[DHCP 伺服器],並將其他相機設定為[DHCP 用戶端]來進行連接。
 如果您已在[IP 位址設定 (LAN)]修改設定,請關閉相機後再重新開啟。
如果您已在[IP 位址設定 (LAN)]修改設定,請關閉相機後再重新開啟。
-
請在步驟 2的“透過有線LAN連接使用“LUMIX Tether””中進行操作。
 依照下圖連接相機、個人電腦和路由器(集線器)。
依照下圖連接相機、個人電腦和路由器(集線器)。
例如:當LAN中有DHCP伺服器,且相機要作為DHCP用戶端連接時
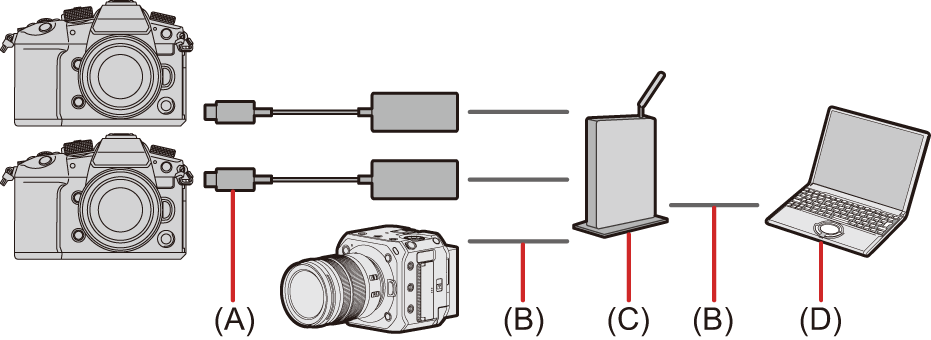
(A) USB乙太網路轉接器(市售)
(B) LAN電纜(市售)
(C) 路由器(或集線器)
(D) 安裝了“LUMIX Tether”的PC
 可使用“LUMIX Tether”遙控多部相機。
可使用“LUMIX Tether”遙控多部相機。
|
設定為[ON]時,將從本相機的電池為連接的裝置提供電力,因此電池消耗得更快。
– [Wi-Fi 功能]([LAN/Wi-Fi]) – [Bluetooth]
– [Frame.io 連線]
[ |
