Підключення до смартфону
 Встановлення програми “LUMIX Sync”
Встановлення програми “LUMIX Sync”
 Підключення до смартфону (за допомогою Bluetooth)
Підключення до смартфону (за допомогою Bluetooth)
 Підключення до смартфону ([Wi-Fi connection])
Підключення до смартфону ([Wi-Fi connection])
 Спрощений спосіб надсилання зображень із камери на смартфон
Спрощений спосіб надсилання зображень із камери на смартфон
З’єднайте камеру зі смартфоном, на якому встановлено програму “Panasonic LUMIX Sync” (далі — “LUMIX Sync”).
За допомогою програми “LUMIX Sync” можна дистанційно керувати записом та надсилати зображення.
Встановлення програми “LUMIX Sync”
“LUMIX Sync” — це програма для смартфонів, що надається компанією Panasonic.
|
ОС, що підтримується Android™: Android 7 або вище iOS: iOS 12 або вище |
-
Підключіть свій смартфон до мережі.
-
(Android) Виберіть “Google Play™ Store”.
(iOS) Виберіть “App Store”.
-
Введіть у поле пошуку запит “LUMIX” або “panasonic lumix sync”.
-
Виберіть і встановіть програму “Panasonic LUMIX Sync”
 .
.
|
Докладніші відомості про програму “LUMIX Sync” див. на веб-сайті підтримки: https://panasonic.jp/support/global/cs/dsc/ (лише англійською мовою) |
Підключення до смартфону (за допомогою Bluetooth)
Щоб підключитися до смартфону з підтримкою Bluetooth Low Energy, дотримуйтеся простої процедури настроювання з’єднання (створення пари).
Після встановлення з’єднання камера також автоматично підключиться до смартфону через Wi-Fi.
 Під час першого підключення необхідно задати параметри створення пари.
Під час першого підключення необхідно задати параметри створення пари.
Відомості щодо другого й подальших підключень див. в розділі  Підключення до смартфону, з яким створено пару.
Підключення до смартфону, з яким створено пару.
|
Смартфони, що підтримують функцію на базі Android™: Android 7 або вище з функцією Bluetooth 4.0 або вище (окрім тих, що не підтримують Bluetooth Low Energy); на базі iOS: iOS 12 або вище.
|
-
Відкрийте на смартфоні програму “LUMIX Sync”.
 На екрані відобразиться повідомлення про реєстрацію пристрою (камери). Натисніть [Next].
На екрані відобразиться повідомлення про реєстрацію пристрою (камери). Натисніть [Next].

 Якщо ви закрили повідомлення, виберіть [
Якщо ви закрили повідомлення, виберіть [![]() ], а потім зареєструйте камеру за допомогою [Camera registration (pairing)].
], а потім зареєструйте камеру за допомогою [Camera registration (pairing)].

-
Ознайомтеся з інструкціями, що відобразяться, і натискайте [Next], доки не відобразиться екран реєстрації камери.
Операції з камерою відповідно до вказівок на смартфоні.
-
Переведіть камеру в стан очікування створення пари через Bluetooth.


 [
[![]() ]
]  [
[![]() ]
]  [Bluetooth]
[Bluetooth]  [Bluetooth]
[Bluetooth]  [SET]
[SET]  [Створення пари]
[Створення пари]
 Камера перейде в стан очікування створення пари, і відображається назва пристрою (A).
Камера перейде в стан очікування створення пари, і відображається назва пристрою (A).

-
На екрані смартфону виберіть назву пристрою (камери).
 (Пристрої iOS) Коли відобразиться повідомлення про підтвердження зміни цільового пристрою, виберіть [Join].
(Пристрої iOS) Коли відобразиться повідомлення про підтвердження зміни цільового пристрою, виберіть [Join].

-
Коди відобразиться повідомлення про успішну реєстрацію пристрою, виберіть [OK].
 Буде встановлено з’єднання Bluetooth між камерою та смартфоном.
Буде встановлено з’єднання Bluetooth між камерою та смартфоном.

|
Коли функція Bluetooth увімкнена, але з’єднання зі смартфоном не встановлено, піктограма [
За спроби зареєструвати більше 16 смартфонів дані про реєстрацію видалятимуться, починаючи з найстаріших. |
 Завершення з’єднання через Bluetooth
Завершення з’єднання через Bluetooth
Щоб перервати з’єднання через Bluetooth, вимкніть функцію Bluetooth камери.

 [
[![]() ]
]  [
[![]() ]
]  [Bluetooth]
[Bluetooth]  [Bluetooth]
[Bluetooth]  Виберіть [OFF]
Виберіть [OFF]
|
|
 Підключення до смартфону, з яким створено пару
Підключення до смартфону, з яким створено пару
З’єднайте смартфони, що утворили пару, за процедурою, наведеною нижче.
-
Увімкніть на камері функцію Bluetooth.


 [
[![]() ]
]  [
[![]() ]
]  [Bluetooth]
[Bluetooth]  [Bluetooth]
[Bluetooth]  [ON]
[ON]
-
Відкрийте на смартфоні програму “LUMIX Sync”.
 Якщо з’являється повідомлення, що смартфон виконує пошук камер, закрийте його.
Якщо з’являється повідомлення, що смартфон виконує пошук камер, закрийте його.
-
Виберіть значок [
 ].
].
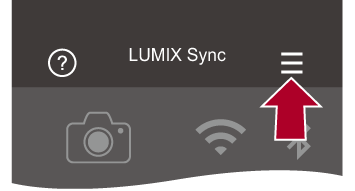
-
Виберіть режим [Bluetooth Setup].
-
Увімкніть Bluetooth.
-
У списку [Registered camera(s)] виберіть назву пристрою (камери).

|
|
 Скасування створення пари
Скасування створення пари
-
Скасуйте створення пари на камері.


 [
[![]() ]
]  [
[![]() ]
]  [Bluetooth]
[Bluetooth]  [Bluetooth]
[Bluetooth]  [SET]
[SET]  [Видалити]
[Видалити]
-
Виберіть смартфон, створення пари з яким потрібно скасувати.
|
|
Підключення до смартфону ([Wi-Fi connection])
Підключіть камеру до смартфона за допомогою Wi-Fi.
За замовчуванням для простого підключення до смартфону не потрібно вводити пароль.
Для кращого захисту підключення також можна використовувати автентифікацію за допомогою пароля.
-
Переведіть камеру в стан очікування підключення через Wi-Fi.


 [
[![]() ]
]  [
[![]() ]
]  [Wi-Fi]
[Wi-Fi]  [Функція Wi-Fi]
[Функція Wi-Fi]  [Нове з’єднання]
[Нове з’єднання]  [Контроль за допомогою смартфона]
[Контроль за допомогою смартфона]
 На екрані відобразиться ідентифікатор SSID (B) камери.
На екрані відобразиться ідентифікатор SSID (B) камери.
 Ту саму операцію можна виконати, натиснувши кнопку Fn, якій призначено функцію[Wi-Fi]. (
Ту саму операцію можна виконати, натиснувши кнопку Fn, якій призначено функцію[Wi-Fi]. ( Кнопки Fn)
Кнопки Fn)

-
У меню налаштувань смартфону ввімкніть функцію Wi-Fi.
-
Виберіть SSID, що відображається на екрані камери.

-
Відкрийте на смартфоні програму “LUMIX Sync”.

-
(Під час першого підключення) Перевірте назву пристрою, що відображається на екрані камери, і виберіть [Так].
|
Якщо поблизу є інші пристрої з функцією Wi-Fi, радимо застосовувати підключення з автентифікацією за допомогою QR-коду або введення пароля вручну. ( |
 Використання для підключення автентифікації за допомогою пароля
Використання для підключення автентифікації за допомогою пароля
Можна підвищити безпеку підключення Wi-Fi, використовуючи автентифікацію за допомогою QR-коду або введення пароля вручну.
Сканування QR-коду для підключення
-
Установіть для параметра [Пароль Wi-Fi] на камері значення [ON].


 [
[![]() ]
]  [
[![]() ]
]  [Wi-Fi]
[Wi-Fi]  [Налаштування Wi-Fi]
[Налаштування Wi-Fi]  [Пароль Wi-Fi]
[Пароль Wi-Fi]  [ON]
[ON]
-
Відобразіть QR-код (C).


 [
[![]() ]
]  [
[![]() ]
]  [Wi-Fi]
[Wi-Fi]  [Функція Wi-Fi]
[Функція Wi-Fi]  [Нове з’єднання]
[Нове з’єднання]  [Контроль за допомогою смартфона]
[Контроль за допомогою смартфона]
 Ту саму операцію можна виконати, натиснувши кнопку Fn, якій призначено функцію[Wi-Fi]. (
Ту саму операцію можна виконати, натиснувши кнопку Fn, якій призначено функцію[Wi-Fi]. ( Кнопки Fn)
Кнопки Fn)
 Щоб збільшити зображення QR-коду, натисніть кнопку
Щоб збільшити зображення QR-коду, натисніть кнопку  або
або  .
.

-
Відкрийте на смартфоні програму “LUMIX Sync”.
 Якщо з’являється повідомлення, що смартфон виконує пошук камер, закрийте його.
Якщо з’являється повідомлення, що смартфон виконує пошук камер, закрийте його.
-
Виберіть значок [
 ].
].
-
Виберіть режим [Wi-Fi connection].
-
Виберіть режим [QR code].
-
Відскануйте QR-код, що відображається на екрані камери, за допомогою програми “LUMIX Sync”.
 (Пристрої iOS) Коли відобразиться повідомлення про підтвердження зміни цільового пристрою, виберіть [Join].
(Пристрої iOS) Коли відобразиться повідомлення про підтвердження зміни цільового пристрою, виберіть [Join].
Підключення із введенням пароля вручну
-
Відкрийте екран із кроку 2 в розділі
 Сканування QR-коду для підключення.
Сканування QR-коду для підключення.
-
У меню налаштувань смартфону ввімкніть функцію Wi-Fi.

-
На екрані налаштувань Wi-Fi виберіть SSID (D), що відображається на дисплеї камери.
-
(Під час першого підключення) Введіть пароль (D), який відображається на камері.

-
Відкрийте на смартфоні програму “LUMIX Sync”.
 Інші способи підключення (крім налаштувань за замовчуванням)
Інші способи підключення (крім налаштувань за замовчуванням)
За використання інших способів підключення, як-от [Через мережу] або [З’єднання WPS] у режимі [Безпосередньо], виконайте наведені нижче дії:
-
Відкрийте екран налаштування способу підключення на камері.


 [
[![]() ]
]  [
[![]() ]
]  [Wi-Fi]
[Wi-Fi]  [Функція Wi-Fi]
[Функція Wi-Fi]  [Нове з’єднання]
[Нове з’єднання]  [Контроль за допомогою смартфона]
[Контроль за допомогою смартфона]
-
Натисніть кнопку [DISP.].
Підключення через мережу
-
Виберіть [Через мережу] і натисніть
 або
або  .
.
 Підключіть камеру до бездротової точки доступу (
Підключіть камеру до бездротової точки доступу ( [Через мережу]).
[Через мережу]).
-
У меню налаштувань смартфону ввімкніть функцію Wi-Fi.
-
Підключіть смартфон до точки бездротового доступу, до якої підключено камеру.
-
Відкрийте на смартфоні програму “LUMIX Sync”.
Безпосереднє підключення
-
Виберіть [Безпосередньо] і натисніть
 або
або  .
.
 Для підключення камери до смартфона виберіть пункт [З’єднання WPS] (
Для підключення камери до смартфона виберіть пункт [З’єднання WPS] ( [Безпосередньо]).
[Безпосередньо]).
-
Відкрийте на смартфоні програму “LUMIX Sync”.
 Припинення зв’язку через Wi-Fi
Припинення зв’язку через Wi-Fi
Щоб вимкнути зв’язок через Wi-Fi між камерою та смартфоном, дотримуйтеся наведеного нижче порядку дій.
-
Натисніть кнопку затвора наполовину, щоб перевести камеру в режим запису.
-
Перервіть підключення до мережі Wi-Fi.


 [
[![]() ]
]  [
[![]() ]
]  [Wi-Fi]
[Wi-Fi]  [Функція Wi-Fi]
[Функція Wi-Fi]  [Так]
[Так]
 Ту саму операцію можна виконати, натиснувши кнопку Fn, якій призначено функцію[Wi-Fi]. (
Ту саму операцію можна виконати, натиснувши кнопку Fn, якій призначено функцію[Wi-Fi]. ( Кнопки Fn)
Кнопки Fn)
-
Закрийте на смартфоні програму “LUMIX Sync”.
Спрощений спосіб надсилання зображень із камери на смартфон
Зображення можна передати на смартфон, підключений через Bluetooth, просто натиснувши кнопку [Q] під час відтворення.
Для простого підключення можна також використовувати меню.
 Ту саму операцію можна виконати, натиснувши кнопку Fn, якій призначено функцію [Надіслати зобр. (смартфон)]. (
Ту саму операцію можна виконати, натиснувши кнопку Fn, якій призначено функцію [Надіслати зобр. (смартфон)]. ( Кнопки Fn)
Кнопки Fn)
Підготовка:
 Установіть на смартфон програму “LUMIX Sync”. (
Установіть на смартфон програму “LUMIX Sync”. ( Встановлення програми “LUMIX Sync”)
Встановлення програми “LUMIX Sync”)
 Підключіть камеру до смартфона через Bluetooth. (
Підключіть камеру до смартфона через Bluetooth. ( Підключення до смартфону (за допомогою Bluetooth))
Підключення до смартфону (за допомогою Bluetooth))
 Натисніть [
Натисніть [ ] на камері, щоб відобразити екран відтворення.
] на камері, щоб відобразити екран відтворення.
Надсилання одного зображення
-
Для вибору зображення натисніть

 .
.
-
Натисніть кнопку [Q].
-
Виберіть режим [Вибрати один].
 Щоб змінити налаштування надсилання, натисніть кнопку [DISP.]. (
Щоб змінити налаштування надсилання, натисніть кнопку [DISP.]. ( Параметри надсилання знімків)
Параметри надсилання знімків)
-
Виберіть на смартфоні [Yes] (пристрої Android) або [Join] (пристрої iOS).
 Смартфон автоматично з’єднається з камерою через Wi-Fi.
Смартфон автоматично з’єднається з камерою через Wi-Fi.
Надсилання кількох зображень
-
Натисніть кнопку [Q].
-
Виберіть режим [Вибрати кілька].
 Щоб змінити налаштування надсилання, натисніть кнопку [DISP.]. (
Щоб змінити налаштування надсилання, натисніть кнопку [DISP.]. ( Параметри надсилання знімків)
Параметри надсилання знімків)
-
Виберіть зображення й передайте їх.

 : вибір зображень
: вибір зображень
 або
або  : підтвердження/скасування вибору
: підтвердження/скасування вибору
[DISP.]: передавання
-
Виберіть на смартфоні [Yes] (пристрої Android) або [Join] (пристрої iOS).
 Смартфон автоматично з’єднається з камерою через Wi-Fi.
Смартфон автоматично з’єднається з камерою через Wi-Fi.
|
|
 Просте передавання за допомогою меню
Просте передавання за допомогою меню

 [
[![]() ]
]  [
[![]() ]
]  [Bluetooth]
[Bluetooth]  [Надіслати зобр. (смартфон)]
[Надіслати зобр. (смартфон)]
Налаштування: [Вибрати один]/[Вибрати кілька]
 Якщо вибрано [Вибрати один], натисніть кнопку
Якщо вибрано [Вибрати один], натисніть кнопку 
 , щоб вибрати зображення, а потім натисніть
, щоб вибрати зображення, а потім натисніть  або
або  , щоб розпочати передавання.
, щоб розпочати передавання.
 Якщо вибрано [Вибрати кілька], використовуйте такий самий порядок дій, що й під час “Надсилання кількох зображень”. (
Якщо вибрано [Вибрати кілька], використовуйте такий самий порядок дій, що й під час “Надсилання кількох зображень”. ( Надсилання кількох зображень)
Надсилання кількох зображень)
