Beelden naar een PC importeren
Als u de camera op een PC aansluit, kunt u de opgenomen beelden naar de PC kopiëren.
U zult software moeten gebruiken die compatibel is met het opgenomen videoformaat, om video's te kunnen afspelen op de PC.
U kunt ook software gebruiken voor het verwerken en bewerken van RAW-beelden. ( Installeren van de software)
Installeren van de software)
Beelden naar een PC kopiëren
Na het aansluiten op de pc kunt u de opgenomen beelden kopiëren door bestanden en mappen op deze camera naar de PC te verslepen.
|
Ondersteund OS Windows: Windows 10 Mac: macOS 10.13, 10.14, 10.15.3 tot 10.15.7, 11.0 tot 11.4
Ondersteund door “Final Cut Pro X”. Neem voor details over “Final Cut Pro X” contact op met Apple Inc. |
Van start:
 Schakel de camera en de PC in.
Schakel de camera en de PC in.
-
Verbind de camera en de PC met de USB-aansluitkabel. (
 USB-poort)
USB-poort)
-
Druk op

 om [PC(Storage)] te selecteren en druk vervolgens op
om [PC(Storage)] te selecteren en druk vervolgens op  of
of  .
.
 Windows: De drive (“LUMIX” of het volumelabel van de kaart ingesteld met [Instelling CINE-stijlbestand]) wordt weergegeven in [Deze pc].
Windows: De drive (“LUMIX” of het volumelabel van de kaart ingesteld met [Instelling CINE-stijlbestand]) wordt weergegeven in [Deze pc].
 Mac: De drive (“LUMIX” of het volumelabel van de kaart ingesteld met [Instelling CINE-stijlbestand]) wordt weergegeven op het bureaublad.
Mac: De drive (“LUMIX” of het volumelabel van de kaart ingesteld met [Instelling CINE-stijlbestand]) wordt weergegeven op het bureaublad.
-
Versleep de bestanden en de mappen van de camera naar de PC.
 Mapstructuur op kaart
Mapstructuur op kaart
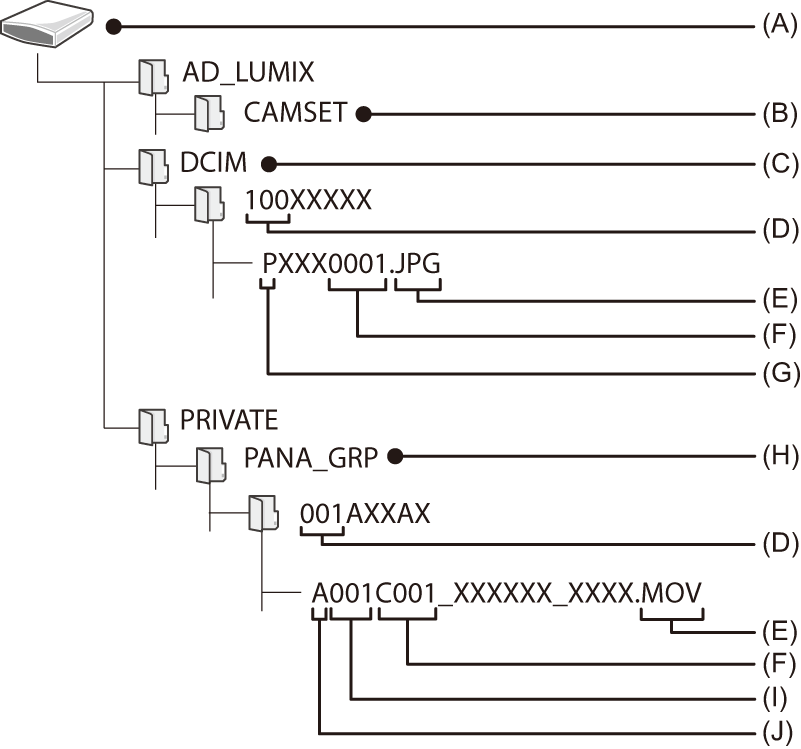
(A) Volumelabel
Wanneer [Naam videobestand] op [Hetzelfde als Foto (DCF-norm)] gezet is: LUMIX
Wanneer [Naam videobestand] op [CINE-stijl] gezet is: Het volumelabel van de kaart ingesteld in [Instelling CINE-stijlbestand]
(B) De set-up informatie van de camera
(C) Beelden
(D) Mapnummer
(E) JPG: JPEG-formaat foto's
RW2: RAW-formaat foto's
MP4: MP4-video's
MOV: MOV-video's, Apple ProRes-video's
(F) Bestandsnummer
(G) Kleurruimte
P: sRGB
_: AdobeRGB
(H) CINE Style video
(I) Kaartnummer
(J) Camera-index
|
|
Installeren van de software
Installeer de software voor het verwerken en bewerken van RAW-beelden.
|
|
 SILKYPIX Developer Studio SE
SILKYPIX Developer Studio SE
Deze software verwerkt en bewerkt RAW-beelden.
Bewerkte beelden kunnen opgeslagen worden in een formaat (JPEG, TIFF, enz.) dat weergegeven kan worden op een PC.
Controleer onderstaande site en download en installeer vervolgens de software:
http://www.isl.co.jp/SILKYPIX/english/p/
Besturingsomgeving
 Ondersteund OS
Ondersteund OS
Windows: Windows 10, Windows 8.1 (64 bit aanbevolen)
Mac: macOS 10.13 tot 10.15, 11
 Raadpleeg voor details over hoe “SILKYPIX Developer Studio” gebruikt moet worden de Help of de ondersteunende website van Ichikawa Soft Laboratory.
Raadpleeg voor details over hoe “SILKYPIX Developer Studio” gebruikt moet worden de Help of de ondersteunende website van Ichikawa Soft Laboratory.
