Commande de déplacement de la zone AF
 Déplacement tactile de la zone AF
Déplacement tactile de la zone AF
 Déplacement de la position de la zone AF avec le pavé tactile
Déplacement de la position de la zone AF avec le pavé tactile
![]()
![]()
![]()
![]()
![]()
![]()
![]()
![]()
Dans les paramètres par défaut, vous pouvez utiliser la manette pour déplacer et changer directement la taille de la zone AF en enregistrant.
-
Déplacez la position de la zone AF.
 Sur l’écran d’enregistrement, inclinez la manette.
Sur l’écran d’enregistrement, inclinez la manette.


 Une pression sur
Une pression sur  permet de passer de la position par défaut à la position de la zone AF définie.
permet de passer de la position par défaut à la position de la zone AF définie.
Dans [![]() ], cette action permet d’afficher l’écran agrandi.
], cette action permet d’afficher l’écran agrandi.

-
Changez la taille de la zone AF.
 Tournez
Tournez  ,
,  ou
ou  .
.
 La première pression sur [DISP.] remet la position de la zone AF au centre. La seconde pression remet la taille de la zone AF sur son réglage par défaut.
La première pression sur [DISP.] remet la position de la zone AF au centre. La seconde pression remet la taille de la zone AF sur son réglage par défaut.
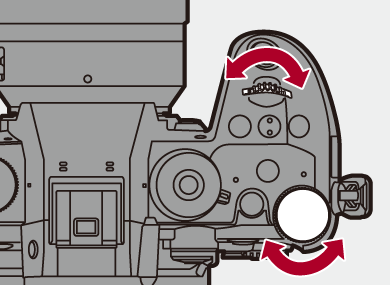
-
Validez votre sélection.
 Appuyez à mi-course sur le déclencheur.
Appuyez à mi-course sur le déclencheur.
 Cette action vous ramène sur l’écran d’enregistrement.
Cette action vous ramène sur l’écran d’enregistrement.
|
(
|
Déplacement tactile de la zone AF
Vous pouvez déplacer la zone AF vers une zone touchée sur l’écran.
Vous pouvez également changer la taille de la zone AF.

 [
[![]() ]
]  [
[![]() ]
]  [Régl.touche]
[Régl.touche]  Sélectionnez [AF tactile]
Sélectionnez [AF tactile]
[AF]
Permet de faire la mise au point sur le sujet touché.
[AF+AE]
Permet de faire la mise au point et d’ajuster la luminosité sur le sujet touché.
 Le paramètre par défaut est [AF].
Le paramètre par défaut est [AF].
 Mise au point sur la position touchée ([AF])
Mise au point sur la position touchée ([AF])
-
Touchez le sujet.
 La zone AF se déplace vers la position touchée.
La zone AF se déplace vers la position touchée.
-
Étirez/pincez pour changer la taille de la zone AF.
 La première fois que [Réinit.] est touché, la position de la zone AF revient au centre.
La première fois que [Réinit.] est touché, la position de la zone AF revient au centre.
La deuxième touche remet la taille de la zone AF sur son réglage par défaut.
-
Touchez [Rég.].
 Dans [
Dans [![]() ], touchez [Sort.].
], touchez [Sort.].
 Pour [
Pour [![]() ], le réglage de la zone AF est annulé si vous touchez [
], le réglage de la zone AF est annulé si vous touchez [![]() ] sur l'écran d'enregistrement.
] sur l'écran d'enregistrement.
 Mise au point et réglage de la luminosité sur la position touchée ([AF+AE])
Mise au point et réglage de la luminosité sur la position touchée ([AF+AE])
-
Touchez le sujet pour lequel vous désirez régler la luminosité.
 À la position touchée, une zone AF qui fonctionne de la même manière que [
À la position touchée, une zone AF qui fonctionne de la même manière que [![]() ] s'affiche.
] s'affiche.
Ceci permet de placer un point pour ajuster la luminosité au centre de la zone AF.
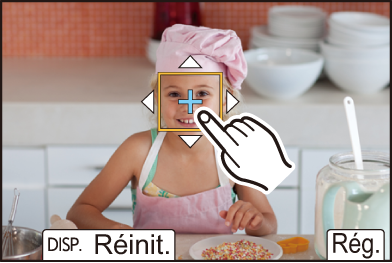
-
Étirez/pincez pour changer la taille de la zone AF.
 La première fois que [Réinit.] est touché, la position de la zone AF revient au centre. La deuxième touche remet la taille de la zone AF sur son réglage par défaut.
La première fois que [Réinit.] est touché, la position de la zone AF revient au centre. La deuxième touche remet la taille de la zone AF sur son réglage par défaut.
-
Touchez [Rég.].
 Le réglage [AF+AE] est annulé si vous appuyez sur [
Le réglage [AF+AE] est annulé si vous appuyez sur [![]() ] (lorsque [
] (lorsque [![]() ] ou [
] ou [![]() ] est défini : [
] est défini : [![]() ]) sur l'écran d'enregistrement.
]) sur l'écran d'enregistrement.
Déplacement de la position de la zone AF avec le pavé tactile
Lors de l’affichage dans le viseur, vous pouvez toucher l’écran pour changer la position et la taille de la zone AF.
-
Réglez [Pavé tactile AF].


 [
[![]() ]
]  [
[![]() ]
]  [Régl.touche]
[Régl.touche]  [Pavé tactile AF]
[Pavé tactile AF]  [EXACT]/[OFFSET1] à [OFFSET7]
[EXACT]/[OFFSET1] à [OFFSET7]
-
Déplacez la position de la zone AF.
 Lors de l’affichage dans le viseur, touchez l’écran.
Lors de l’affichage dans le viseur, touchez l’écran.

-
Changez la taille de la zone AF.
 Tournez
Tournez  ,
,  ou
ou  .
.
 La première pression sur [DISP.] remet la position de la zone AF au centre. La seconde pression remet la taille de la zone AF sur son réglage par défaut.
La première pression sur [DISP.] remet la position de la zone AF au centre. La seconde pression remet la taille de la zone AF sur son réglage par défaut.
-
Validez votre sélection.
 Appuyez à mi-course sur le déclencheur.
Appuyez à mi-course sur le déclencheur.
 Éléments de configuration ([Pavé tactile AF])
Éléments de configuration ([Pavé tactile AF])
[EXACT]
Déplace la zone AF du viseur en touchant une position désirée sur le pavé tactile.

[OFFSET1] (toute la zone)/[OFFSET2] (moitié droite)/[OFFSET3] (en haut à droite)/[OFFSET4] (en bas à droite)/[OFFSET5] (moitié gauche)/[OFFSET6] (en haut à gauche)/[OFFSET7] (en bas à gauche)
Permet de déplacer la zone AF du Viseur en fonction de la distance que vous effectuez en faisant glisser votre doigt sur le pavé tactile.
Sélectionnez la plage à détecter à l’aide de la commande de glissement.

[OFF]
[Chgmt M.A.P. vert./hor.]
Mémorise des positions de zones AF différentes, lorsque l’appareil photo est dans le sens vertical et lorsqu’il est dans le sens horizontal.
Deux orientations verticales, gauche et droite, sont disponibles.


 [
[![]() ]
]  [
[![]() ]
]  Sélectionnez [Chgmt M.A.P. vert./hor.]
Sélectionnez [Chgmt M.A.P. vert./hor.]
[ON]
Mémorise des positions différentes pour l’orientation verticale et horizontale.
[OFF]
Définit les mêmes positions pour l’orientation verticale et horizontale.
|
|

