Sélection du mode AF
 [Zone (Horizontale/Verticale)]/[Zone]
[Zone (Horizontale/Verticale)]/[Zone]
![]()
![]()
![]()
![]()
![]()
![]()
![]()
![]()
Sélectionnez la méthode de mise au point qui correspond à la position et au nombre de sujets.
Dans un mode AF autre que Pinpoint, vous pouvez automatiquement faire la mise au point en détectant les êtres humains et les animaux.
-
Appuyez sur [
 ].
].
 L’écran de sélection du mode AF apparaît.
L’écran de sélection du mode AF apparaît.

-
Sélectionnez le mode AF.
 Appuyez sur
Appuyez sur 
 pour sélectionner un élément puis appuyez sur
pour sélectionner un élément puis appuyez sur  ou
ou  .
.
 La sélection est également possible en appuyant sur [
La sélection est également possible en appuyant sur [ ].
].

![]() [Suivi]
[Suivi]
( [Suivi])
[Suivi])
![]() [Zone AF totale]
[Zone AF totale]
![]() [Zone (Horizontale/Verticale)]
[Zone (Horizontale/Verticale)]
( [Zone (Horizontale/Verticale)])
[Zone (Horizontale/Verticale)])
![]() [Zone]
[Zone]
( [Zone])
[Zone])
![]() [1-zone+]
[1-zone+]
![]() [1-zone]
[1-zone]
( [1-zone])
[1-zone])
![]() [Point précis]
[Point précis]
|
|
Détection automatique
Lorsque la détection automatique est activée, les êtres humains et les animaux sont détectés et l’appareil photo fait automatiquement la mise au point.
Vous pouvez définir la cible de détection.
-
Réglez [Réglage de la détection AF] sur [ON].


 [
[![]() ]/[
]/[![]() ]
]  [
[![]() ]
]  [Réglage de la détection AF]
[Réglage de la détection AF]  [ON]
[ON]
 Vous pouvez également appuyer sur
Vous pouvez également appuyer sur  de l’écran de sélection du mode AF pour commuter sur [ON]/[OFF] la détection automatique.
de l’écran de sélection du mode AF pour commuter sur [ON]/[OFF] la détection automatique.
-
Sélectionnez [Sujet à détecter].


 [
[![]() ]/[
]/[![]() ]
]  [
[![]() ]
]  [Sujet à détecter]
[Sujet à détecter]
 Il est également possible d’effectuer la sélection en appuyant sur [DISP.] sur l’écran de sélection du mode AF.
Il est également possible d’effectuer la sélection en appuyant sur [DISP.] sur l’écran de sélection du mode AF.
[HUMAN]
Permet de détecter les visages, les yeux et les corps des humains.
 [
[![]() ] s’affiche sur l’icône du mode AF.
] s’affiche sur l’icône du mode AF.
[FACE/EYE]
Permet de détecter uniquement les visages et les yeux des humains.
 [
[![]() ] s’affiche sur l’icône du mode AF.
] s’affiche sur l’icône du mode AF.
[ANIMAL+HUMAN]
Permet de détecter les humains et les animaux.
Les animaux qui peuvent être détectés sont les oiseaux, les canidés (comprenant les loups, etc.) et les félins (comprenant les lions, etc.).
 [
[![]() ] s’affiche sur l’icône du mode AF.
] s’affiche sur l’icône du mode AF.
 Lorsqu’il y a [
Lorsqu’il y a [![]() ]
]
Lorsque l’appareil photo détecte le visage (A)/(B) ou le corps d'une personne ou bien le corps d'un animal (C), une zone AF s’affiche.
Si plusieurs sujets sont détectés, plusieurs zones AF s’affichent alors et vous pouvez sélectionner le sujet que vous désirez mettre au point parmi celles-ci.
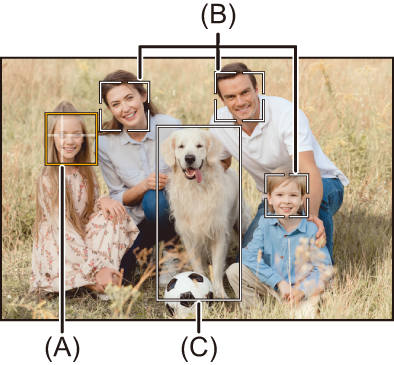
Jaune
Zone AF qui doit être mise au point.
L’appareil photo sélectionne celle-ci automatiquement.
 La détection des yeux marche uniquement si ceux-ci se trouvent à l'intérieur du cadre jaune (A).
La détection des yeux marche uniquement si ceux-ci se trouvent à l'intérieur du cadre jaune (A).
Blanc
Affiché lorsque plusieurs sujets sont détectés.
 Lorsque [
Lorsque [![]() ], [
], [![]() ], [
], [![]() ], [
], [![]() ], ou [
], ou [![]() ]
]
Si juste une partie d’un humain ou d’un animal entre dans la zone AF, celle-ci sera automatiquement détectée et mise au point.
 Si des yeux sont détectés à l’intérieur de la zone AF, la détection des yeux (D) se met en fonction.
Si des yeux sont détectés à l’intérieur de la zone AF, la détection des yeux (D) se met en fonction.
Il n’est pas possible de changer les yeux à mettre au point.

|
L’exposition se règlera sur le visage. (Lorsque [Mode mesure] est sur [
(
|
 [Suivi]
[Suivi]
Lorsque le mode de mise au point est réglé sur [AFC], la zone AF suit le mouvement du sujet, en conservant la mise au point.
Démarrage du suivi.
 Dirigez la zone AF sur le sujet et appuyez à mi-course sur le déclencheur.
Dirigez la zone AF sur le sujet et appuyez à mi-course sur le déclencheur.
L’appareil photo suivra le sujet tant que le déclencheur est pressé à mi-course ou est pressé à fond.
 Si le suivi échoue, la zone AF clignote en rouge.
Si le suivi échoue, la zone AF clignote en rouge.
 Lorsque réglée sur [AFS], la mise au point sera sur la position de la zone AF. Le Suivi ne fonctionnera pas.
Lorsque réglée sur [AFS], la mise au point sera sur la position de la zone AF. Le Suivi ne fonctionnera pas.

|
Pour annuler le suivi, appuyez sur Le suivi est également disponible avec [AFS].
– [Monochrome]/[L.Monochrome]/[L.Monochrome D]/[L.Monochrome S] ([Style photo]) – [Sépia] ([Configuration de filtre])
|
 Déplacer la position de la zone AF
Déplacer la position de la zone AF
-
Appuyez sur [
 ] pour afficher l’écran de sélection du mode AF.
] pour afficher l’écran de sélection du mode AF.
-
Sélectionnez [
 ] puis appuyez sur
] puis appuyez sur  .
.
-
Appuyez sur



 pour déplacer la position de la zone AF.
pour déplacer la position de la zone AF.
 Les positions peuvent être déplacées en diagonale à l’aide de la manette.
Les positions peuvent être déplacées en diagonale à l’aide de la manette.
 Vous pouvez également déplacer la zone AF par toucher.
Vous pouvez également déplacer la zone AF par toucher.
 Pour remettre la position au centre, appuyez sur [DISP.].
Pour remettre la position au centre, appuyez sur [DISP.].
-
Appuyez sur
 .
.
 [Zone AF totale]
[Zone AF totale]
L’appareil photo choisit la meilleure zone AF pour la mise au point parmi les zones 315.
Lorsque plusieurs zones AF sont sélectionnées, celles-ci seront toutes mises au point.
Lorsque le mode de mise au point est réglé sur [AFC], vous pouvez vous assurer que le sujet reste au point lors de l’enregistrement en le conservant à l’intérieur de la zone AF totale.

 Précision de la personne, l’animal ou les yeux à mettre au point
Précision de la personne, l’animal ou les yeux à mettre au point
Lorsque la détection automatique est sur [ON], plusieurs sujets sont détectés.
Lorsque la personne ou l’animal à mettre au point est montré en utilisant la zone AF blanche, vous pouvez la changer en zone AF jaune.
 Commandes tactiles
Commandes tactiles
Touchez la personne, l’animal ou les yeux indiqués par la zone AF blanche.
 La zone AF devient jaune.
La zone AF devient jaune.
 Toucher l’extérieur de la zone AF permet d’afficher l’écran de réglage de la zone AF. Touchez [Rég.] pour positionner la zone AF [
Toucher l’extérieur de la zone AF permet d’afficher l’écran de réglage de la zone AF. Touchez [Rég.] pour positionner la zone AF [![]() ] à l’endroit touché.
] à l’endroit touché.
 Pour annuler le réglage, touchez [
Pour annuler le réglage, touchez [![]() ].
].

 Commandes à l’aide de la manette
Commandes à l’aide de la manette
Inclinez la manette vers 


 .
.
 Chaque inclinaison vers
Chaque inclinaison vers 


 change la personne, l'animal ou les yeux à mettre au point.
change la personne, l'animal ou les yeux à mettre au point.
 Appuyez longuement sur la manette pour régler la zone AF [
Appuyez longuement sur la manette pour régler la zone AF [![]() ] au centre de l'écran d'enregistrement.
] au centre de l'écran d'enregistrement.
Appuyez longuement sur la manette une nouvelle fois pour revenir à la détection automatique.
 Pour annuler le réglage, appuyez sur
Pour annuler le réglage, appuyez sur  .
.
 Commandes par touche
Commandes par touche
-
Appuyez sur [
 ] pour afficher l'écran de sélection du mode AF.
] pour afficher l'écran de sélection du mode AF.
-
Sélectionnez [
 ], [
], [ ] ou [
] ou [ ], puis appuyez sur
], puis appuyez sur  .
.
-
Appuyez sur



 pour déplacer la position de la zone AF.
pour déplacer la position de la zone AF.

-
Lorsque la zone AF blanche devient jaune, appuyez sur
 .
.
 Si
Si  est pressé dans une position se trouvant en dehors d'une zone AF comprenant des humains ou des animaux, alors la zone AF [
est pressé dans une position se trouvant en dehors d'une zone AF comprenant des humains ou des animaux, alors la zone AF [![]() ] sera validée.
] sera validée.
 Pour annuler le réglage, appuyez sur
Pour annuler le réglage, appuyez sur  .
.
 Réglage de la zone AF sur n’importe quelle position
Réglage de la zone AF sur n’importe quelle position
Lorsque [Réglage de la détection AF] est [OFF], la zone AF [![]() ] peut être réglée sur n’importe quelle position.
] peut être réglée sur n’importe quelle position.
 Commandes tactiles
Commandes tactiles
Touchez l’écran d’enregistrement n’importe où et puis touchez [Rég.].
 La zone AF [
La zone AF [![]() ] est sélectionnée.
] est sélectionnée.
 Touchez [
Touchez [![]() ] pour revenir sur [
] pour revenir sur [![]() ].
].
 Commandes à l’aide de la manette
Commandes à l’aide de la manette
Appuyez longuement sur la manette.
 La zone AF [
La zone AF [![]() ] est réglée au centre de l’écran.
] est réglée au centre de l’écran.
 Appuyez longuement sur la manette une nouvelle fois ou bien appuyez sur
Appuyez longuement sur la manette une nouvelle fois ou bien appuyez sur  pour revenir sur [
pour revenir sur [![]() ].
].
|
|
 [Zone (Horizontale/Verticale)]/
[Zone (Horizontale/Verticale)]/ [Zone]
[Zone]
![]() [Zone (Horizontale/Verticale)]
[Zone (Horizontale/Verticale)]
À l’intérieur de la zone totale, des zones verticales et horizontales peuvent être mises au point.
Motif horizontal
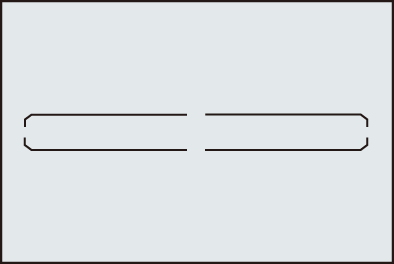
Motif vertical

![]() [Zone]
[Zone]
À l’intérieur de la zone totale, une zone ovale centrale peut être mise au point.

|
– Durant un enregistrement vidéo – En mode [ |
 Déplacement et modification de la taille de la zone AF
Déplacement et modification de la taille de la zone AF
-
Appuyez sur [
 ] pour afficher l’écran de sélection du mode AF.
] pour afficher l’écran de sélection du mode AF.
-
Sélectionnez [
 ] ou [
] ou [ ] puis appuyez sur
] puis appuyez sur  .
.
-
Appuyez sur



 pour déplacer la position de la zone AF.
pour déplacer la position de la zone AF.
 Vous pouvez également déplacer la zone AF par toucher.
Vous pouvez également déplacer la zone AF par toucher.

Lorsque [![]() ] est sélectionné
] est sélectionné
 Appuyez sur
Appuyez sur 
 pour passer sur une zone AF au motif horizontal.
pour passer sur une zone AF au motif horizontal.
 Appuyez sur
Appuyez sur 
 pour passer sur une zone AF au motif vertical.
pour passer sur une zone AF au motif vertical.
 Appuyez sur [DISP.] pour remettre la position de la zone AF au centre.
Appuyez sur [DISP.] pour remettre la position de la zone AF au centre.
Lorsque [![]() ] est sélectionné
] est sélectionné
 Les positions peuvent être déplacées en diagonale à l’aide de la manette.
Les positions peuvent être déplacées en diagonale à l’aide de la manette.
-
Lorsque [
 ] est sélectionné
] est sélectionné
Tournez  ,
,  ou
ou  pour changer la taille de la zone AF.
pour changer la taille de la zone AF.
 Vous pouvez également écarter/pincer vos doigts sur la zone AF pour changer la taille.
Vous pouvez également écarter/pincer vos doigts sur la zone AF pour changer la taille.
 La première pression sur [DISP.] remet la position de la zone AF au centre. La seconde pression remet la taille de la zone AF sur son réglage par défaut.
La première pression sur [DISP.] remet la position de la zone AF au centre. La seconde pression remet la taille de la zone AF sur son réglage par défaut.
-
Appuyez sur
 .
.
 [1-zone+]/
[1-zone+]/ [1-zone]
[1-zone]
![]() [1-zone+]
[1-zone+]
Il est possible d’intensifier la mise au point à l’intérieur d’une zone AF unique.
Même si le sujet se déplace hors de la zone AF unique, le sujet reste au point dans une zone AF supplémentaire (E).
 Efficace pour enregistrer des sujets en mouvement difficiles à suivre avec [
Efficace pour enregistrer des sujets en mouvement difficiles à suivre avec [![]() ].
].

![]() [1-zone]
[1-zone]
Précisez l’endroit à mettre au point.

 Déplacement et modification de la taille de la zone AF
Déplacement et modification de la taille de la zone AF
-
Appuyez sur [
 ] pour afficher l’écran de sélection du mode AF.
] pour afficher l’écran de sélection du mode AF.
-
Sélectionnez [
 ] ou [
] ou [ ], puis appuyez sur
], puis appuyez sur  .
.
-
Appuyez sur



 pour déplacer la position de la zone AF.
pour déplacer la position de la zone AF.

-
Tournez
 ,
,  ou
ou  pour changer la taille de la zone AF.
pour changer la taille de la zone AF.
-
Appuyez sur
 .
.
Commandes sur l’écran de déplacement de la zone AF
|
|
 [Point précis]
[Point précis]
Vous pouvez effectuer une mise au point plus précise sur un petit point.
Si vous appuyez à mi-course sur le déclencheur, l’écran qui vous permet de vérifier la mise au point sera agrandi.

|
– Durant un enregistrement vidéo – En mode [ |
 Déplacer la position de la zone AF
Déplacer la position de la zone AF
-
Appuyez sur [
 ] pour afficher l’écran de sélection du mode AF.
] pour afficher l’écran de sélection du mode AF.
-
Sélectionnez [
 ] puis appuyez sur
] puis appuyez sur  .
.
-
Appuyez sur



 pour sélectionner la position de [+], puis appuyez sur
pour sélectionner la position de [+], puis appuyez sur  ou
ou  .
.
 Les positions peuvent être déplacées en diagonale à l’aide de la manette.
Les positions peuvent être déplacées en diagonale à l’aide de la manette.
 Une partie sélectionnée de l’écran sera agrandie.
Une partie sélectionnée de l’écran sera agrandie.
 La zone AF ne peut pas être déplacée sur le bord de l’écran.
La zone AF ne peut pas être déplacée sur le bord de l’écran.
-
Appuyez sur



 pour régler précisément la position de [+].
pour régler précisément la position de [+].

-
Appuyez sur
 ou
ou  .
.
Commandes sur la fenêtre d’agrandissement
 Vous pouvez agrandir d’environ 3× à 6×.
Vous pouvez agrandir d’environ 3× à 6×.
 Vous pouvez également prendre une photo en touchant [
Vous pouvez également prendre une photo en touchant [![]() ].
].
|
|



