Operating the Camera with a Smartphone
This explains the functions for operating the camera from a smartphone.
Functions described in this document with the (![]() ) symbol require a smartphone that supports Bluetooth Low Energy.
) symbol require a smartphone that supports Bluetooth Low Energy.
 Home Screen
Home Screen
When you start up “LUMIX Sync”, the home screen is displayed.
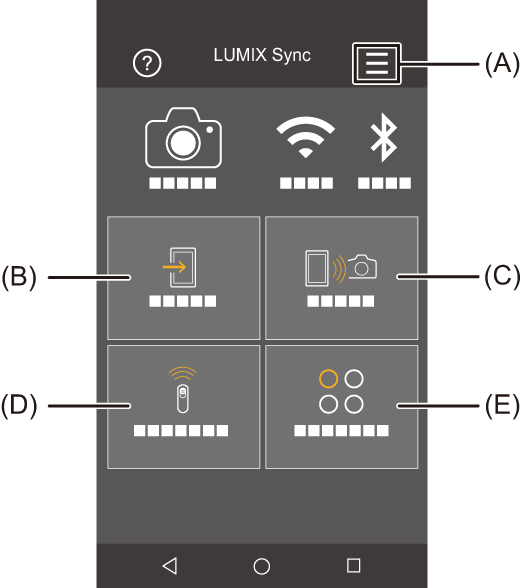
(A) ![]() : App settings (
: App settings ( Connecting to a Paired Smartphone, Using Password Authentication to Connect, [Remote Wakeup])
Connecting to a Paired Smartphone, Using Password Authentication to Connect, [Remote Wakeup])
This allows connection settings, camera power operations, and displays Help.
(B) ![]() : [Import images] (
: [Import images] ( [Import images])
[Import images])
(C) ![]() : [Remote shooting] (
: [Remote shooting] ( [Remote shooting])
[Remote shooting])
(D) ![]() : [Shutter Remote Control] (
: [Shutter Remote Control] ( [Shutter Remote Control])
[Shutter Remote Control])
(E) ![]() : [Others] ([Camera settings copy]) (
: [Others] ([Camera settings copy]) ( [Camera settings copy])
[Camera settings copy])
[Remote shooting]
You can use the smartphone to record from a remote location while viewing the live view images from the camera.
Getting started:
 Connect the camera to a smartphone. (
Connect the camera to a smartphone. ( Connecting to a Smartphone (Bluetooth Connection), Connecting to a Smartphone ([Wi-Fi connection]))
Connecting to a Smartphone (Bluetooth Connection), Connecting to a Smartphone ([Wi-Fi connection]))
 On the smartphone, start up “LUMIX Sync”.
On the smartphone, start up “LUMIX Sync”.
-
Select [
 ] ([Remote shooting]) in the home screen.
] ([Remote shooting]) in the home screen.
 (iOS devices) When a message to confirm the change of destination is displayed, select [Join].
(iOS devices) When a message to confirm the change of destination is displayed, select [Join].
-
Start recording.
 The recorded image is saved on the camera.
The recorded image is saved on the camera.
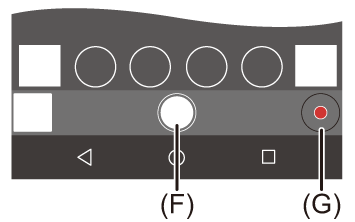
(F) Takes a picture
(G) Starts/ends the video recording
|
|
 Operation Method During Remote Recording
Operation Method During Remote Recording
Set either the camera or the smartphone as the priority control device to be used during remote recording.

 [
[![]() ]
]  [
[![]() ]
]  [Wi-Fi]
[Wi-Fi]  [Wi-Fi Setup]
[Wi-Fi Setup]  Select [Priority of Remote Device]
Select [Priority of Remote Device]
![]() [Camera]
[Camera]
Operation is possible on both the camera and the smartphone.
 The camera’s dial settings, etc. cannot be changed with the smartphone.
The camera’s dial settings, etc. cannot be changed with the smartphone.
![]() [Smartphone]
[Smartphone]
Operation is possible only on the smartphone.
 The camera’s dial settings, etc. can be changed with the smartphone.
The camera’s dial settings, etc. can be changed with the smartphone.
 To end remote recording, press any of the buttons on the camera to turn on the screen, and select [End].
To end remote recording, press any of the buttons on the camera to turn on the screen, and select [End].
 The default setting is [Camera].
The default setting is [Camera].
|
|
[Shutter Remote Control]
![]()
You can use the smartphone as a remote control for the shutter.
Getting started:
 Connect the camera to a smartphone by Bluetooth. (
Connect the camera to a smartphone by Bluetooth. ( Connecting to a Smartphone (Bluetooth Connection))
Connecting to a Smartphone (Bluetooth Connection))
 On the smartphone, start up “LUMIX Sync”.
On the smartphone, start up “LUMIX Sync”.
-
Select [
 ] ([Shutter Remote Control]) in the home screen.
] ([Shutter Remote Control]) in the home screen.
-
Start recording.
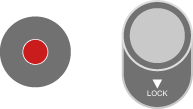
![]()
Starts/ends the video recording
![]()
Takes a picture
 Bulb Recording
Bulb Recording
The shutter can be kept open from the start to end of recording, which is useful for recording of starry skies or night scenery.
Getting started:
 Set the camera to [M] mode. (
Set the camera to [M] mode. ( Manual Exposure Mode)
Manual Exposure Mode)
 Set the camera shutter speed to [B] (Bulb). (
Set the camera shutter speed to [B] (Bulb). ( [B] (Bulb))
[B] (Bulb))
-
Touch [
 ] to start recording (keep touching, without removing your finger).
] to start recording (keep touching, without removing your finger).
-
Remove your finger from [
 ] to end recording.
] to end recording.
 Slide [
Slide [![]() ] in the direction of [LOCK] to record with the shutter button locked in a fully-pressed state.
] in the direction of [LOCK] to record with the shutter button locked in a fully-pressed state.
(Slide [![]() ] back to its original position or press the camera shutter button to end recording)
] back to its original position or press the camera shutter button to end recording)
 During [B] (Bulb) recording, if the Bluetooth connection is broken, then carry out Bluetooth connection again, then end recording from the smartphone.
During [B] (Bulb) recording, if the Bluetooth connection is broken, then carry out Bluetooth connection again, then end recording from the smartphone.
 Shortening the Return Time from [Sleep Mode]
Shortening the Return Time from [Sleep Mode]
You can shorten the time it takes for the camera to return from [Sleep Mode] when the [Shutter Remote Control] is used.
Getting started:
 Connect the camera to a smartphone by Bluetooth. (
Connect the camera to a smartphone by Bluetooth. ( Connecting to a Smartphone (Bluetooth Connection))
Connecting to a Smartphone (Bluetooth Connection))
 Set [Remote Wakeup] in [Bluetooth] to [ON]. (
Set [Remote Wakeup] in [Bluetooth] to [ON]. ( [Remote Wakeup])
[Remote Wakeup])

 [
[![]() ]
]  [
[![]() ]
]  [Bluetooth]
[Bluetooth]  Select [Returning from Sleep Mode]
Select [Returning from Sleep Mode]
![]() [Import / Remote Priority]
[Import / Remote Priority]
Shortens the time to return when using [Import images] or [Remote shooting].
![]() [Remote Shutter Priority]
[Remote Shutter Priority]
Shortens the time to return when using [Shutter Remote Control].
|
– [Remote Wakeup]: [ON] ( – [Auto Transfer]: [OFF] (
|
[Import images]
Transfer an image stored on the card to the smartphone connected via Wi-Fi.
Getting started:
 Connect the camera to a smartphone. (
Connect the camera to a smartphone. ( Connecting to a Smartphone (Bluetooth Connection), Connecting to a Smartphone ([Wi-Fi connection]))
Connecting to a Smartphone (Bluetooth Connection), Connecting to a Smartphone ([Wi-Fi connection]))
 On the smartphone, start up “LUMIX Sync”.
On the smartphone, start up “LUMIX Sync”.
-
Select [
 ] ([Import images]) in the home screen.
] ([Import images]) in the home screen.
 (iOS devices) When a message to confirm the change of destination is displayed, select [Join].
(iOS devices) When a message to confirm the change of destination is displayed, select [Join].
-
Select the image to transfer.
 You can switch the card displayed by touching (H).
You can switch the card displayed by touching (H).
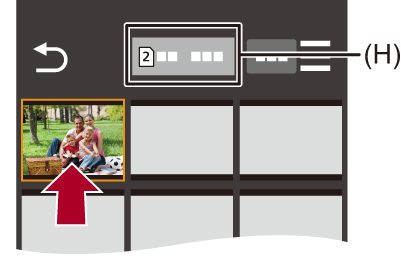
-
Transfer the image.
 Select [
Select [![]() ].
].
 If the image is a video, you can play it back by touching [
If the image is a video, you can play it back by touching [![]() ] at the center of the screen.
] at the center of the screen.
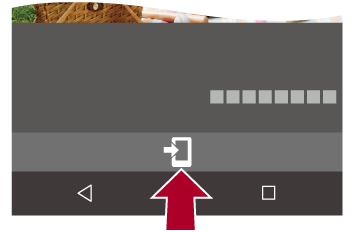
|
Depending on the smartphone and on the usage conditions, the image quality may deteriorate or the sound may skip during video or picture playback.
– [MOV] videos, [Apple ProRes] videos |
[Auto Transfer]
![]()
You can automatically transfer recorded pictures to a smartphone as they are taken.
Getting started:
 Connect the camera to a smartphone by Bluetooth. (
Connect the camera to a smartphone by Bluetooth. ( Connecting to a Smartphone (Bluetooth Connection))
Connecting to a Smartphone (Bluetooth Connection))
-
Enable [Auto Transfer] on the camera.


 [
[![]() ]
]  [
[![]() ]
]  [Bluetooth]
[Bluetooth]  [Auto Transfer]
[Auto Transfer]  [ON]
[ON]
 If a confirmation screen is displayed on the camera asking you to terminate the Wi-Fi connection, select [Yes] to terminate it.
If a confirmation screen is displayed on the camera asking you to terminate the Wi-Fi connection, select [Yes] to terminate it.
-
On the smartphone, select [Yes] (for Android devices) or [Join] (for iOS devices).
 The camera automatically makes a Wi-Fi connection.
The camera automatically makes a Wi-Fi connection.
-
Check the send settings on the camera and then press
 or
or  .
.
 To change the send setting, press [DISP.]. (
To change the send setting, press [DISP.]. ( Image Send Settings)
Image Send Settings)
 Automatic image transfer is possible when [
Automatic image transfer is possible when [![]() ] is displayed on the camera recording screen.
] is displayed on the camera recording screen.
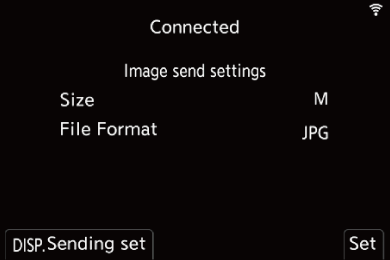
-
Record with the camera.
 [
[![]() ] is displayed in the recording screen of the camera while a file is being sent.
] is displayed in the recording screen of the camera while a file is being sent.
 To Stop the Automatic Transfer of Images
To Stop the Automatic Transfer of Images

 [
[![]() ]
]  [
[![]() ]
]  [Bluetooth]
[Bluetooth]  [Auto Transfer]
[Auto Transfer]  Select [OFF]
Select [OFF]
 A confirmation screen is displayed, asking you to terminate the Wi-Fi connection.
A confirmation screen is displayed, asking you to terminate the Wi-Fi connection.
|
Start up the “LUMIX Sync” on the smartphone to connect to the camera.
– If the storage status of unsent files changes, then sending of files may no longer be possible. – If there are many unsent files, then sending of all files may not be possible.
– Video recording |
[Location Logging]
![]()
The smartphone sends its location information to the camera via Bluetooth, and the camera performs recording while writing the acquired location information.
Getting started:
 Enable the GPS function on the smartphone.
Enable the GPS function on the smartphone.
 Connect the camera to a smartphone by Bluetooth. (
Connect the camera to a smartphone by Bluetooth. ( Connecting to a Smartphone (Bluetooth Connection))
Connecting to a Smartphone (Bluetooth Connection))
-
Enable [Location Logging] on the camera.


 [
[![]() ]
]  [
[![]() ]
]  [Bluetooth]
[Bluetooth]  [Location Logging]
[Location Logging]  [ON]
[ON]
 The camera will enter a mode where location information can be recorded and [
The camera will enter a mode where location information can be recorded and [![]() ] is displayed in the recording screen of the camera.
] is displayed in the recording screen of the camera.
-
Record images with the camera.
 Location information will be written to the recorded images.
Location information will be written to the recorded images.
|
Smartphone GPS positioning may not be possible if the smartphone is within a building, a bag, or similar. Move the smartphone to a position affording a wide view of the sky to improve positioning performance. In addition, refer to the operating instructions of your smartphone.
|
[Remote Wakeup]
![]()
Even when the camera is turned off, the smartphone can be used to start the camera and record images, or check the recorded images.
Getting started:
-
Connect to a smartphone using Bluetooth. (
 Connecting to a Smartphone (Bluetooth Connection))
Connecting to a Smartphone (Bluetooth Connection))
-
Enable [Remote Wakeup] on the camera.


 [
[![]() ]
]  [
[![]() ]
]  [Bluetooth]
[Bluetooth]  [Remote Wakeup]
[Remote Wakeup]  [ON]
[ON]
-
Set the camera on/off switch to [OFF].
-
On the smartphone, start up “LUMIX Sync”.
 Turning On the Camera
Turning On the Camera
Select [Remote shooting] in the “LUMIX Sync” home screen.
 (iOS devices) When a message to confirm the change of destination is displayed, select [Join].
(iOS devices) When a message to confirm the change of destination is displayed, select [Join].
 The camera turns on, and automatically connects using Wi-Fi.
The camera turns on, and automatically connects using Wi-Fi.
 Turning Off the Camera
Turning Off the Camera
-
Select [
 ] in the “LUMIX Sync” home screen.
] in the “LUMIX Sync” home screen.
-
Select [Turn off the camera].
-
Select [Power OFF].
|
If [Power OFF] is selected while there are still unsent images, sending is resumed when the camera is next turned on.
|
[Auto Clock Set]
![]()
Synchronize the clock and the time zone setting of the camera with those of a smartphone.
Getting started:
 Connect the camera to a smartphone by Bluetooth. (
Connect the camera to a smartphone by Bluetooth. ( Connecting to a Smartphone (Bluetooth Connection))
Connecting to a Smartphone (Bluetooth Connection))
Enable [Auto Clock Set] on the camera.


 [
[![]() ]
]  [
[![]() ]
]  [Bluetooth]
[Bluetooth]  [Auto Clock Set]
[Auto Clock Set]  [ON]
[ON]
[Camera settings copy]
![]()
This saves the camera’s settings information to the smartphone.
Saved settings information can be loaded to the camera, letting you set the same settings on multiple cameras.
Getting started:
 Connect the camera to a smartphone by Bluetooth. (
Connect the camera to a smartphone by Bluetooth. ( Connecting to a Smartphone (Bluetooth Connection))
Connecting to a Smartphone (Bluetooth Connection))
-
Select [
 ] ([Others])
] ([Others])  [
[ ] ([Camera settings copy]) in the “LUMIX Sync” home screen.
] ([Camera settings copy]) in the “LUMIX Sync” home screen.
-
Save or load settings information.
 Read the [Help] in the “LUMIX Sync” menu for further details on how to operate the “LUMIX Sync”.
Read the [Help] in the “LUMIX Sync” menu for further details on how to operate the “LUMIX Sync”.
|
(iOS devices) When a message to confirm the change of destination is displayed, select [Join].
|
