Playing Back Videos
-
Display the playback screen.
 Press [
Press [ ].
].
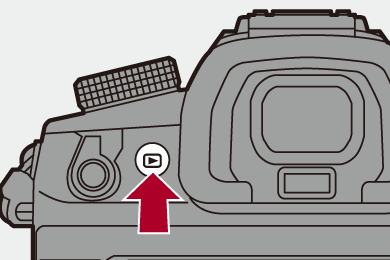
-
Select a video.
 For information about how to select images (
For information about how to select images ( Playing Back Pictures)
Playing Back Pictures)
 The [
The [![]() ] video icon is displayed for a video.
] video icon is displayed for a video.
 The video recording time is displayed on the screen.
The video recording time is displayed on the screen.
Example) When 8 minutes 30 seconds: 8m30s
 h: hour, m: minute, s: second
h: hour, m: minute, s: second

(A) Video recording time
-
Play back the video.
 Press
Press  .
.
 You can also start playback by touching [
You can also start playback by touching [![]() ] at the center of the screen.
] at the center of the screen.

(B) Elapsed playback time
(C) Playback bar
-
Stop playback.
 Press
Press  .
.
 Operations During Video Playback
Operations During Video Playback
|
(
|
Video Repeat Playback
You can play back a part of a video repeatedly.
-
Display the screen for setting the part to repeat.
 Press [Q] while paused.
Press [Q] while paused.
 The screen for setting the part to repeat is also displayed when you touch [Repeat Playback] while paused.
The screen for setting the part to repeat is also displayed when you touch [Repeat Playback] while paused.
-
Set the position to start the repeat.
 Press
Press 
 to select the start position and then press
to select the start position and then press  or
or  .
.
 Selection is also possible by rotating
Selection is also possible by rotating  ,
,  or
or  .
.
 You can also select the start position by touching the playback bar.
You can also select the start position by touching the playback bar.
-
Set the position to end the repeat.
 Set using the same procedure as 2.
Set using the same procedure as 2.
 The position cannot be set if the position to start the repeat and the position to end the repeat are too close.
The position cannot be set if the position to start the repeat and the position to end the repeat are too close.
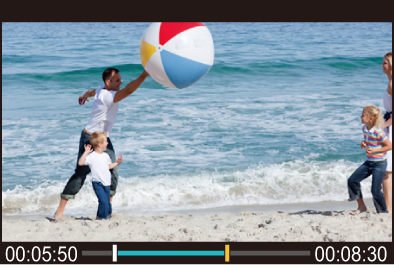
-
Start playback.
 The operations during repeat playback are the same as “Operations During Video Playback”. (
The operations during repeat playback are the same as “Operations During Video Playback”. ( Operations During Video Playback)
Operations During Video Playback)
 End repeat playback by pressing
End repeat playback by pressing  to stop playback or by pressing [Q] while paused.
to stop playback or by pressing [Q] while paused.
|
|
Extracting a Picture
Extract one frame of a video and save it as a JPEG image.
-
Pause playback at the position you wish to extract a picture.
 Press
Press  .
.
 To fine-adjust the position, press
To fine-adjust the position, press 
 (rewind frame-by-frame or forward frame-by-frame).
(rewind frame-by-frame or forward frame-by-frame).

-
Save the picture.
 Press
Press  or
or  .
.
 You can also save the picture by touching [Save].
You can also save the picture by touching [Save].
|
The picture is saved with a size according to the resolution of the [Rec Quality].
|
[Video Divide]
Divide a recorded video into two.
|
|
-
Select [Video Divide].


 [
[![]() ]
]  [
[![]() ]
]  [Video Divide]
[Video Divide]
-
Select and play the image.
 Press
Press 
 to select an image and then press
to select an image and then press  or
or  .
.
-
Pause playback at the position you wish to divide.
 Press
Press  .
.
 To fine-adjust the position, press
To fine-adjust the position, press 
 (frame-by-frame rewind or frame-by-frame forward).
(frame-by-frame rewind or frame-by-frame forward).

-
Divide the video.
 Press
Press  or
or  .
.
 You can also divide the video by touching [Divide].
You can also divide the video by touching [Divide].
|
|


