從相機傳送影像
經由操作相機將拍攝的影像傳送至透過Wi-Fi連接的裝置。
操作流程
-
選擇傳送方式。
從[在拍攝時傳送影像]和[傳送儲存在相機中的影像]相機選單中選擇傳送方式。
-
選擇目的地(目的地裝置類型)。
 [智慧手機](
[智慧手機]( [智慧手機])
[智慧手機])
 [個人電腦](
[個人電腦]( [個人電腦])
[個人電腦])
 [印表機](
[印表機]( [印表機])
[印表機])
-
選擇連線方式,然後經由Wi-Fi連接。
 [透過網路](
[透過網路]( [透過網路])
[透過網路])
 [直接](
[直接]( [直接])
[直接])
-
檢查傳送設定。
視需要變更傳送設定。
 影像傳送設定(
影像傳送設定( 影像傳送設定)
影像傳送設定)
-
([在拍攝時傳送影像])拍攝圖片。
會自動在拍攝後傳送拍攝的圖片。
([傳送儲存在相機中的影像])選擇影像。
傳送選取的影像。
 選擇影像(
選擇影像( 選擇影像)
選擇影像)
有關所有裝置皆適用的步驟,請參閱以下頁面。
 Wi-Fi連線:[透過網路](
Wi-Fi連線:[透過網路]( [透過網路])/[直接](
[透過網路])/[直接]( [直接])
[直接])
 影像傳送設定(
影像傳送設定( 影像傳送設定)
影像傳送設定)
 選擇影像(
選擇影像( 選擇影像)
選擇影像)
|
– [串流功能] – [自動傳輸] |
 可以傳送的影像
可以傳送的影像
可傳送的影像會根據目的地裝置而不同。
 根據智慧型手機或作業系統版本而定,可能無法正確顯示。
根據智慧型手機或作業系統版本而定,可能無法正確顯示。
 無法將檔案大小超過4 GB的影像傳送至[智慧手機]。
無法將檔案大小超過4 GB的影像傳送至[智慧手機]。
|
|
 指派[Wi-Fi]的Fn按鈕
指派[Wi-Fi]的Fn按鈕
連接Wi-Fi後,按指派[Wi-Fi]的Fn按鈕可執行以下操作。
( Fn按鈕)
Fn按鈕)
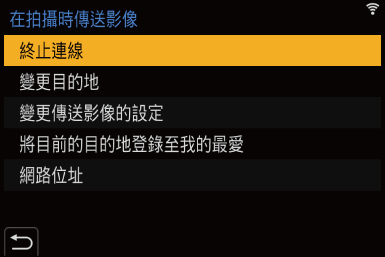
|
[終止連線] |
終止Wi-Fi連接。 |
|
[變更目的地] |
終止Wi-Fi連線,並讓您選擇其他Wi-Fi連線。 |
|
[變更傳送影像的設定] |
設定傳送拍攝影像時的影像尺寸、檔案格式和其他項目。( |
|
[將目前的目的地登錄至我的最愛] |
登錄目前的連接目的地或連線方式,下次可以用相同的連線設定輕鬆地連接。 |
|
[網路位址] |
顯示相機的MAC位址和IP位址。( |
 根據正在使用的Wi-Fi功能或連線目的地,可能無法執行部分作業。
根據正在使用的Wi-Fi功能或連線目的地,可能無法執行部分作業。
[智慧手機]
將拍攝影像傳輸到使用Wi-Fi連接的智慧型手機。
開始使用:
 在智慧手機上安裝“LUMIX Sync”。(
在智慧手機上安裝“LUMIX Sync”。( 安裝“LUMIX Sync”)
安裝“LUMIX Sync”)
-
在相機上選擇傳送影像的方式。


 [
[![]() ]
]  [
[![]() ]
]  [Wi-Fi]
[Wi-Fi]  [Wi-Fi 功能]
[Wi-Fi 功能]  [新連線]
[新連線]  [在拍攝時傳送影像]/[傳送儲存在相機中的影像]
[在拍攝時傳送影像]/[傳送儲存在相機中的影像]
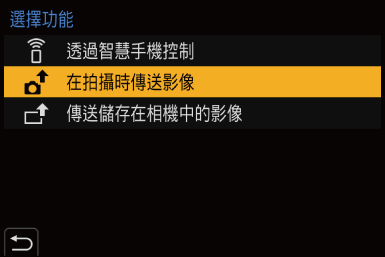
-
設定目的地為[智慧手機]。
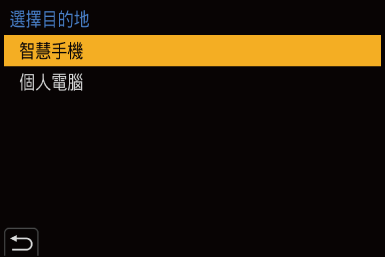
-
經由Wi-Fi將相機連接到智慧型手機。
 選擇[透過網路](
選擇[透過網路]( [透過網路])或[直接](
[透過網路])或[直接]( [直接]),然後連接。
[直接]),然後連接。
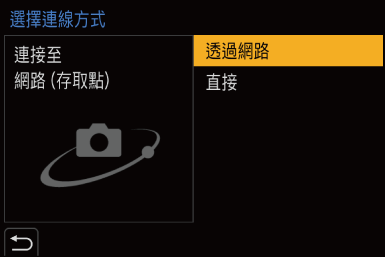
-
在智慧型手機上啟動“LUMIX Sync”。
-
在相機上選擇目的地智慧型手機。
-
檢查傳送設定,然後按
 或
或 。
。
 要變更影像傳送設定,請按[DISP.]。(
要變更影像傳送設定,請按[DISP.]。( 影像傳送設定)
影像傳送設定)
-
(選擇[在拍攝時傳送影像]時)拍攝圖片。
 傳送檔案時,相機拍攝畫面上會顯示[
傳送檔案時,相機拍攝畫面上會顯示[![]() ]。
]。
 要結束連接,請按照以下步驟進行操作:
要結束連接,請按照以下步驟進行操作:

 [
[![]() ]
]  [
[![]() ]
]  [Wi-Fi]
[Wi-Fi]  [Wi-Fi 功能]
[Wi-Fi 功能]  [是]
[是]
(選擇[傳送儲存在相機中的影像]時)選擇影像。
 要結束連線,請選擇[退出]。
要結束連線,請選擇[退出]。
 用簡單的操作將相機中的影像傳送至智慧型手機
用簡單的操作將相機中的影像傳送至智慧型手機
在播放期間按[Q]按鈕,便能輕鬆將圖片傳輸到用Bluetooth連接的智慧手機。
也可用選單輕鬆連接。
 也可按登錄[傳送影像(智慧型手機)]的Fn按鈕執行相同操作。(
也可按登錄[傳送影像(智慧型手機)]的Fn按鈕執行相同操作。( Fn按鈕)
Fn按鈕)
開始使用:
 在智慧手機上安裝“LUMIX Sync”。(
在智慧手機上安裝“LUMIX Sync”。( 安裝“LUMIX Sync”)
安裝“LUMIX Sync”)
 經由Bluetooth將相機連接到智慧手機。(
經由Bluetooth將相機連接到智慧手機。( 連接到智慧型手機(Bluetooth連線))
連接到智慧型手機(Bluetooth連線))
 在相機上按[
在相機上按[ ]顯示播放畫面。
]顯示播放畫面。
傳送單一影像
-
按

 選擇影像。
選擇影像。
-
按[Q]。
-
選擇[單幅選擇]。
 要變更影像傳送設定,請按[DISP.]。(
要變更影像傳送設定,請按[DISP.]。( 影像傳送設定)
影像傳送設定)
-
在智慧型手機上,選擇[是](Android裝置)或[加入](iOS裝置)。
 將自動使用Wi-Fi連線。
將自動使用Wi-Fi連線。
傳送多張影像
-
按[Q]。
-
選擇[多幅選擇]。
 要變更影像傳送設定,請按[DISP.]。(
要變更影像傳送設定,請按[DISP.]。( 影像傳送設定)
影像傳送設定)
-
選擇影像,然後傳輸。

 :選擇影像
:選擇影像
 或
或 :設定/取消
:設定/取消
[DISP.]:傳輸
-
在智慧型手機上,選擇[是](Android裝置)或[加入](iOS裝置)。
 將自動使用Wi-Fi連線。
將自動使用Wi-Fi連線。
|
– [串流功能] – [自動傳輸] |
使用選單輕鬆傳輸

 [
[![]() ]
]  [
[![]() ]
]  [藍牙]
[藍牙]  [傳送影像(智慧型手機)]
[傳送影像(智慧型手機)]
設定內容: [單幅選擇]/[多幅選擇]
 如果是[單幅選擇],請按
如果是[單幅選擇],請按
 選擇影像,然後按
選擇影像,然後按 或
或 執行。
執行。
 如果是[多幅選擇],請執行與“傳送多張影像”相同的操作。
如果是[多幅選擇],請執行與“傳送多張影像”相同的操作。
[個人電腦]
將拍攝的影像傳送到經由Wi-Fi連接的PC。
|
支援的作業系統 Windows:Windows 10 Mac:macOS 10.13、10.14、10.15.3至10.15.7、11.0至11.2 |
開始使用:
 開啟PC。
開啟PC。
 建立影像的目的地資料夾。
建立影像的目的地資料夾。
 如果變更了標準設定的目的地個人電腦工作群組,請在[個人電腦連線]中變更相機的對應設定。(
如果變更了標準設定的目的地個人電腦工作群組,請在[個人電腦連線]中變更相機的對應設定。( [個人電腦連線])
[個人電腦連線])
 建立影像的目的地資料夾
建立影像的目的地資料夾
使用Windows時(以Windows 10為例)
-
選擇目的地資料夾,然後按一下滑鼠右鍵。
-
選擇[內容],然後啟用資料夾共用。
使用Mac時(以macOS 10.14為例)
-
選擇目的地資料夾,然後按以下順序按一下項目。
[檔案]  [取得資訊]
[取得資訊]
-
啟用資料夾共用。
|
如果帳戶名包含非英數字元,可能無法建立目的地資料夾。
這種情況下,建議將名稱變更為僅由15個以下英數字元組成的名稱。
|
-
在相機上選擇傳送影像的方式。


 [
[![]() ]
]  [
[![]() ]
]  [Wi-Fi]
[Wi-Fi]  [Wi-Fi 功能]
[Wi-Fi 功能]  [新連線]
[新連線]  [在拍攝時傳送影像]/[傳送儲存在相機中的影像]
[在拍攝時傳送影像]/[傳送儲存在相機中的影像]
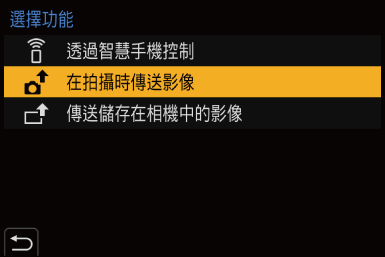
-
設定目的地為[個人電腦]。
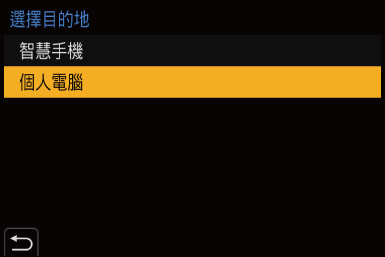
-
透過Wi-Fi連接相機和PC。
 選擇[透過網路](
選擇[透過網路]( [透過網路])或[直接](
[透過網路])或[直接]( [直接]),然後連接。
[直接]),然後連接。
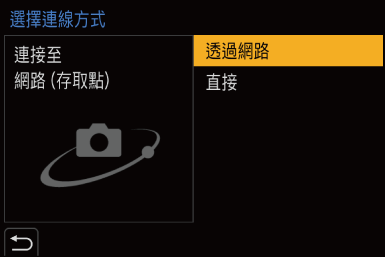
-
輸入您想連接的PC的電腦名稱(Mac的NetBIOS名稱)。
 字元輸入方式(
字元輸入方式( 輸入字元)
輸入字元)

-
選擇要儲存影像的資料夾。
 將在所選資料夾中建立依傳送日期排序的資料夾,影像將保存於此處。
將在所選資料夾中建立依傳送日期排序的資料夾,影像將保存於此處。
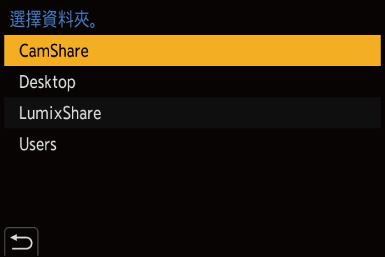
-
檢查傳送設定,然後按
 或
或 。
。
 要變更傳送設定,請按[DISP.]。(
要變更傳送設定,請按[DISP.]。( 影像傳送設定)
影像傳送設定)
-
(選擇[在拍攝時傳送影像]時)拍攝圖片。
 傳送檔案時,相機拍攝畫面上會顯示[
傳送檔案時,相機拍攝畫面上會顯示[![]() ]。
]。
 要結束連接,請按照以下步驟進行操作:
要結束連接,請按照以下步驟進行操作:

 [
[![]() ]
]  [
[![]() ]
]  [Wi-Fi]
[Wi-Fi]  [Wi-Fi 功能]
[Wi-Fi 功能]  [是]
[是]
(選擇[傳送儲存在相機中的影像]時)選擇影像。
 要結束連線,請選擇[退出]。
要結束連線,請選擇[退出]。
|
– [串流功能] – [自動傳輸] |
[印表機]
您可將影像傳送到經由Wi-Fi連接,支援PictBridge(無線LAN) 1的印表機,以進行列印。
1的印表機,以進行列印。
-
DPS over IP標準相容
-
在相機上選擇傳送影像的方式。


 [
[![]() ]
]  [
[![]() ]
]  [Wi-Fi]
[Wi-Fi]  [Wi-Fi 功能]
[Wi-Fi 功能]  [新連線]
[新連線]  [傳送儲存在相機中的影像]
[傳送儲存在相機中的影像]
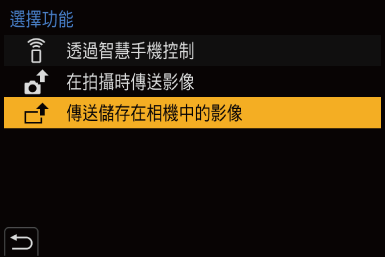
-
設定目的地為[印表機]。
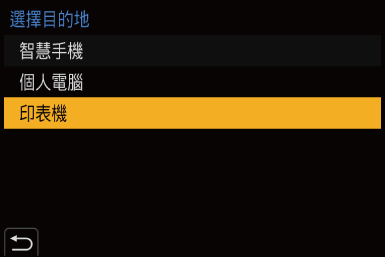
-
經由Wi-Fi將相機連接到印表機。
 選擇[透過網路](
選擇[透過網路]( [透過網路])或[直接](
[透過網路])或[直接]( [直接]),然後連接。
[直接]),然後連接。
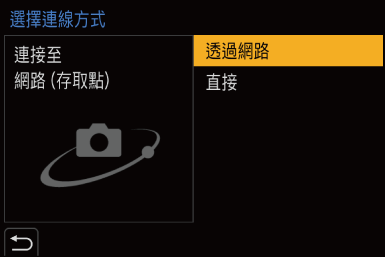
-
選擇目的地印表機。
-
選擇並列印影像。
 選擇影像的步驟與連接了USB連接電纜時的步驟相同。(
選擇影像的步驟與連接了USB連接電纜時的步驟相同。( 列印)
列印)
 要終止連線,請按[
要終止連線,請按[ ]。
]。
|
– [串流功能] – [自動傳輸] |
