Skicka bilder från kameran
Använd kameran för att skicka tagna bilder till en enhet som är ansluten via Wi-Fi.
Användningsflöde
-
Välj metod för att skicka.
Välj metod för att skicka i kameramenyerna [Skicka bilder under inspelning] och [Skicka bilder som är lagrade i kameran].
-
Välj mål (typ av målenhet).
 [Smartphone] (
[Smartphone] ( [Smartphone])
[Smartphone])
 [Dator] (
[Dator] ( [Dator])
[Dator])
 [Skrivare] (
[Skrivare] ( [Skrivare])
[Skrivare])
-
Välj anslutningsmetod och anslut sedan via Wi-Fi.
 [Via nätverk] (
[Via nätverk] ( [Via nätverk])
[Via nätverk])
 [Direkt] (
[Direkt] ( [Direkt])
[Direkt])
-
Kontrollera sändningsinställningarna.
Ändra sändningsinställningarna vid behov.
 Inställningar för att skicka bilder (
Inställningar för att skicka bilder ( Inställningar för att skicka bilder)
Inställningar för att skicka bilder)
-
([Skicka bilder under inspelning]) Ta bilder.
Det kommer att automatiskt skicka de tagna bilderna allteftersom de tas.
([Skicka bilder som är lagrade i kameran]) Välj en bild.
Skicka de utvalda bilderna.
 Välja bilder (
Välja bilder ( Välja bilder)
Välja bilder)
Se följande sidor för steg som är gemensamma för alla enheter.
 Wi-Fi-anslutningar: [Via nätverk] (
Wi-Fi-anslutningar: [Via nätverk] ( [Via nätverk])/[Direkt] (
[Via nätverk])/[Direkt] ( [Direkt])
[Direkt])
 Inställningar för att skicka bilder (
Inställningar för att skicka bilder ( Inställningar för att skicka bilder)
Inställningar för att skicka bilder)
 Välja bilder (
Välja bilder ( Välja bilder)
Välja bilder)
|
– [Streamingfunktion] – [Auto-överföring] |
 Bilder som kan skickas
Bilder som kan skickas
Vilka bilder som kan skickas kan skilja sig åt beroende på målenheten.
 Beroende på smartphone eller version på operativsystemet, kanske dessa inte visas korrekt.
Beroende på smartphone eller version på operativsystemet, kanske dessa inte visas korrekt.
 Det går inte att skicka bilder med filstorlekar som överskrider 4 GB till [Smartphone].
Det går inte att skicka bilder med filstorlekar som överskrider 4 GB till [Smartphone].
|
|
 Fn-knapp där [Wi-Fi] tilldelats
Fn-knapp där [Wi-Fi] tilldelats
Du kan utföra följande åtgärder genom att trycka på Fn-knappen där [Wi-Fi] tilldelats efter att du anslutit till Wi-Fi.
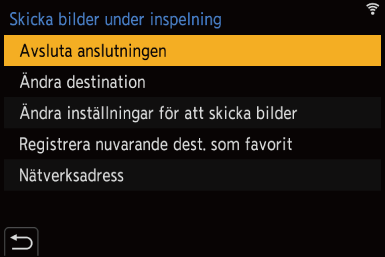
|
[Avsluta anslutningen] |
Avslutar Wi-Fi-anslutningen. |
|
[Ändra destination] |
Avslutar Wi-Fi-anslutningen och gör att du kan välja en annan Wi-Fi-anslutning. |
|
[Ändra inställningar för att skicka bilder] |
Ställer in bildstorlek, filformat och andra sändningsalternativ för att skicka tagna bilder. ( |
|
[Registrera nuvarande dest. som favorit] |
Registrerar det aktuella målet eller metoden för anslutning så att du enkelt kan ansluta med samma anslutningsinställningar nästa gång. |
|
[Nätverksadress] |
Visar kamerans MAC-adress och ip-adress. ( |
 Beroende på att Wi-Fi-funktionen används eller på anslutningsmålet, kanske det inte går att använda vissa av de här funktionerna.
Beroende på att Wi-Fi-funktionen används eller på anslutningsmålet, kanske det inte går att använda vissa av de här funktionerna.
[Smartphone]
För över tagna bilder till en smartmobil som anslutits med hjälp av Wi-Fi.
Kom igång:
 Installera “LUMIX Sync” på din smarttelefon. (
Installera “LUMIX Sync” på din smarttelefon. ( Installera “LUMIX Sync”)
Installera “LUMIX Sync”)
-
Välj metod för att skicka bilderna i kameran.


 [
[![]() ]
]  [
[![]() ]
]  [Wi-Fi]
[Wi-Fi]  [Wi-Fi-funktion]
[Wi-Fi-funktion]  [Ny anslutning]
[Ny anslutning]  [Skicka bilder under inspelning]/[Skicka bilder som är lagrade i kameran]
[Skicka bilder under inspelning]/[Skicka bilder som är lagrade i kameran]
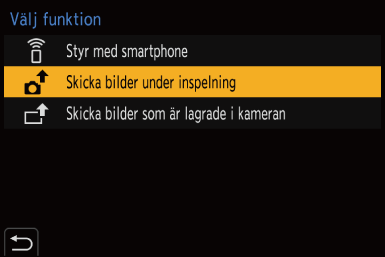
-
Ställ in [Smartphone] som mål.
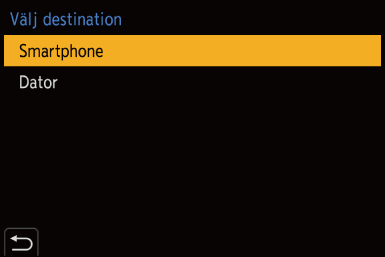
-
Anslut kameran till en smartmobil via Wi-Fi.
 Välj [Via nätverk] (
Välj [Via nätverk] ( [Via nätverk]) eller [Direkt] (
[Via nätverk]) eller [Direkt] ( [Direkt]) och anslut sedan.
[Direkt]) och anslut sedan.
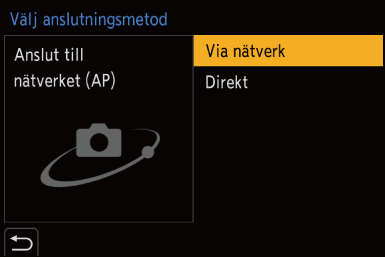
-
Starta “LUMIX Sync” i smartmobilen.
-
Välj den smartmobil som ska vara målet i kameran.
-
Kontrollera sändningsinställningarna och tryck sedan på
 eller
eller  .
.
 Tryck på [DISP.] för att ändra sändningsinställningarna för bilderna. (
Tryck på [DISP.] för att ändra sändningsinställningarna för bilderna. ( Inställningar för att skicka bilder)
Inställningar för att skicka bilder)
-
(När [Skicka bilder under inspelning] är vald) Ta bilder.
 [
[![]() ] visas i kamerans inspelningsskärm när en fil skickas.
] visas i kamerans inspelningsskärm när en fil skickas.
 Följ stegen nedan för att avsluta anslutningen:
Följ stegen nedan för att avsluta anslutningen:

 [
[![]() ]
]  [
[![]() ]
]  [Wi-Fi]
[Wi-Fi]  [Wi-Fi-funktion]
[Wi-Fi-funktion]  [Ja]
[Ja]
(När [Skicka bilder som är lagrade i kameran] är vald) Välj en bild.
 Välj [Exit] för att avsluta anslutningen.
Välj [Exit] för att avsluta anslutningen.
 Skicka bilder från kameran till en smartmobil med enkla åtgärder
Skicka bilder från kameran till en smartmobil med enkla åtgärder
Du kan överföra bilder till en smarttelefon som anslutits via Bluetooth bara genom att trycka på [Q]-knappen vid uppspelning.
Du kan också använda menyn för ansluta enkelt.
 Du kan även utföra samma åtgärd genom att trycka på den Fn-knapp där du registrerat [Skicka bild (Smartphone)]. (
Du kan även utföra samma åtgärd genom att trycka på den Fn-knapp där du registrerat [Skicka bild (Smartphone)]. ( Fn-knappar)
Fn-knappar)
Kom igång:
 Installera “LUMIX Sync” på din smarttelefon. (
Installera “LUMIX Sync” på din smarttelefon. ( Installera “LUMIX Sync”)
Installera “LUMIX Sync”)
 Anslut kameran till en smarttelefon via Bluetooth. (
Anslut kameran till en smarttelefon via Bluetooth. ( Ansluta till en smartmobil (Bluetooth-anslutning))
Ansluta till en smartmobil (Bluetooth-anslutning))
 Tryck på [
Tryck på [ ] i kameran för att visa uppspelningsskärmen.
] i kameran för att visa uppspelningsskärmen.
Skicka en enskild bild
-
Tryck på

 för att välja bilden.
för att välja bilden.
-
Tryck på [Q].
-
Välj [Välj enskild].
 Tryck på [DISP.] för att ändra sändningsinställningarna för bilderna. (
Tryck på [DISP.] för att ändra sändningsinställningarna för bilderna. ( Inställningar för att skicka bilder)
Inställningar för att skicka bilder)
-
Välj [Yes] (i Android-enheter) eller [Join] (i iOS-enheter) i smartmobilen.
 Detta skapar automatiskt en anslutning via Wi-Fi.
Detta skapar automatiskt en anslutning via Wi-Fi.
Skicka flera bilder
-
Tryck på [Q].
-
Välj [Välj flera].
 Tryck på [DISP.] för att ändra sändningsinställningarna för bilderna. (
Tryck på [DISP.] för att ändra sändningsinställningarna för bilderna. ( Inställningar för att skicka bilder)
Inställningar för att skicka bilder)
-
Välj bilderna och för sedan över dem.

 : Välj bilder
: Välj bilder
 eller
eller  : Ställ in/Avbryt
: Ställ in/Avbryt
[DISP.]: För över
-
Välj [Yes] (i Android-enheter) eller [Join] (i iOS-enheter) i smartmobilen.
 Detta skapar automatiskt en anslutning via Wi-Fi.
Detta skapar automatiskt en anslutning via Wi-Fi.
|
– [Streamingfunktion] – [Auto-överföring] |
Använd menyn för att föra över enkelt

 [
[![]() ]
]  [
[![]() ]
]  [Bluetooth]
[Bluetooth]  [Skicka bild (Smartphone)]
[Skicka bild (Smartphone)]
Inställningar: [Välj enskild]/[Välj flera]
 Vid [Välj enskild], tryck på
Vid [Välj enskild], tryck på 
 för att välja bilden och tryck sedan på
för att välja bilden och tryck sedan på  eller
eller  för att verkställa.
för att verkställa.
 Om [Välj flera], används samma åtgärd som med “Skicka flera bilder”.
Om [Välj flera], används samma åtgärd som med “Skicka flera bilder”.
[Dator]
Skicka tagna bilder till datorn som anslutits med Wi-Fi.
|
OS som stöds Windows: Windows 10 Mac: macOS 10.13, 10.14, 10.15.3 till 10.15.7, 11.0 till 11.2 |
Kom igång:
 Sätt på datorn.
Sätt på datorn.
 Skapa en målmapp för bilder.
Skapa en målmapp för bilder.
 Om arbetsgruppen i destinations-PC:n har ändrats från standardinställningen, måste du göra motsvarande ändring i kameran i [Datoranslutning]. (
Om arbetsgruppen i destinations-PC:n har ändrats från standardinställningen, måste du göra motsvarande ändring i kameran i [Datoranslutning]. ( [Datoranslutning])
[Datoranslutning])
 Skapa en målmapp för bilder
Skapa en målmapp för bilder
När du använder Windows (exempel för Windows 10)
-
Välj målmappen och högerklicka sedan.
-
Välj [Egenskaper] och aktivera sedan mappdelning.
När du använder Mac (exempel för macOS 10.14)
-
Välj målmappen och klicka sedan på alternativen i följande ordning:
[Arkiv]  [Visa info]
[Visa info]
-
Aktivera mappdelning.
|
Det kanske inte går att skapa en målmapp om kontonamnet innehåller icke-alfanumeriska tecken.
I så fall rekommenderar vi att du ändrar namnet så att det endast består av 15 alfanumeriska tecken eller färre.
|
-
Välj metod för att skicka bilder i kameran.


 [
[![]() ]
]  [
[![]() ]
]  [Wi-Fi]
[Wi-Fi]  [Wi-Fi-funktion]
[Wi-Fi-funktion]  [Ny anslutning]
[Ny anslutning]  [Skicka bilder under inspelning]/[Skicka bilder som är lagrade i kameran]
[Skicka bilder under inspelning]/[Skicka bilder som är lagrade i kameran]
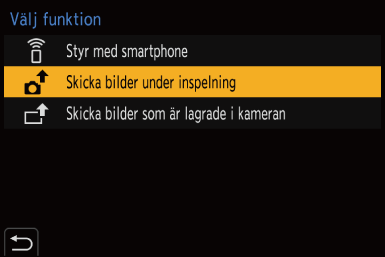
-
Ställ in [Dator] som mål.
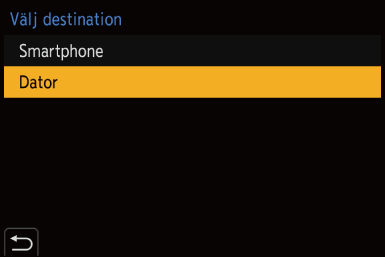
-
Anslut kameran till datorn via Wi-Fi.
 Välj [Via nätverk] (
Välj [Via nätverk] ( [Via nätverk]) eller [Direkt] (
[Via nätverk]) eller [Direkt] ( [Direkt]) och anslut sedan.
[Direkt]) och anslut sedan.
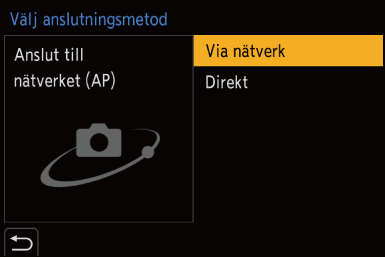
-
Ange datornamnet för den dator du vill ansluta till (för Mac, NetBIOS-namnet).
 Hur man anger tecken (
Hur man anger tecken ( Mata in tecken)
Mata in tecken)
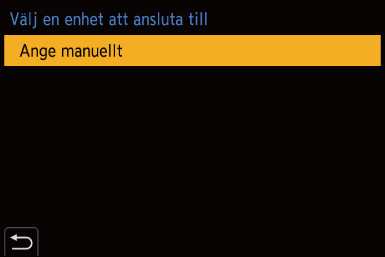
-
Välj en mapp där bilderna ska sparas.
 Mappar som sorteras efter det datum de skickades, kommer att skapas i den valda mappen och bilderna kommer att sparas där.
Mappar som sorteras efter det datum de skickades, kommer att skapas i den valda mappen och bilderna kommer att sparas där.
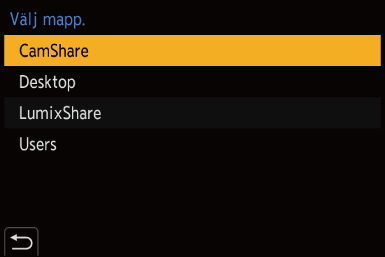
-
Kontrollera sändningsinställningarna och tryck sedan på
 eller
eller  .
.
 För att ändra inställningen för sändning, tryck på [DISP.]. (
För att ändra inställningen för sändning, tryck på [DISP.]. ( Inställningar för att skicka bilder)
Inställningar för att skicka bilder)
-
(När [Skicka bilder under inspelning] är vald) Ta bilder.
 [
[![]() ] visas i kamerans inspelningsskärm när en fil skickas.
] visas i kamerans inspelningsskärm när en fil skickas.
 Följ stegen nedan för att avsluta anslutningen:
Följ stegen nedan för att avsluta anslutningen:

 [
[![]() ]
]  [
[![]() ]
]  [Wi-Fi]
[Wi-Fi]  [Wi-Fi-funktion]
[Wi-Fi-funktion]  [Ja]
[Ja]
(När [Skicka bilder som är lagrade i kameran] är vald) Välj en bild.
 Välj [Exit] för att avsluta anslutningen.
Välj [Exit] för att avsluta anslutningen.
|
– [Streamingfunktion] – [Auto-överföring] |
[Skrivare]
Du kan skicka bilder till en skrivare med stöd för PictBridge (trådlöst nätverk) 1 som anslutits via Wi-Fi för utskrift.
1 som anslutits via Wi-Fi för utskrift.
-
Följer DPS over IP-standarden
-
Välj metod för att skicka bilder i kameran.


 [
[![]() ]
]  [
[![]() ]
]  [Wi-Fi]
[Wi-Fi]  [Wi-Fi-funktion]
[Wi-Fi-funktion]  [Ny anslutning]
[Ny anslutning]  [Skicka bilder som är lagrade i kameran]
[Skicka bilder som är lagrade i kameran]
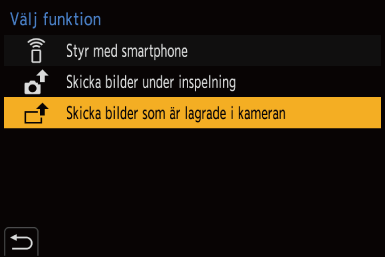
-
Ställ in [Skrivare] som mål.
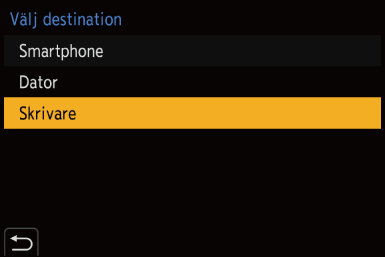
-
Anslut kameran till en skrivare via Wi-Fi.
 Välj [Via nätverk] (
Välj [Via nätverk] ( [Via nätverk]) eller [Direkt] (
[Via nätverk]) eller [Direkt] ( [Direkt]) och anslut sedan.
[Direkt]) och anslut sedan.
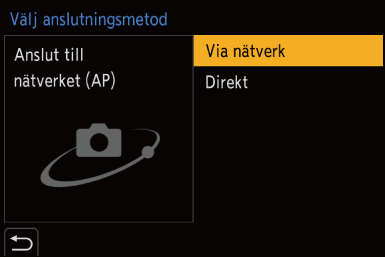
-
Välj skrivaren som mål.
-
Välj och skriv ut bilderna.
 Tillvägagångssättet för att välja bilder är detsamma som det du använder när USB-anslutningskabeln är ansluten.(
Tillvägagångssättet för att välja bilder är detsamma som det du använder när USB-anslutningskabeln är ansluten.( Utskrift)
Utskrift)
 För att avsluta anslutningen, tryck på [
För att avsluta anslutningen, tryck på [ ].
].
|
– [Streamingfunktion] – [Auto-överföring] |
