Använda kameran med en smartmobil
Detta avsnitt förklarar funktionerna för att styra kameran från en smartmobil.
Funktionerna som beskrivs i dokumentet med symbolen (![]() ) kräver en Bluetooth-anslutning via en smarttelefon som har stöd för Bluetooth Low Energy.
) kräver en Bluetooth-anslutning via en smarttelefon som har stöd för Bluetooth Low Energy.
 Hemskärm
Hemskärm
När du startar “LUMIX Sync”, visas startskärmen.
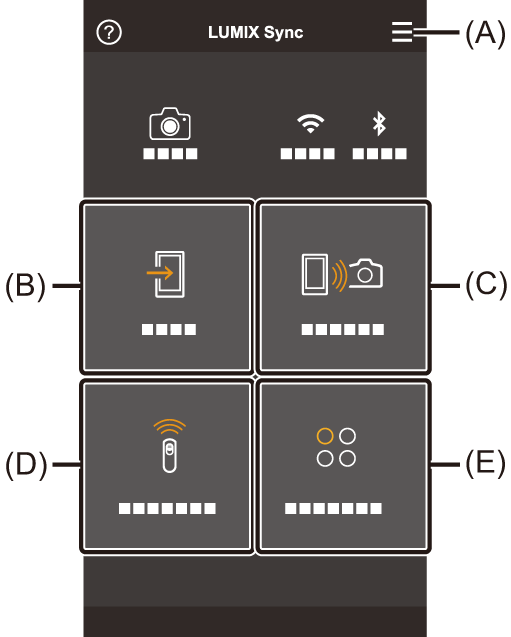
(A) ![]() : Appinställningar
: Appinställningar
Detta möjliggör anslutningsinställningar, kamerans strömfunktioner och visar hjälpen.
(B) ![]() : [Import images] (
: [Import images] ( [Import images])
[Import images])
(C) ![]() : [Remote shooting] (
: [Remote shooting] ( [Remote shooting])
[Remote shooting])
(D) ![]() : [Shutter Remote Control] (
: [Shutter Remote Control] ( [Shutter Remote Control])
[Shutter Remote Control])
(E) ![]() : [Others] (kopiera kamerainställningar/realtidsströmning) (
: [Others] (kopiera kamerainställningar/realtidsströmning) ( [Camera settings copy], 16. Strömningsfunktion)
[Camera settings copy], 16. Strömningsfunktion)
[Remote shooting]
Du kan använda smartmobilen för att ta bilder från en avlägsen plats medan du tittar på livevisningsbilden i kameran.
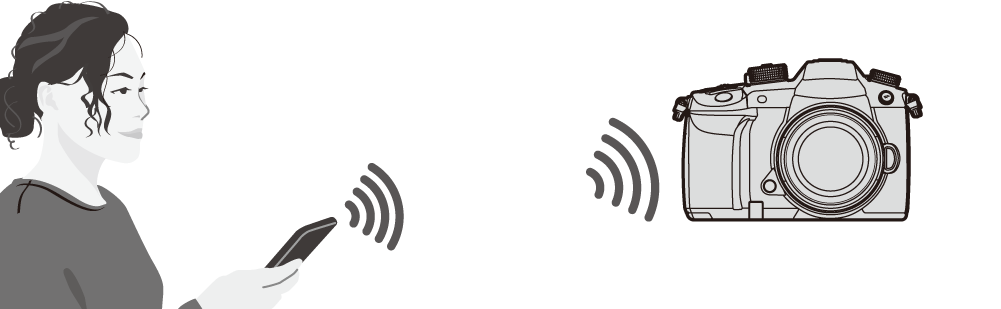
Kom igång:
 Anslut kameran till en smarttelefon. (
Anslut kameran till en smarttelefon. ( Ansluta till en smartmobil)
Ansluta till en smartmobil)
 Starta “LUMIX Sync” i smartmobilen.
Starta “LUMIX Sync” i smartmobilen.
-
Välj [
 ] ([Remote shooting]) i startskärmen.
] ([Remote shooting]) i startskärmen.
 (iOS-enheter) Välj [Join] när det visas ett meddelande om att bekräfta ändring av mål.
(iOS-enheter) Välj [Join] när det visas ett meddelande om att bekräfta ändring av mål.
-
Starta inspelningen.
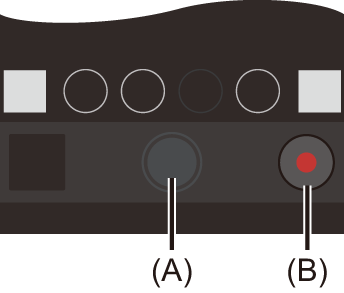
(A) Tar en bild
(B) Startar/avslutar videoinspelningen
 Den tagna bilden sparas i kameran.
Den tagna bilden sparas i kameran.
|
|
 Användningsmetod vid fjärrinspelning
Användningsmetod vid fjärrinspelning
Ställ antingen in kameran eller smarttelefonen som den prioriterade kontrollenhet som ska användas vid fjärrinspelning.

 [
[![]() ]
]  [
[![]() ]
]  [Wi-Fi]
[Wi-Fi]  [Wi-Fi-inställning]
[Wi-Fi-inställning]  Välj [Prioritet för Fjärrenhet]
Välj [Prioritet för Fjärrenhet]
|
|
[Kamera] |
Funktionen kan användas både i kameran och smartmobilen.
|
|
|
[Smartphone] |
Funktionen kan bara användas i smartmobilen.
|
 Standardinställningen är [Kamera].
Standardinställningen är [Kamera].
|
|
[Shutter Remote Control]
![]()
Du kan använda smartmobilen som en fjärrkontroll till avtryckaren.
Kom igång:
 Anslut kameran till en smarttelefon. (
Anslut kameran till en smarttelefon. ( Ansluta till en smartmobil)
Ansluta till en smartmobil)
 Starta “LUMIX Sync” i smartmobilen.
Starta “LUMIX Sync” i smartmobilen.
-
Välj [
 ] ([Shutter Remote Control]) i startskärmen.
] ([Shutter Remote Control]) i startskärmen.
-
Starta inspelningen.
![]()
Startar/avslutar videoinspelningen
![]()
Tar en bild
 Inspelning under glödlampa
Inspelning under glödlampa
Slutaren kan förbli öppen från inspelningens början till slut, vilket är användbart för att fotografera stjärnhimlen eller nattlandskap.
Kom igång:
 Ställ in kameran på läget [M]. (
Ställ in kameran på läget [M]. ( Manuellt exponeringsläge)
Manuellt exponeringsläge)
 Ställ in kamerans slutartid på [B] (glödlampa). (
Ställ in kamerans slutartid på [B] (glödlampa). ( [B] (glödlampa))
[B] (glödlampa))
-
Toucha [
 ] för att börja spela in (fortsätt att toucha utan att ta bort ditt finger).
] för att börja spela in (fortsätt att toucha utan att ta bort ditt finger).
-
Ta bort ditt finger från [
 ] för att avsluta inspelningen.
] för att avsluta inspelningen.
 Skjut [
Skjut [![]() ] i riktning mot [LOCK] för att spela in med avtryckarknappen helt nedtryckt.
] i riktning mot [LOCK] för att spela in med avtryckarknappen helt nedtryckt.
(Skjut tillbaka [![]() ] till dess ursprungliga läge eller tryck på kamerans avtryckare för att avsluta inspelningen.)
] till dess ursprungliga läge eller tryck på kamerans avtryckare för att avsluta inspelningen.)
 Om Bluetooth-anslutningen bryts vid inspelning med [B] (glödlampa), gör du om Bluetooth-anslutningen igen, och avslutar sedan inspelningen från smartmobilen.
Om Bluetooth-anslutningen bryts vid inspelning med [B] (glödlampa), gör du om Bluetooth-anslutningen igen, och avslutar sedan inspelningen från smartmobilen.
 Att göra tiden det tar att återgå från [Viloläge] kortare
Att göra tiden det tar att återgå från [Viloläge] kortare
Du kan minska tiden det tar för kameran att återgå från [Viloläge] när [Shutter Remote Control] används.
Kom igång:
 Anslut kameran till en smarttelefon via Bluetooth. (
Anslut kameran till en smarttelefon via Bluetooth. ( Ansluta till en smartmobil (Bluetooth-anslutning))
Ansluta till en smartmobil (Bluetooth-anslutning))
 Ställ in [Fjärrstyrd Uppvakning] i [Bluetooth] på [ON].
Ställ in [Fjärrstyrd Uppvakning] i [Bluetooth] på [ON].

 [
[![]() ]
]  [
[![]() ]
]  [Bluetooth]
[Bluetooth]  Välj [Startar från viloläge]
Välj [Startar från viloläge]
|
|
[Prio importera/fjärrstyr] |
Gör tiden kortare för att återgå när du använder [Import images] eller [Remote shooting]. |
|
|
[Fjärrslutarens prioritet] |
Gör tiden kortare för att återgå när du använder [Shutter Remote Control]. |
|
– [Fjärrstyrd Uppvakning]: [ON] ( – [Auto-överföring]: [OFF] (
|
[Import images]
Överför en bild som sparats på kortet till smarttelefonen.
Kom igång:
 Anslut kameran till en smarttelefon. (
Anslut kameran till en smarttelefon. ( Ansluta till en smartmobil)
Ansluta till en smartmobil)
 Starta “LUMIX Sync” i smartmobilen.
Starta “LUMIX Sync” i smartmobilen.
-
Välj [
 ] ([Import images]) i startskärmen.
] ([Import images]) i startskärmen.
 (iOS-enheter) Välj [Join] när det visas ett meddelande om att bekräfta ändring av mål.
(iOS-enheter) Välj [Join] när det visas ett meddelande om att bekräfta ändring av mål.
-
Välj bild som ska föras över.
 Du kan också växla vilket kort som visas genom att toucha (A).
Du kan också växla vilket kort som visas genom att toucha (A).
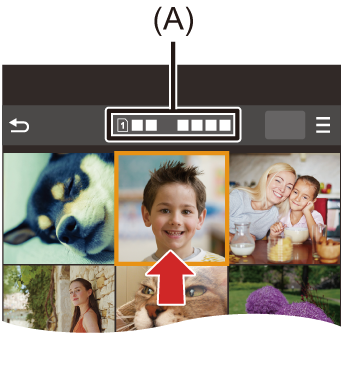
-
För över bilden.
 Välj [
Välj [![]() ].
].
 Om bilden är en video, kan du spela upp den genom att toucha [
Om bilden är en video, kan du spela upp den genom att toucha [![]() ] i mitten av skärmen.
] i mitten av skärmen.
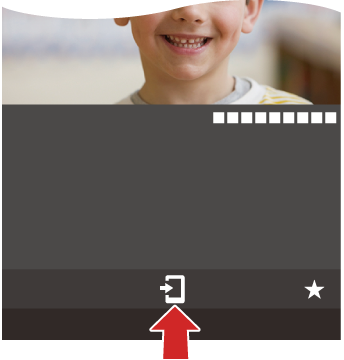
|
Beroende på smartmobilen och användningsförhållandena, kan bildkvaliteten försämras eller så kan ljudet hoppa under video- eller bilduppspelning.
– [MOV]-videor – [6K/4K-FOTO]/[Efterfokus] |
[Auto-överföring]
![]()
Du kan automatiskt föra över tagna bilder till en smartmobil allteftersom de tas.
Kom igång:
 Anslut kameran till en smarttelefon via Bluetooth. (
Anslut kameran till en smarttelefon via Bluetooth. ( Ansluta till en smartmobil (Bluetooth-anslutning))
Ansluta till en smartmobil (Bluetooth-anslutning))
-
Aktivera [Auto-överföring] i kameran.


 [
[![]() ]
]  [
[![]() ]
]  [Bluetooth]
[Bluetooth]  [Auto-överföring]
[Auto-överföring]  [ON]
[ON]
 Om en bekräftelseskärm visas på kameran som frågar om du vill avsluta Wi-Fi-anslutningen, välj [Ja] för att avsluta den.
Om en bekräftelseskärm visas på kameran som frågar om du vill avsluta Wi-Fi-anslutningen, välj [Ja] för att avsluta den.
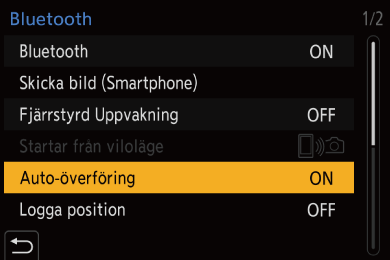
-
Välj [Yes] (i Android-enheter) eller [Join] (i iOS-enheter) i smartmobilen.
 Kameran gör en Wi-Fi-anslutning automatiskt.
Kameran gör en Wi-Fi-anslutning automatiskt.
-
Kontrollera sändningsinställningarna i kameran och tryck sedan på
 eller
eller  .
.
 För att ändra inställningen för sändning, tryck på [DISP.]. (
För att ändra inställningen för sändning, tryck på [DISP.]. ( Inställningar för att skicka bilder)
Inställningar för att skicka bilder)
 Automatisk överföring av bilder är möjligt när [
Automatisk överföring av bilder är möjligt när [![]() ] visas på kamerans inspelningsskärm.
] visas på kamerans inspelningsskärm.
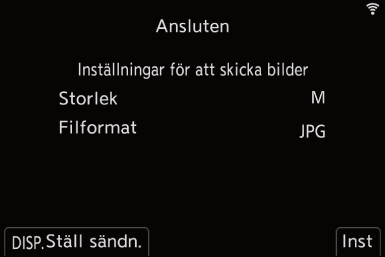
-
Fotografera med kameran.
 [
[![]() ] visas i kamerans inspelningsskärm när en fil skickas.
] visas i kamerans inspelningsskärm när en fil skickas.
 Att stoppa automatisk överföring av bilder
Att stoppa automatisk överföring av bilder

 [
[![]() ]
]  [
[![]() ]
]  [Bluetooth]
[Bluetooth]  [Auto-överföring]
[Auto-överföring]  Välj [OFF]
Välj [OFF]
 En bekräftelseskärm visas som frågar om du vill avsluta Wi-Fi-anslutningen.
En bekräftelseskärm visas som frågar om du vill avsluta Wi-Fi-anslutningen.
|
Starta “LUMIX Sync” i smartmobilen för att ansluta till kameran.
– Om lagringsstatus för de filer som inte skickats ändras, kanske det inte längre går att skicka filerna. – Om det finns många bilder som inte skickats, kanske det inte går att skicka alla filer.
– Videoinspelning/[6K/4K-FOTO]/[Efterfokus] |
[Logga position]
![]()
Smarttelefonen sänder sin platsinformation till kameran via Bluetooth och kameran tar bilder samtidigt som den sparar platsinformationen som hämtas.
Kom igång:
 Aktivera GPS-funktionen på smarttelefonen.
Aktivera GPS-funktionen på smarttelefonen.
 Anslut kameran till en smarttelefon via Bluetooth. (
Anslut kameran till en smarttelefon via Bluetooth. ( Ansluta till en smartmobil (Bluetooth-anslutning))
Ansluta till en smartmobil (Bluetooth-anslutning))
-
Aktivera [Logga position] i kameran.


 [
[![]() ]
]  [
[![]() ]
]  [Bluetooth]
[Bluetooth]  [Logga position]
[Logga position]  [ON]
[ON]
 Kameran kommer att gå in i ett läge där platsinformationen kan sparas och [
Kameran kommer att gå in i ett läge där platsinformationen kan sparas och [![]() ] visas i kamerans inspelningsskärm.
] visas i kamerans inspelningsskärm.
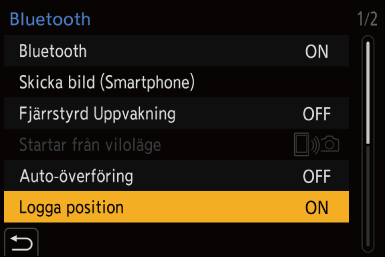
-
Ta bilder med kameran.
 Platsinformationen kommer att sparas på de bilder som tas.
Platsinformationen kommer att sparas på de bilder som tas.
|
Kanske smartmobilens GPS-positionering inte fungerar om smartmobilen befinner sig i en byggnad, en väska eller något liknande. Flytta smartmobilen till en position som ger en vid vy av himlen för att förbättra positioneringsprestandan. Se även smartmobilens bruksanvisning.
|
[Fjärrstyrd Uppvakning]
![]()
Även om kameran stängs av, kan smartmobilen användas för att starta kameran och ta bilder, eller kontrollera tagna bilder.
Kom igång:
-
Anslut till en smarttelefon med Bluetooth. (
 Ansluta till en smartmobil (Bluetooth-anslutning))
Ansluta till en smartmobil (Bluetooth-anslutning))
-
Aktivera [Fjärrstyrd Uppvakning] i kameran.


 [
[![]() ]
]  [
[![]() ]
]  [Bluetooth]
[Bluetooth]  [Fjärrstyrd Uppvakning]
[Fjärrstyrd Uppvakning]  [ON]
[ON]
-
Ställ in kamerans on/off-brytare på [OFF].
-
Starta “LUMIX Sync” i smartmobilen.
 Sätt på kameran
Sätt på kameran
-
Välj [Remote shooting] i startskärmen i “LUMIX Sync”.
 (iOS-enheter) Välj [Join] när det visas ett meddelande om att bekräfta ändring av mål.
(iOS-enheter) Välj [Join] när det visas ett meddelande om att bekräfta ändring av mål.
 Kameran sätts på och ansluter automatiskt med hjälp av Wi-Fi.
Kameran sätts på och ansluter automatiskt med hjälp av Wi-Fi.
 Stänga av kameran
Stänga av kameran
-
Välj [
 ] i startskärmen i “LUMIX Sync”.
] i startskärmen i “LUMIX Sync”.
-
Välj [Turn off the camera].
-
Välj [Power OFF].
|
|
[Auto Klockinställning]
![]()
Synkronisera kamerans klocka och tidszoninställningar med smarttelefonens.
Kom igång:
 Anslut kameran till en smarttelefon via Bluetooth. (
Anslut kameran till en smarttelefon via Bluetooth. ( Ansluta till en smartmobil (Bluetooth-anslutning))
Ansluta till en smartmobil (Bluetooth-anslutning))
-
Aktivera [Auto Klockinställning] i kameran.


 [
[![]() ]
]  [
[![]() ]
]  [Bluetooth]
[Bluetooth]  [Auto Klockinställning]
[Auto Klockinställning]  [ON]
[ON]
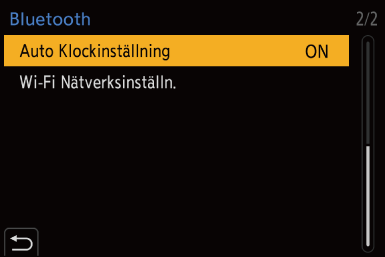
[Camera settings copy]
![]()
Detta sparar kamerans inställningsinformation i smartmobilen.
Den sparade inställningsinformationen går att hämta in i kameran, så att du kan ställa in samma inställningar i flera kameror.
Kom igång:
 Anslut kameran till en smarttelefon via Bluetooth. (
Anslut kameran till en smarttelefon via Bluetooth. ( Ansluta till en smartmobil (Bluetooth-anslutning))
Ansluta till en smartmobil (Bluetooth-anslutning))
-
Välj [
 ] ([Others])
] ([Others])  [
[ ] ([Camera settings copy]) på startskärmen för “LUMIX Sync”.
] ([Camera settings copy]) på startskärmen för “LUMIX Sync”.
-
Spara eller ladda inställningsinformation.
 Läs [Help] i “LUMIX Sync”-menyn för mer information om hur du använder “LUMIX Sync”.
Läs [Help] i “LUMIX Sync”-menyn för mer information om hur du använder “LUMIX Sync”.
|
(iOS-enheter) Välj [Join] när det visas ett meddelande om att bekräfta ändring av mål.
|
