Spostamento di area AF
 Spostamento di Posizione Area AF con il Touch Pad
Spostamento di Posizione Area AF con il Touch Pad
![]()
![]()
![]()
![]()
![]()
![]()
![]()
![]()
Nelle impostazioni predefinite, è possibile usare il joystick per spostare e cambiare direttamente la dimensione dell'area AF quando si registra.
-
Spostare la posizione dell'area AF.
 Sulla schermata di registrazione, inclinare il joystick.
Sulla schermata di registrazione, inclinare il joystick.
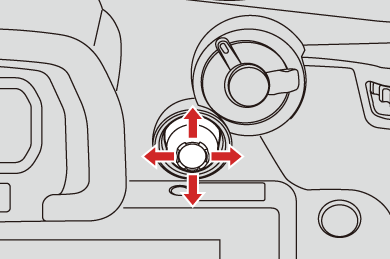

 Premendo
Premendo  è possibile passare dalla posizione predefinita dell'area AF a quella impostata.
è possibile passare dalla posizione predefinita dell'area AF a quella impostata.
In [![]() ]/[
]/[![]() ], questa operazione cambia la persona, l'animale o l'occhio da mettere a fuoco.
], questa operazione cambia la persona, l'animale o l'occhio da mettere a fuoco.
In [![]() ], questa operazione visualizza la schermata ingrandita.
], questa operazione visualizza la schermata ingrandita.
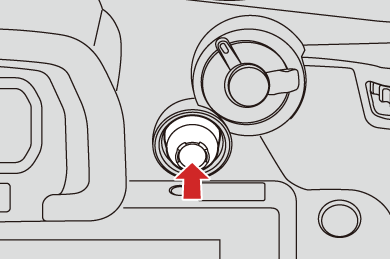
-
Cambiare la dimensione dell'area AF.
 Ruotare
Ruotare  ,
,  o
o  .
.
 Usare
Usare  per regolazioni più dettagliate.
per regolazioni più dettagliate.
 Premendo una volta [DISP.] la posizione dell'area AF ritorna al centro. Premendo una seconda volta, l'area AF ritorna alla dimensione predefinita.
Premendo una volta [DISP.] la posizione dell'area AF ritorna al centro. Premendo una seconda volta, l'area AF ritorna alla dimensione predefinita.

-
Confermare la propria selezione.
 Premere parzialmente il pulsante di scatto dell’otturatore.
Premere parzialmente il pulsante di scatto dell’otturatore.
 Verrà quindi nuovamente visualizzata la schermata di registrazione.
Verrà quindi nuovamente visualizzata la schermata di registrazione.
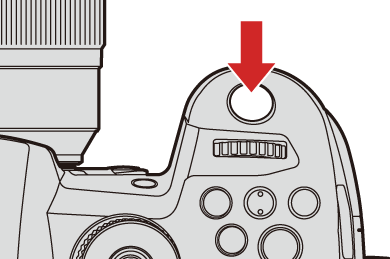
|
[ |
Spostare l’area AF sfiorando
È possibile spostare l'area AF ad una posizione sfiorata sul monitor.
È possibile anche cambiare la dimensione dell’area AF.

 [
[![]() ]
]  [
[![]() ]
]  [Impost. touch]
[Impost. touch]  Selezionare [AF touch]
Selezionare [AF touch]
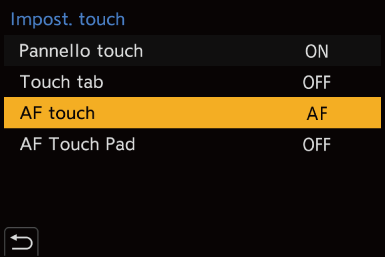
|
[AF] |
Mette a fuoco sul soggetto sfiorato. |
|
[AF+AE] |
Mette a fuoco e regola la luminosità per il soggetto sfiorato. |
 L’impostazione predefinita è [AF].
L’impostazione predefinita è [AF].
 Messa a fuoco sulla posizione sfiorata ([AF])
Messa a fuoco sulla posizione sfiorata ([AF])
-
Sfiorare il soggetto.
 L'Area AF si sposta alla posizione sfiorata.
L'Area AF si sposta alla posizione sfiorata.
-
Stringere/allargare le dita per cambiare la dimensione dell'area AF.
 Premendo una volta [Reset], la posizione dell'area AF ritorna al centro.
Premendo una volta [Reset], la posizione dell'area AF ritorna al centro.
Sfiorando una seconda volta, l'area AF ritorna alla dimensione predefinita.
-
Sfiorare [Imp.].
 In [
In [![]() ], sfiorare [Esci].
], sfiorare [Esci].
 Per [
Per [![]() ]/[
]/[![]() ], l'impostazione dell'area AF viene annullata se si sfiora [
], l'impostazione dell'area AF viene annullata se si sfiora [![]() ] sulla schermata di registrazione.
] sulla schermata di registrazione.
 Messa a fuoco e regolazione della luminosità per la posizione sfiorata ([AF+AE])
Messa a fuoco e regolazione della luminosità per la posizione sfiorata ([AF+AE])
-
Sfiorare il soggetto di cui si vuole regolare la luminosità.
 Presso la posizione sfiorata viene visualizzata un'area AF che funziona allo stesso modo di [
Presso la posizione sfiorata viene visualizzata un'area AF che funziona allo stesso modo di [![]() ].
].
Posiziona un punto per regolare la luminosità al centro dell'area AF.

-
Stringere/allargare le dita per cambiare la dimensione dell'area AF.
 Premendo una volta [Reset], la posizione dell'area AF ritorna al centro. Sfiorando una seconda volta, l'area AF ritorna alla dimensione predefinita.
Premendo una volta [Reset], la posizione dell'area AF ritorna al centro. Sfiorando una seconda volta, l'area AF ritorna alla dimensione predefinita.
-
Sfiorare [Imp.].
 L'impostazione dell'area [AF+AE] viene annullata se si sfiora [
L'impostazione dell'area [AF+AE] viene annullata se si sfiora [![]() ] (quando è impostato [
] (quando è impostato [![]() ] o [
] o [![]() ]: [
]: [![]() ]) sulla schermata di registrazione.
]) sulla schermata di registrazione.
Spostamento di Posizione Area AF con il Touch Pad
Durante la visualizzazione su mirino, è possibile sfiorare il monitor per modificare la posizione e la dimensione dell'area AF.
-
Impostare [AF Touch Pad].


 [
[![]() ]
]  [
[![]() ]
]  [Impost. touch]
[Impost. touch]  [AF Touch Pad]
[AF Touch Pad]  [EXACT]/da [OFFSET1] a [OFFSET7]
[EXACT]/da [OFFSET1] a [OFFSET7]
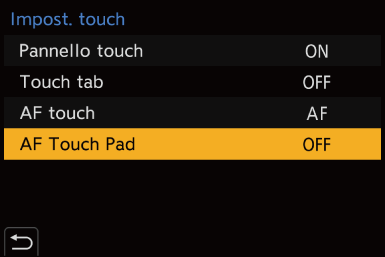
-
Spostare la posizione dell'area AF.
 Durante la visualizzazione su mirino, sfiorare il monitor.
Durante la visualizzazione su mirino, sfiorare il monitor.

-
Cambiare la dimensione dell'area AF.
 Ruotare
Ruotare  ,
,  o
o  .
.
 Usare
Usare  per regolazioni più dettagliate.
per regolazioni più dettagliate.
 Premendo una volta [DISP.] la posizione dell'area AF ritorna al centro. Premendo una seconda volta, l'area AF ritorna alla dimensione predefinita.
Premendo una volta [DISP.] la posizione dell'area AF ritorna al centro. Premendo una seconda volta, l'area AF ritorna alla dimensione predefinita.

-
Confermare la propria selezione.
 Premere parzialmente il pulsante di scatto dell’otturatore.
Premere parzialmente il pulsante di scatto dell’otturatore.
 Impostazione delle voci ([AF Touch Pad])
Impostazione delle voci ([AF Touch Pad])
|
[EXACT] |
Sposta l'area AF del mirino sfiorando la posizione desiderata sul touch pad.
|
|
[OFFSET1] - [OFFSET7] |
Sposta l'area AF del mirino in base alla distanza di trascinamento del dito sul touch pad. Selezionare l'intervallo da rilevare con l'operazione di trascinamento.
[OFFSET1] (intera area)/[OFFSET2] (metà destra)/ [OFFSET3] (in alto a destra)/[OFFSET4] (in basso a destra)/ [OFFSET5] (metà sinistra)/[OFFSET6] (in alto a sinistra)/ [OFFSET7] (in basso a sinistra) |
|
[OFF] |
— |
[Comm. Fuoco per Vert/Oriz]
Memorizza posizioni separate per aree AF quando la fotocamera è allineata verticalmente e quando è allineata orizzontalmente.
Sono disponibili due orientamenti verticali, sinistra e destra.


 [
[![]() ]
]  [
[![]() ]
]  Selezionare [Comm. Fuoco per Vert/Oriz]
Selezionare [Comm. Fuoco per Vert/Oriz]
|
[ON] |
Memorizza posizioni separate per orientamenti verticale e orizzontale. |
|
[OFF] |
Imposta la stessa posizione per orientamenti verticale e orizzontale. |
|
|



