Selezione della modalità AF
 [AF Rilevamento persona]/[AF Rilevamento persona/animale]
[AF Rilevamento persona]/[AF Rilevamento persona/animale]
 [Zona (verticale/orizzontale)]/[Zona (quadrato)]/[Zona (ovale)]
[Zona (verticale/orizzontale)]/[Zona (quadrato)]/[Zona (ovale)]
 da [Personalizzato1] a [Personalizzato3]
da [Personalizzato1] a [Personalizzato3]
![]()
![]()
![]()
![]()
![]()
![]()
![]()
![]()
Selezione del metodo di messa a fuoco corrispondente alla posizione ed al numero dei soggetti.
-
Premere [
 ].
].
 Viene visualizzata la schermata di selezione della modalità AF.
Viene visualizzata la schermata di selezione della modalità AF.
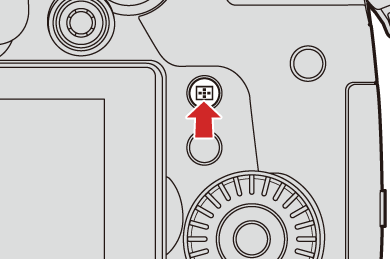
-
Selezionare la modalità AF.
 Premere
Premere 
 per selezionare una voce e quindi premere
per selezionare una voce e quindi premere  o
o  .
.
 La selezione è possibile anche premendo [
La selezione è possibile anche premendo [ ].
].
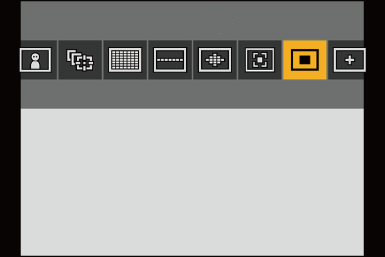
![]() [AF Rilevamento persona]/
[AF Rilevamento persona]/![]() [AF Rilevamento persona/animale]
[AF Rilevamento persona/animale]
( [AF Rilevamento persona]/[AF Rilevamento persona/animale])
[AF Rilevamento persona]/[AF Rilevamento persona/animale])
![]() [Tracking]
[Tracking]
![]() [225 aree]
[225 aree]
![]() [Zona (verticale/orizzontale)]
[Zona (verticale/orizzontale)]
( [Zona (verticale/orizzontale)])
[Zona (verticale/orizzontale)])
![]() [Zona (quadrato)]
[Zona (quadrato)] 1
1
![]() [Zona (ovale)]
[Zona (ovale)]
![]() [1 area+]
[1 area+]
![]() [1 area]
[1 area]
( [1 area])
[1 area])
![]() [Messa a fuoco precisa]
[Messa a fuoco precisa]
![]() [Personalizzato1]
[Personalizzato1] 1/
1/![]() [Personalizzato2]
[Personalizzato2] 1/
1/![]() [Personalizzato3]
[Personalizzato3] 1
1
( da [Personalizzato1] a [Personalizzato3])
da [Personalizzato1] a [Personalizzato3])
-
Non viene visualizzato con le impostazioni predefinite. Da [Mostra/nascon. modalità AF] nel menu [Personal.] ([Fuoco/Scatto]), è possibile impostare le voci da visualizzare sulla schermata di selezione. (
 [Mostra/nascon. modalità AF])
[Mostra/nascon. modalità AF])
|
– [Ripresa Time Lapse]
– [Ritaglio Live]
– [Miniature effetto] ([Impostazioni filtro])
|
[AF Rilevamento persona]/[AF Rilevamento persona/animale]
La fotocamera riconosce automaticamente il volto, gli occhi e il corpo (corpo intero, metà superiore del corpo o testa) di una persona e regola la messa a fuoco. Con riconoscimento animali abilitato, la fotocamera riconoscerà anche animali come uccelli, canidi (compresi i lupi) e felini (compresi i leoni).
Quando la fotocamera riconosce il volto o il corpo di una persona (A)/(B) o il corpo di un animale (C) 1, viene visualizzata un’area AF.
1, viene visualizzata un’area AF.
-
Quando riconoscimento animali è abilitato.
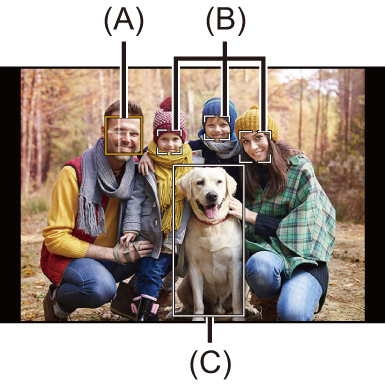
Giallo
Area AF da mettere a fuoco.
La fotocamera seleziona questo automaticamente.
Bianco
Visualizzato quando vengono riconosciuti più soggetti.
 Rilevamento occhi funziona solo per gli occhi all’interno del riquadro giallo (A).
Rilevamento occhi funziona solo per gli occhi all’interno del riquadro giallo (A).
|
L'esposizione verrà regolata sul volto. (Quando [Mod. esposim.] è impostato su [
|
 Abilitazione/Disabilitazione riconoscimento animali
Abilitazione/Disabilitazione riconoscimento animali
-
Premere [
 ] per visualizzare la schermata di selezione della modalità AF.
] per visualizzare la schermata di selezione della modalità AF.
-
Selezionare [
 ], quindi premere
], quindi premere  .
.
 Questo abilita riconoscimento animali e l'icona diventa [
Questo abilita riconoscimento animali e l'icona diventa [![]() ].
].
 Premere nuovamente
Premere nuovamente  per disabilitare riconoscimento animali.
per disabilitare riconoscimento animali.
 Specificare la persona, l'animale, o l'occhio della persona da mettere a fuoco
Specificare la persona, l'animale, o l'occhio della persona da mettere a fuoco
Quando la persona o animale da mettere a fuoco viene mostrata usando l'area AF bianca, è possibile cambiarla in un'area AF gialla.
Operazione di sfioramento
Sfiorare la persona, l'animale o l'occhio indicato con l'area AF bianca.
 L'area AF diventerà gialla.
L'area AF diventerà gialla.
 Sfiorando fuori dall'area AF viene visualizzata la schermata di impostazione dell'area AF. Sfiorare [Imp.] per impostare l'area AF [
Sfiorando fuori dall'area AF viene visualizzata la schermata di impostazione dell'area AF. Sfiorare [Imp.] per impostare l'area AF [![]() ] presso la posizione sfiorata.
] presso la posizione sfiorata.
 Per annullare l’impostazione, sfiorare [
Per annullare l’impostazione, sfiorare [![]() ].
].
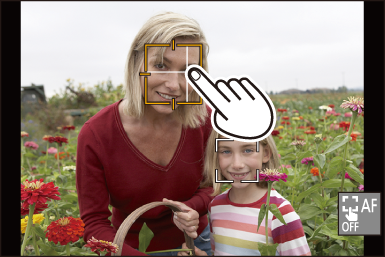
Operazione con pulsante
Premere  .
.
 Ogni volta che si preme
Ogni volta che si preme  cambia la persona, l'animale o l'occhio da mettere a fuoco.
cambia la persona, l'animale o l'occhio da mettere a fuoco.
 Per annullare le impostazioni specificate, premere
Per annullare le impostazioni specificate, premere  .
.
 Spostare e modificare la dimensione dell'area AF gialla
Spostare e modificare la dimensione dell'area AF gialla
È possibile spostare l'area AF gialla alla posizione dell'area AF bianca e sostituire l'area AF bianca con l'area AF gialla.
Se ci si sposta ad una posizione fuori dall'area AF, verrà impostata l'area AF [![]() ].
].
-
Premere [
 ] per visualizzare la schermata di selezione della modalità AF.
] per visualizzare la schermata di selezione della modalità AF.
-
Selezionare [
 ] o [
] o [ ], quindi premere
], quindi premere  .
.
-
Premere



 per spostare la posizione dell'area AF.
per spostare la posizione dell'area AF.

-
Ruotare
 ,
,  o
o  per cambiare
la dimensione dell’area AF.
per cambiare
la dimensione dell’area AF.
-
Premere
 .
.
 Sulla schermata di registrazione, premere
Sulla schermata di registrazione, premere  o sfiorare [
o sfiorare [![]() ] per annullare l'impostazione dell'area AF.
] per annullare l'impostazione dell'area AF.
Operazioni sulla schermata movimento area AF
|
Operazione con pulsante |
Operazione di sfioramento |
Descrizione del funzionamento |
|
|
Sfiorare |
Sposta l’area AF |
|
|
Stringere/Allargare le dita |
Ingrandisce/riduce l'area AF con piccoli incrementi/decrementi. |
|
|
— |
Ingrandisce/riduce l'area AF. |
|
[DISP.] |
[Reset] |
Prima volta: Riporta l'area AF al centro. Seconda volta: Riporta la dimensione dell'area AF all'impostazione predefinita. |
[Tracking]
Quando la modalità di messa a fuoco è impostata su [AFC], l'area AF segue il movimento del soggetto, mantenendo la messa a fuoco.
-
Iniziare il tracking.
 Inquadrare il soggetto nell'area AF, quindi premere parzialmente il pulsante di scatto.
Inquadrare il soggetto nell'area AF, quindi premere parzialmente il pulsante di scatto.
La fotocamera inseguirà il soggetto mentre viene premuto parzialmente o completamente il pulsante di scatto.
 Se il tracking non riesce, l'area AF diventa rossa e lampeggia.
Se il tracking non riesce, l'area AF diventa rossa e lampeggia.
 Quando è impostato su [AFS], la messa a fuoco sarà sulla posizione dell’area AF. Il tracking non funzionerà.
Quando è impostato su [AFS], la messa a fuoco sarà sulla posizione dell’area AF. Il tracking non funzionerà.

|
Per annullare l'inseguimento, premere L'inseguimento è disponibile anche con [AFS].
– [Monocromatica]/[L.Monocrom.]/[L.Monocrom. D]/[L.Monocrom. S] ([Stile foto]) – [Sepia]/[Monocromo]/[Monocromatica dinamica]/[Monocromo sgranato]/[Monocromo vellutato]/[Messa a fuoco soft]/[Filtro a stella]/[Bagliore] ([Impostazioni filtro]) |
 Spostare la posizione dell'area AF
Spostare la posizione dell'area AF
-
Premere [
 ] per visualizzare la schermata di selezione della modalità AF.
] per visualizzare la schermata di selezione della modalità AF.
-
Selezionare [
 ], quindi premere
], quindi premere  .
.
-
Premere



 per spostare la posizione dell'area AF.
per spostare la posizione dell'area AF.
 È possibile spostare l'Area AF anche sfiorando.
È possibile spostare l'Area AF anche sfiorando.
 Per riportare la posizione al centro, premere [DISP.].
Per riportare la posizione al centro, premere [DISP.].
-
Premere
 .
.
[225 aree]
La fotocamera seleziona l'area AF ottimale da focalizzare tra le 225 aree.
Quando vengono selezionate più aree AF, verranno messe a fuoco tutte le aree AF selezionate.
Quando la modalità di messa a fuoco è impostata su [AFC], il soggetto rimarrà a fuoco se rimane all'interno delle aree 225 durante la registrazione.

 Specificare il punto iniziale [AFC]
Specificare il punto iniziale [AFC]
Quando la modalità di messa a fuoco è impostata su [AFC], è possibile specificare il punto da cui iniziare [AFC].
-
Impostare la modalità di messa a fuoco su [AFC]. (
 Selezione della modalità di messa a fuoco)
Selezione della modalità di messa a fuoco)
-
Impostare [Punto inizio AFC (225 aree)] su [ON].


 [
[![]() ]
]  [
[![]() ]
]  [Punto inizio AFC (225 aree)]
[Punto inizio AFC (225 aree)]  [ON]
[ON]
-
Premere [
 ] per visualizzare la schermata di selezione della modalità AF.
] per visualizzare la schermata di selezione della modalità AF.
-
Selezionare [
 ], quindi premere
], quindi premere  .
.
 Dopo aver effettuato i Passaggi 1 e 2, l'icona passa da [
Dopo aver effettuato i Passaggi 1 e 2, l'icona passa da [![]() ] a [
] a [![]() ].
].
-
Premere



 per spostare l'area AF al punto iniziale.
per spostare l'area AF al punto iniziale.
 È possibile spostare l'Area AF anche sfiorando.
È possibile spostare l'Area AF anche sfiorando.
 Per riportare la posizione al centro, premere [DISP.].
Per riportare la posizione al centro, premere [DISP.].
-
Premere
 .
.
[Zona (verticale/orizzontale)]/[Zona (quadrato)]/[Zona (ovale)]
![]() [Zona (verticale/orizzontale)]
[Zona (verticale/orizzontale)]
All'interno delle 225 aree AF, è possibile focalizzare zone verticali ed orizzontali.
Pattern orizzontale

Pattern verticale
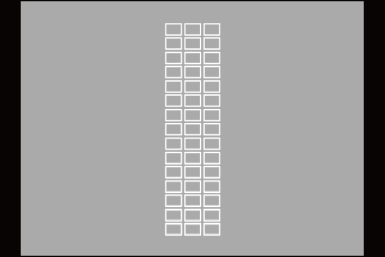
![]() [Zona (quadrato)]
[Zona (quadrato)]
All'interno delle 225 aree AF, è possibile focalizzare una zona centrale quadrata.

![]() [Zona (ovale)]
[Zona (ovale)]
All'interno delle 225 aree AF, è possibile focalizzare una zona centrale ovale.

|
|
 Spostare e modificare la dimensione dell'area AF
Spostare e modificare la dimensione dell'area AF
-
Premere [
 ] per visualizzare la schermata di selezione della modalità AF.
] per visualizzare la schermata di selezione della modalità AF.
-
Selezionare [
 ], [
], [ ] o [
] o [ ] e quindi premere
] e quindi premere  .
.
-
Premere



 per spostare la posizione dell'area AF.
per spostare la posizione dell'area AF.
 È possibile spostare l'Area AF anche sfiorando.
È possibile spostare l'Area AF anche sfiorando.
Quando è selezionato [![]() ]
]
 Premere
Premere 
 per passare ad un'area AF con pattern orizzontale.
per passare ad un'area AF con pattern orizzontale.
 Premere
Premere 
 per passare ad un'area AF con pattern verticale.
per passare ad un'area AF con pattern verticale.
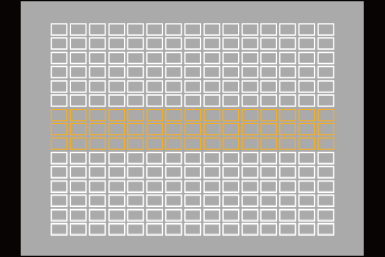
-
Ruotare
 ,
,  o
o  per cambiare la dimensione dell’area AF.
per cambiare la dimensione dell’area AF.
 È possibile anche allargare/stringere le dita per cambiare la dimensione.
È possibile anche allargare/stringere le dita per cambiare la dimensione.
 Premendo una volta [DISP.] la posizione dell'area AF ritorna al centro. Premendo una seconda volta, l'area AF ritorna alla dimensione predefinita.
Premendo una volta [DISP.] la posizione dell'area AF ritorna al centro. Premendo una seconda volta, l'area AF ritorna alla dimensione predefinita.
-
Premere
 .
.
|
[ |
[1 area+]/[1 area]
![]() [1 area+]
[1 area+]
È possibile mettere a fuoco con enfasi su un'unica area AF.
Anche quando il soggetto si sposta fuori dalla singola area AF, rimane a fuoco in un'area AF supplementare (A).
 Efficace quando si registrano soggetti in movimento difficili da inseguire con [
Efficace quando si registrano soggetti in movimento difficili da inseguire con [![]() ].
].
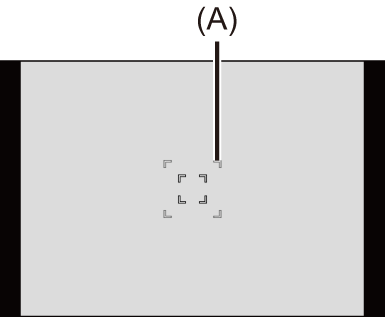
![]() [1 area]
[1 area]
Specificare il punto da mettere a fuoco.

 Commutazione di riconoscimento automatico
Commutazione di riconoscimento automatico
Il riconoscimento automatico ora è disponibile nelle modalità AF [1 area+]/[1 area].
Quando una parte di una persona o di un animale entra nell'area AF [1 area+]/[1 area], l'area AF riconoscimento automatico viene indicata in giallo.
Rilevamento occhi funziona quando il viso di una persona è all'interno dell'area AF.
-
Premere [
 ] per visualizzare la schermata di selezione della modalità AF.
] per visualizzare la schermata di selezione della modalità AF.
-
Selezionare [
 ] o [
] o [ ], quindi premere
], quindi premere  .
.
 Riconoscimento automatico cambia ogni volta che si preme
Riconoscimento automatico cambia ogni volta che si preme  .
.
 Le impostazioni di riconoscimento automatico di [1 area+] e [1 area] sono collegate.
Le impostazioni di riconoscimento automatico di [1 area+] e [1 area] sono collegate.
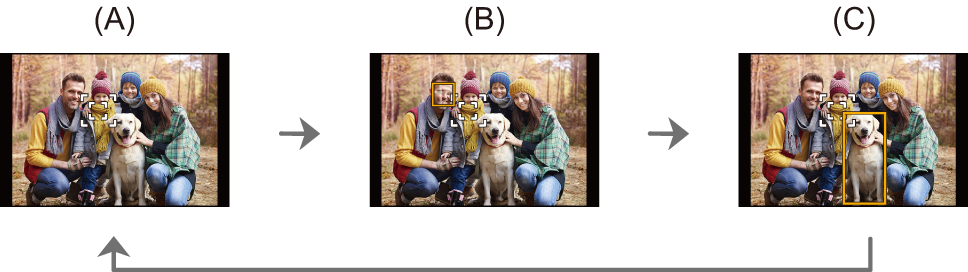
(A) Riconoscimento automatico: OFF (![]() /
/![]() )
)
(B) [AF Rilevamento persona]: ON (![]() /
/![]() )
)
(C) [AF Rilevamento persona/animale]: ON (![]() /
/![]() )
)
 Nell'area AF può essere riconosciuta automaticamente solo 1 persona o animale.
Nell'area AF può essere riconosciuta automaticamente solo 1 persona o animale.
 Non è possibile cambiare la persona, animale o occhio messo a fuoco durante il riconoscimento automatico.
Non è possibile cambiare la persona, animale o occhio messo a fuoco durante il riconoscimento automatico.
 Spostare e modificare la dimensione dell'area AF
Spostare e modificare la dimensione dell'area AF
-
Premere [
 ] per visualizzare la schermata di selezione della modalità AF.
] per visualizzare la schermata di selezione della modalità AF.
-
Selezionare [
 ]/[
]/[ ]/[
]/[ ] o [
] o [ ]/[
]/[ ]/[
]/[ ] e quindi premere
] e quindi premere  .
.
-
Premere



 per spostare la posizione dell'area AF.
per spostare la posizione dell'area AF.
-
Ruotare
 ,
,  o
o  per cambiare la dimensione dell’area AF.
per cambiare la dimensione dell’area AF.

-
Premere
 .
.
|
[ |
[Messa a fuoco precisa]
È possibile mettere a fuoco con maggiore precisione su un piccolo punto.
Se si preme parzialmente il pulsante di scatto dell'otturatore, la schermata che consente di controllare la messa a fuoco verrà ingrandita.
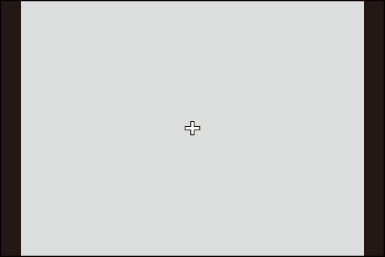
|
|
 Spostare la posizione dell'area AF
Spostare la posizione dell'area AF
-
Premere [
 ] per visualizzare la schermata di selezione della modalità AF.
] per visualizzare la schermata di selezione della modalità AF.
-
Selezionare [
 ], quindi premere
], quindi premere  .
.
-
Premere



 per impostare la posizione di [
per impostare la posizione di [ ] e quindi premere
] e quindi premere  o
o  .
.
 La posizione selezionata verrà ingrandita sullo schermo.
La posizione selezionata verrà ingrandita sullo schermo.
 Non è possibile spostare l'area AF al bordo dello schermo.
Non è possibile spostare l'area AF al bordo dello schermo.
-
Premere



 per regolare in modo preciso la posizione di [
per regolare in modo preciso la posizione di [ ].
].

-
Premere
 o
o  .
.
Operazioni sulla Finestra Ingrandimento
 Quando l'immagine viene visualizzata all'interno di una finestra, è possibile ingrandire l'immagine di circa 3
Quando l'immagine viene visualizzata all'interno di una finestra, è possibile ingrandire l'immagine di circa 3 a 6
a 6 ; quando l'immagine viene visualizzata a tutto schermo, è possibile ingrandire l'immagine di circa 3
; quando l'immagine viene visualizzata a tutto schermo, è possibile ingrandire l'immagine di circa 3 a 10
a 10 .
.
 È possibile scattare una foto anche sfiorando [
È possibile scattare una foto anche sfiorando [![]() ].
].
|
– Registrazione di video/[FOTO 6K/4K]
[ |
da [Personalizzato1] a [Personalizzato3]
La forma dell'area AF può essere impostata liberamente nelle 225 aree AF.
L'area AF impostata può essere registrata usando da [![]() ] a [
] a [![]() ].
].
L'area AF può essere spostata anche mantenendo la forma impostata.
|
|
 Registrare la forma dell'area AF
Registrare la forma dell'area AF
-
Premere [
 ] per visualizzare la schermata di selezione della modalità AF.
] per visualizzare la schermata di selezione della modalità AF.
-
Selezionare uno tra [
 ] - [
] - [ ] e quindi premere
] e quindi premere  .
.
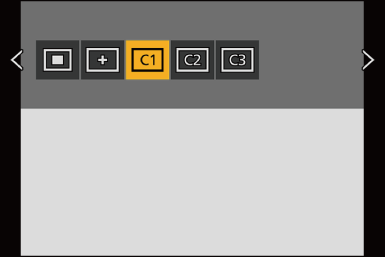
-
Selezionare l'area AF.
Operazione di sfioramento
Sfiorare l'area per determinare l'area AF.
 Per selezionare punti consecutivi, trascinare la schermata.
Per selezionare punti consecutivi, trascinare la schermata.
 Per annullare la selezione dell'area AF selezionata, sfiorarla nuovamente.
Per annullare la selezione dell'area AF selezionata, sfiorarla nuovamente.
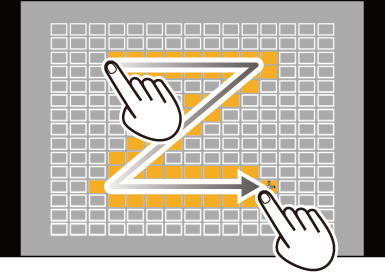
Operazione con pulsante
Premere 


 per selezionare l'area AF e quindi impostare con
per selezionare l'area AF e quindi impostare con  o
o  . (Ripetere questo)
. (Ripetere questo)
 Per annullare la selezione dell'area AF selezionata, premere nuovamente
Per annullare la selezione dell'area AF selezionata, premere nuovamente  o
o  .
.
 Per annullare tutte le selezioni, premere [DISP.].
Per annullare tutte le selezioni, premere [DISP.].
-
Premere [Q].
 Spostare la posizione dell'area AF
Spostare la posizione dell'area AF
-
Premere [
 ] per visualizzare la schermata di selezione della modalità AF.
] per visualizzare la schermata di selezione della modalità AF.
-
Selezionare una forma di modalità AF registrata (da [
 ] a [
] a [ ]) e quindi premere
]) e quindi premere  .
.
-
Premere



 per spostare la posizione dell'area AF e quindi premere
per spostare la posizione dell'area AF e quindi premere  .
.
 Premere [DISP.] per riportare la posizione di [
Premere [DISP.] per riportare la posizione di [ ] al centro.
] al centro.



