Sélection du Mode AF
 [AF Détection humain]/[AF Détection humain/animal]
[AF Détection humain]/[AF Détection humain/animal]
 [Zone (Vert./ Horiz.)]/[Zone (Carré)]/[Zone (Ovale)]
[Zone (Vert./ Horiz.)]/[Zone (Carré)]/[Zone (Ovale)]
 [Personnaliser1] à [Personnaliser3]
[Personnaliser1] à [Personnaliser3]
![]()
![]()
![]()
![]()
![]()
![]()
![]()
![]()
Sélectionnez la méthode de mise au point qui correspond à la position et au nombre de sujets.
-
Appuyez sur [
 ].
].
 L’écran de sélection du mode AF apparaît.
L’écran de sélection du mode AF apparaît.
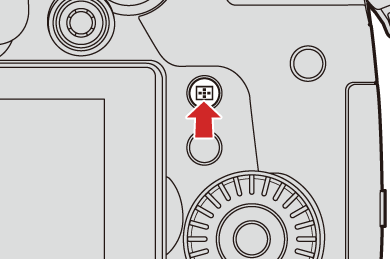
-
Sélectionnez le mode AF.
 Appuyez sur
Appuyez sur 
 pour sélectionner un élément puis appuyez sur
pour sélectionner un élément puis appuyez sur  ou
ou  .
.
 La sélection est également possible en appuyant sur [
La sélection est également possible en appuyant sur [ ].
].
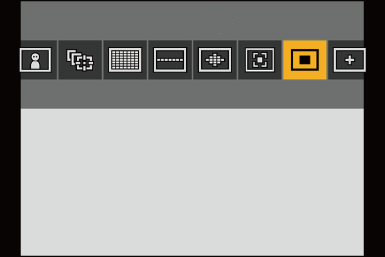
![]() [AF Détection humain]/
[AF Détection humain]/![]() [AF Détection humain/animal]
[AF Détection humain/animal]
( [AF Détection humain]/[AF Détection humain/animal])
[AF Détection humain]/[AF Détection humain/animal])
![]() [Suivi]
[Suivi]
( [Suivi])
[Suivi])
![]() [225-zones]
[225-zones]
![]() [Zone (Vert./ Horiz.)]
[Zone (Vert./ Horiz.)]
![]() [Zone (Carré)]
[Zone (Carré)] 1
1
![]() [Zone (Ovale)]
[Zone (Ovale)]
![]() [1-zone+]
[1-zone+]
![]() [1-zone]
[1-zone]
( [1-zone])
[1-zone])
![]() [Point précis]
[Point précis]
![]() [Personnaliser1]
[Personnaliser1] 1/
1/![]() [Personnaliser2]
[Personnaliser2] 1/
1/![]() [Personnaliser3]
[Personnaliser3] 1
1
( [Personnaliser1] à [Personnaliser3])
[Personnaliser1] à [Personnaliser3])
-
Ceci ne s'affiche pas avec les paramètres par défaut. Depuis [Afficher/Masquer Mode AF] dans le menu [Personnel] ([MAP/Déclencheur]), vous pouvez définir les éléments à afficher sur l’écran de sélection. (
 [Afficher/Masquer Mode AF])
[Afficher/Masquer Mode AF])
|
– [Intervallomètre]
– [Recadrage Live]
– [Effet miniature] ([Configuration de filtre])
|
[AF Détection humain]/[AF Détection humain/animal]
L'appareil photo détecte le visage, les yeux et le corps (corps entier, buste ou tête) d'une personne et effectue la mise au point. Lorsque la détection animale est activée, l’appareil photo détecte également des animaux comme les oiseaux, les canidés (loups compris) et les félins (lions compris).
Si l’appareil photo détecte le visage ou le corps (A)/(B) d'une personne ou bien le corps d'un animal (C) 1, une zone AF s’affiche.
1, une zone AF s’affiche.
-
Lorsque la détection animale est activée.
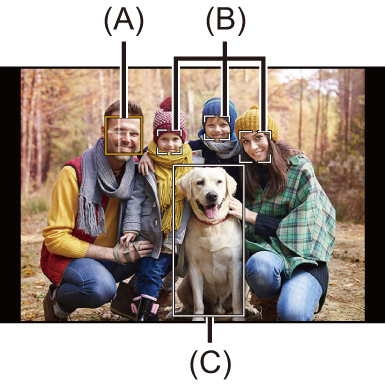
Jaune
Zone AF qui doit être mise au point.
L’appareil photo sélectionne celle-ci automatiquement.
Blanc
Affiché lorsque plusieurs sujets sont détectés.
 La détection des yeux marche uniquement si ceux-ci se trouvent à l'intérieur du cadre jaune (A).
La détection des yeux marche uniquement si ceux-ci se trouvent à l'intérieur du cadre jaune (A).
|
L’exposition se règlera sur le visage. (Lorsque [Mode mesure] est sur [
|
 Activer/désactiver la Détection Animale
Activer/désactiver la Détection Animale
-
Appuyez sur [
 ] pour afficher l’écran de sélection du mode AF.
] pour afficher l’écran de sélection du mode AF.
-
Sélectionnez [
 ] puis appuyez sur
] puis appuyez sur  .
.
 Ceci active la détection d'un animal et l'icône devient [
Ceci active la détection d'un animal et l'icône devient [![]() ].
].
 Appuyez une nouvelle fois sur
Appuyez une nouvelle fois sur  pour désactiver la détection animale.
pour désactiver la détection animale.
 Indiquer la personne, l‘animal ou les yeux de la personne à mettre au point
Indiquer la personne, l‘animal ou les yeux de la personne à mettre au point
Lorsque la personne ou l’animal à mettre au point est montré en utilisant la zone AF blanche, vous pouvez la changer en zone AF jaune.
Commande tactile
Touchez la personne, l’animal ou les yeux indiqués par la zone AF blanche.
 La zone AF devient jaune.
La zone AF devient jaune.
 Toucher l’extérieur de la zone AF permet d’afficher l’écran de réglage de la zone AF. Touchez [Rég.] pour positionner la zone AF [
Toucher l’extérieur de la zone AF permet d’afficher l’écran de réglage de la zone AF. Touchez [Rég.] pour positionner la zone AF [![]() ] à l’endroit touché.
] à l’endroit touché.
 Pour annuler le réglage, touchez [
Pour annuler le réglage, touchez [![]() ].
].
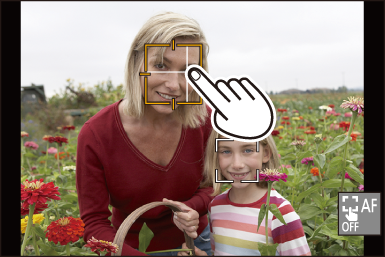
Commande par touche
Appuyez sur  .
.
 Chaque pression sur
Chaque pression sur  change la personne, l’animal ou les yeux à mettre au point.
change la personne, l’animal ou les yeux à mettre au point.
 Pour annuler les réglages spécifiés, appuyez sur
Pour annuler les réglages spécifiés, appuyez sur  .
.
 Déplacement et modification de la taille de la zone AF jaune
Déplacement et modification de la taille de la zone AF jaune
Vous pouvez déplacer la zone AF jaune sur la position de la zone AF blanche et remplacer la zone AF blanche par la zone AF jaune.
Si elle est déplacée sur une position en dehors d’une zone AF, alors la zone AF [![]() ] sera définie.
] sera définie.
-
Appuyez sur [
 ] pour afficher l’écran de sélection du mode AF.
] pour afficher l’écran de sélection du mode AF.
-
Sélectionnez [
 ] ou [
] ou [ ] puis appuyez sur
] puis appuyez sur  .
.
-
Appuyez sur



 pour déplacer la position de la zone AF.
pour déplacer la position de la zone AF.

-
Tournez
 ,
,  ou
ou  pour changer la taille de la zone AF.
pour changer la taille de la zone AF.
-
Appuyez sur
 .
.
 Sur l'écran d'enregistrement, appuyez sur
Sur l'écran d'enregistrement, appuyez sur  , ou touchez [
, ou touchez [![]() ] pour annuler le réglage de la zone AF.
] pour annuler le réglage de la zone AF.
Commandes sur l’écran de déplacement de la zone AF
|
Commande par touche |
Commande tactile |
Description des commandes |
|
|
Toucher |
Déplace la zone AF. |
|
|
Écarter/pincer |
Agrandit/réduit la zone AF par petites étapes. |
|
|
— |
Agrandit/réduit la zone AF. |
|
[DISP.] |
[Réinit.] |
Première fois : Remet la position de la zone AF au centre. Seconde fois : Remet la taille de la zone AF sur son paramètre par défaut. |
[Suivi]
Lorsque le mode de mise au point est réglé sur [AFC], la zone AF suit le mouvement du sujet, en conservant la mise au point.
-
Démarrage du suivi.
 Dirigez la zone AF sur le sujet et appuyez à mi-course sur le déclencheur.
Dirigez la zone AF sur le sujet et appuyez à mi-course sur le déclencheur.
L’appareil photo suivra le sujet tant que le déclencheur est pressé à mi-course ou est pressé à fond.
 Si le suivi échoue, la zone AF clignote en rouge.
Si le suivi échoue, la zone AF clignote en rouge.
 Lorsque réglée sur [AFS], la mise au point sera sur la position de la zone AF. Le Suivi ne fonctionnera pas.
Lorsque réglée sur [AFS], la mise au point sera sur la position de la zone AF. Le Suivi ne fonctionnera pas.

|
Pour annuler le suivi, appuyez sur Le suivi est également disponible avec [AFS].
– [Monochrome]/[L.Monochrome]/[L.Monochrome D]/[L.Monochrome S] ([Style photo]) – [Sépia]/[Monochrome]/[Monochrome dynamique]/[Monochrome brut]/[Monochrome doux]/[Focus doux]/[Filtre étoile]/[Rayon de soleil] ([Configuration de filtre]) |
 Déplacer la position de la zone AF
Déplacer la position de la zone AF
-
Appuyez sur [
 ] pour afficher l’écran de sélection du mode AF.
] pour afficher l’écran de sélection du mode AF.
-
Sélectionnez [
 ] puis appuyez sur
] puis appuyez sur  .
.
-
Appuyez sur



 pour déplacer la position de la zone AF.
pour déplacer la position de la zone AF.
 Vous pouvez également déplacer la zone AF par toucher.
Vous pouvez également déplacer la zone AF par toucher.
 Pour remettre la position au centre, appuyez sur [DISP.].
Pour remettre la position au centre, appuyez sur [DISP.].
-
Appuyez sur
 .
.
[225-zones]
L’appareil photo choisit la meilleure zone AF pour la mise au point parmi les zones 225.
Lorsque plusieurs zones AF sont sélectionnées, celles-ci seront toutes mises au point.
Lorsque le mode de mise au point est réglé sur [AFC], s’assurer que le sujet reste dans les zones 225 durant l’enregistrement permettra à celui-ci de rester au point.

 Indiquez le point de départ [AFC]
Indiquez le point de départ [AFC]
Lorsque le mode de mise au point est réglé sur [AFC], vous pouvez préciser dans quelle zone démarrer [AFC].
-
Réglez le mode Mise au point sur [AFC]. (
 Sélection du Mode Mise au point)
Sélection du Mode Mise au point)
-
Réglez [Point départ AFC (225-zones)] sur [ON].


 [
[![]() ]
]  [
[![]() ]
]  [Point départ AFC (225-zones)]
[Point départ AFC (225-zones)]  [ON]
[ON]
-
Appuyez sur [
 ] pour afficher l’écran de sélection du mode AF.
] pour afficher l’écran de sélection du mode AF.
-
Sélectionnez [
 ] puis appuyez sur
] puis appuyez sur  .
.
 Après avoir effectué les étapes 1 et 2, l'icône change de [
Après avoir effectué les étapes 1 et 2, l'icône change de [![]() ] à [
] à [![]() ].
].
-
Appuyez sur



 pour déplacer la zone AF vers le point de départ.
pour déplacer la zone AF vers le point de départ.
 Vous pouvez également déplacer la zone AF par toucher.
Vous pouvez également déplacer la zone AF par toucher.
 Pour remettre la position au centre, appuyez sur [DISP.].
Pour remettre la position au centre, appuyez sur [DISP.].
-
Appuyez sur
 .
.
[Zone (Vert./ Horiz.)]/[Zone (Carré)]/[Zone (Ovale)]
![]() [Zone (Vert./ Horiz.)]
[Zone (Vert./ Horiz.)]
Dans les zones AF 225, les zones verticales et horizontales peuvent être mises au point.
Motif horizontal

Motif vertical
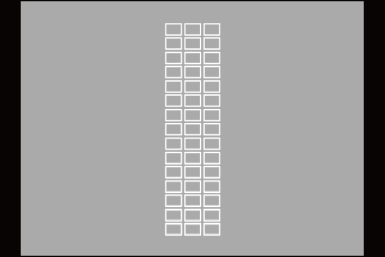
![]() [Zone (Carré)]
[Zone (Carré)]
Dans les zones AF 225, une zone centrale carrée peut être mise au point.

![]() [Zone (Ovale)]
[Zone (Ovale)]
Dans les zones AF 225, une zone centrale ovale peut être mise au point.

|
|
 Déplacement et modification de la taille de la zone AF
Déplacement et modification de la taille de la zone AF
-
Appuyez sur [
 ] pour afficher l’écran de sélection du mode AF.
] pour afficher l’écran de sélection du mode AF.
-
Sélectionnez [
 ], [
], [ ] ou [
] ou [ ], puis appuyez sur
], puis appuyez sur  .
.
-
Appuyez sur



 pour déplacer la position de la zone AF.
pour déplacer la position de la zone AF.
 Vous pouvez également déplacer la zone AF par toucher.
Vous pouvez également déplacer la zone AF par toucher.
Lorsque [![]() ] est sélectionné
] est sélectionné
 Appuyez sur
Appuyez sur 
 pour passer sur une zone AF au motif horizontal.
pour passer sur une zone AF au motif horizontal.
 Appuyez sur
Appuyez sur 
 pour passer sur une zone AF au motif vertical.
pour passer sur une zone AF au motif vertical.
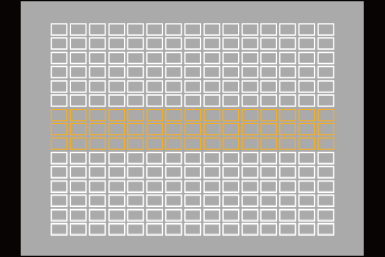
-
Tournez
 ,
,  ou
ou  pour changer la taille de la zone AF.
pour changer la taille de la zone AF.
 Vous pouvez également écarter/pincer vos doigts sur la zone AF pour changer la taille.
Vous pouvez également écarter/pincer vos doigts sur la zone AF pour changer la taille.
 La première pression sur [DISP.] remet la position de la zone AF au centre. La seconde pression remet la taille de la zone AF sur son réglage par défaut.
La première pression sur [DISP.] remet la position de la zone AF au centre. La seconde pression remet la taille de la zone AF sur son réglage par défaut.
-
Appuyez sur
 .
.
|
[ |
[1-zone+]/[1-zone]
![]() [1-zone+]
[1-zone+]
Il est possible d’intensifier la mise au point à l’intérieur d’une zone AF unique.
Même si le sujet se déplace hors de la zone AF unique, le sujet reste au point dans une zone AF supplémentaire (A).
 Efficace pour enregistrer des sujets en mouvement difficiles à suivre avec [
Efficace pour enregistrer des sujets en mouvement difficiles à suivre avec [![]() ].
].
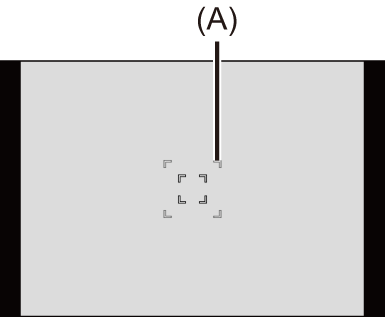
![]() [1-zone]
[1-zone]
Précisez l’endroit à mettre au point.

 Commutation de la détection automatique
Commutation de la détection automatique
La détection automatique est désormais disponible dans les modes AF [1-zone+]/[1-zone].
Lorsqu’une partie d’un être humain ou d’un animal entre dans la zone AF [1-zone+]/[1-zone], la détection automatique de la zone AF est indiquée en jaune.
La détection des yeux fonctionne lorsque le visage d’une personne se trouve à l’intérieur de la zone AF.
-
Appuyez sur [
 ] pour afficher l’écran de sélection du mode AF.
] pour afficher l’écran de sélection du mode AF.
-
Sélectionnez [
 ] ou [
] ou [ ] puis appuyez sur
] puis appuyez sur  .
.
 Chaque pression de la touche
Chaque pression de la touche  permet de commuter la détection automatique.
permet de commuter la détection automatique.
 Les réglages de la détection automatique de [1-zone+] et [1-zone] sont liés.
Les réglages de la détection automatique de [1-zone+] et [1-zone] sont liés.
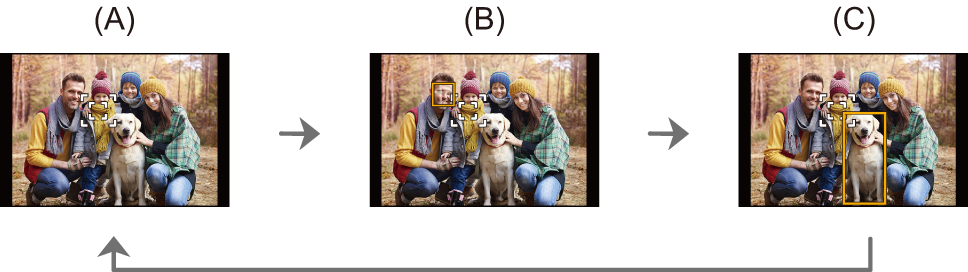
(A) Détection automatique : DÉSACTIVÉE (![]() /
/![]() )
)
(B) [AF Détection humain] : MARCHE (![]() /
/![]() )
)
(C) [AF Détection humain/animal] : MARCHE (![]() /
/![]() )
)
 1 seul être humain ou animal peut être détecté automatiquement dans la zone AF.
1 seul être humain ou animal peut être détecté automatiquement dans la zone AF.
 Vous ne pouvez pas changer la personne, l’animal ou les yeux en cours de mise au point durant la détection automatique.
Vous ne pouvez pas changer la personne, l’animal ou les yeux en cours de mise au point durant la détection automatique.
 Déplacement et modification de la taille de la zone AF
Déplacement et modification de la taille de la zone AF
-
Appuyez sur [
 ] pour afficher l’écran de sélection du mode AF.
] pour afficher l’écran de sélection du mode AF.
-
Sélectionnez [
 ]/[
]/[ ]/[
]/[ ] ou [
] ou [ ]/[
]/[ ]/[
]/[ ] et puis appuyez sur
] et puis appuyez sur  .
.
-
Appuyez sur



 pour déplacer la position de la zone AF.
pour déplacer la position de la zone AF.
-
Tournez
 ,
,  ou
ou  pour changer la taille de la zone AF.
pour changer la taille de la zone AF.

-
Appuyez sur
 .
.
|
[ |
[Point précis]
Vous pouvez effectuer une mise au point plus précise sur un petit point.
Si vous appuyez à mi-course sur le déclencheur, l’écran qui vous permet de vérifier la mise au point sera agrandi.
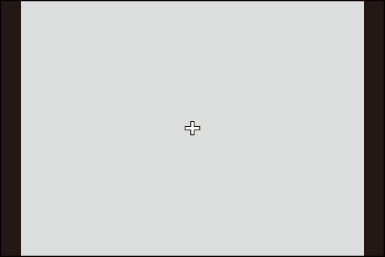
|
|
 Déplacer la position de la zone AF
Déplacer la position de la zone AF
-
Appuyez sur [
 ] pour afficher l’écran de sélection du mode AF.
] pour afficher l’écran de sélection du mode AF.
-
Sélectionnez [
 ] puis appuyez sur
] puis appuyez sur  .
.
-
Appuyez sur



 pour sélectionner la position de [
pour sélectionner la position de [ ], puis appuyez sur
], puis appuyez sur  ou
ou  .
.
 Une partie sélectionnée de l’écran sera agrandie.
Une partie sélectionnée de l’écran sera agrandie.
 La zone AF ne peut pas être déplacée sur le bord de l’écran.
La zone AF ne peut pas être déplacée sur le bord de l’écran.
-
Appuyez sur



 pour régler précisément la position de [
pour régler précisément la position de [ ].
].

-
Appuyez sur
 ou
ou  .
.
Commandes sur la fenêtre d’agrandissement
 Lorsque la photo s’affiche en mode fenêtré, vous pouvez l’agrandir environ de 3
Lorsque la photo s’affiche en mode fenêtré, vous pouvez l’agrandir environ de 3 à 6
à 6 ; lorsque la photo s’affiche en plein écran, vous pouvez l’agrandir environ de 3
; lorsque la photo s’affiche en plein écran, vous pouvez l’agrandir environ de 3 à 10
à 10 .
.
 Vous pouvez également prendre une photo en touchant [
Vous pouvez également prendre une photo en touchant [![]() ].
].
|
– Enregistrement vidéo/[PHOTO 6K/4K]
[ |
[Personnaliser1] à [Personnaliser3]
La forme de la zone AF peut être réglée librement dans les zones AF 225.
La zone AF définie peut être mémorisée en utilisant [![]() ] à [
] à [![]() ].
].
La zone AF peut également être déplacée tout en conservant la forme définie.
|
|
 Mémorisation de la forme de la zone AF
Mémorisation de la forme de la zone AF
-
Appuyez sur [
 ] pour afficher l’écran de sélection du mode AF.
] pour afficher l’écran de sélection du mode AF.
-
Sélectionnez [
 ] à [
] à [ ] puis appuyez sur
] puis appuyez sur  .
.
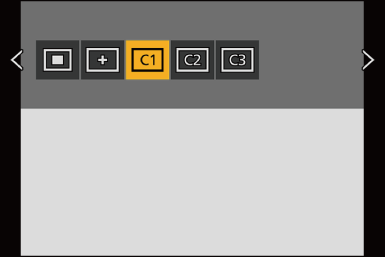
-
Sélectionnez la zone AF.
Commande tactile
Touchez la zone sur laquelle créer la zone AF.
 Pour sélectionner plusieurs endroits, glissez sur l’écran.
Pour sélectionner plusieurs endroits, glissez sur l’écran.
 Pour annuler la sélection de la zone AF sélectionnée, touchez-la une nouvelle fois.
Pour annuler la sélection de la zone AF sélectionnée, touchez-la une nouvelle fois.
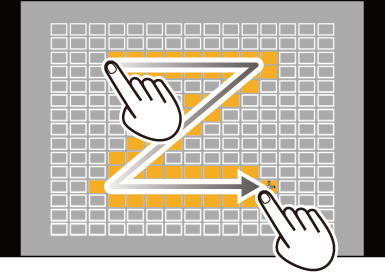
Commande par touche
Appuyez sur 


 pour sélectionner la zone AF, puis validez avec
pour sélectionner la zone AF, puis validez avec  ou
ou  . (Répéter ceci)
. (Répéter ceci)
 Pour annuler la sélection de la zone AF sélectionnée, appuyez une nouvelle fois sur
Pour annuler la sélection de la zone AF sélectionnée, appuyez une nouvelle fois sur  ou
ou  .
.
 Pour annuler toutes les sélections, appuyez sur [DISP.].
Pour annuler toutes les sélections, appuyez sur [DISP.].
-
Appuyez sur [Q].
 Déplacer la position de la zone AF
Déplacer la position de la zone AF
-
Appuyez sur [
 ] pour afficher l’écran de sélection du mode AF.
] pour afficher l’écran de sélection du mode AF.
-
Sélectionnez une forme du mode AF mémorisée ([
 ] à [
] à [ ]), puis appuyez sur
]), puis appuyez sur  .
.
-
Appuyez sur



 pour déplacer la position de la zone AF, puis appuyez sur
pour déplacer la position de la zone AF, puis appuyez sur  .
.
 Appuyez sur [DISP.] pour remettre la position [
Appuyez sur [DISP.] pour remettre la position [ ] au centre.
] au centre.



