Wi-Fi-Verbindungen
 Verbinden mit Wi-Fi anhand zuvor gespeicherter Einstellungen
Verbinden mit Wi-Fi anhand zuvor gespeicherter Einstellungen
Wenn [Neue Verbindung] in [Wi-Fi-Funktion] in [Wi-Fi] im Menü [Setup] ([EIN/AUS]) ausgewählt wurde, wählen Sie als Verbindungsmethode entweder [Über das Netzwerk] oder [Direkt] aus.
Wenn Sie hingegen [Wählen Sie einen Zielort aus dem Verlauf] oder [Wählen Sie einen Zielort aus den Favoriten] verwenden, stellt die Kamera mit den zuvor verwendeten Einstellungen eine Verbindung mit dem ausgewählten Gerät her.
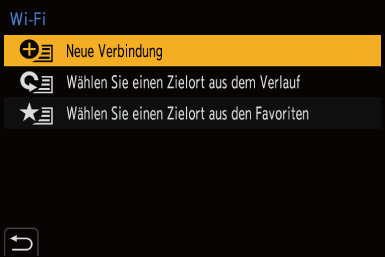
[Über das Netzwerk]
Die Kamera wird über den Drahtlos-Zugangspunkt mit dem externen Gerät verbunden.

-
Wählen Sie die Methode zum Verbinden mit einem Drahtlos-Zugangspunkt aus.
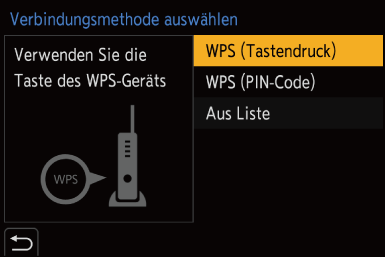
Einstellungen: [WPS (Tastendruck)]/[WPS (PIN-Code)]/[Aus Liste]
|
Um den Drahtlos-Zugangspunkt zu ändern, über den die Verbindung erfolgen soll, drücken Sie [DISP.] und ändern das Verbindungsziel.
|
 [WPS (Tastendruck)]
[WPS (Tastendruck)]
Drücken Sie die WPS-Taste am Wi-Fi-Zugangspunkt, um eine Verbindung einzurichten.
-
Betätigen Sie die Wireless Access Point WPS-Taste, bis in den WPS-Modus umgeschaltet wird.
Beispiel)
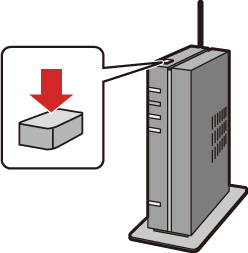
 [WPS (PIN-Code)]
[WPS (PIN-Code)]
Geben Sie beim Wi-Fi-Zugangspunkt einen PIN-Code ein, um eine Verbindung einzurichten.
-
Wählen Sie auf dem Kamerabildschirm den Wireless-Zugangspunkt, zu dem Sie eine Verbindung herstellen.
-
Geben Sie den auf dem Kamerabildschirm angezeigten PIN-Code in den Wireless Access Point ein.
-
Drücken Sie
 oder
oder  an der Kamera.
an der Kamera.
 [Aus Liste]
[Aus Liste]
Es wird nach einem Drahtlos-Zugangspunkt gesucht und eine Verbindung zu diesem hergestellt.
|
|
-
Wählen Sie den Wireless-Zugangspunkt, zu dem eine Verbindung hergestellt wird.
 Drücken Sie [DISP.], um eine erneute Suche nach Drahtlos-Zugangspunkten auszuführen.
Drücken Sie [DISP.], um eine erneute Suche nach Drahtlos-Zugangspunkten auszuführen.
 Wenn kein Drahtlos-Zugangspunkt gefunden wird (
Wenn kein Drahtlos-Zugangspunkt gefunden wird ( Verbinden per manueller Eingabe)
Verbinden per manueller Eingabe)
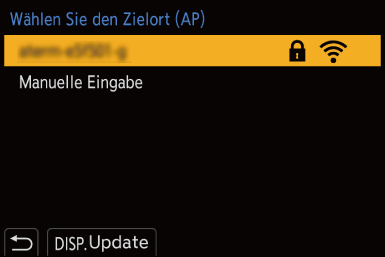
-
(Wenn die Netzwerk-Authentifizierung verschlüsselt ist) Geben Sie den Schlüssel ein.
 So können Sie Zeichen eingeben (
So können Sie Zeichen eingeben ( Eingeben von Zeichen)
Eingeben von Zeichen)
 Verbinden per manueller Eingabe
Verbinden per manueller Eingabe
|
|
-
Wählen Sie [Manuelle Eingabe] im Bildschirm in Schritt 1 unter “[Aus Liste]” aus.
-
Geben Sie die SSID des Drahtlos-Zugangspunkts ein, mit dem die Verbindung hergestellt werden soll, und wählen Sie dann [Einst.] aus.
 So können Sie Zeichen eingeben (
So können Sie Zeichen eingeben ( Eingeben von Zeichen)
Eingeben von Zeichen)
-
Wählen Sie die Netzwerkauthentifizierung aus.
[WPA2-PSK]/[WPA2/WPA-PSK]
Unterstützte Verschlüsselung: [TKIP], [AES]
[Keine Verschlüss.]
-
(Bei Auswahl einer anderen Option als [Keine Verschlüss.]) Geben Sie den Schlüssel ein und wählen Sie [Einst.].
[Direkt]
Verbinden Sie die Kamera und das externe Gerät direkt miteinander.

-
Wählen Sie die Methode zum Verbinden mit dem Zielgerät aus.

[WPS-Verbindung]
[WPS (Tastendruck)]: Drücken Sie zum Verbinden die WPS-Taste am externen Gerät.
 Drücken Sie [DISP.] an der Kamera, um die Verbindungswartezeit zu verlängern.
Drücken Sie [DISP.] an der Kamera, um die Verbindungswartezeit zu verlängern.
[WPS (PIN-Code)]: Geben Sie den PIN-Code in die Kamera ein und stellen Sie die Verbindung her.
[Manuelle Verbindung]
Suchen Sie auf dem Zielgerät, mit dem die Verbindung hergestellt werden soll, nach der Kamera.
Geben Sie SSID und Passwort, die auf der Kamera angezeigt werden, in das Gerät ein.
 Wenn das Ziel auf [Smartphone] eingestellt ist, wird das Passwort nicht angezeigt. Wählen Sie die SSID, um eine Verbindung herzustellen. (
Wenn das Ziel auf [Smartphone] eingestellt ist, wird das Passwort nicht angezeigt. Wählen Sie die SSID, um eine Verbindung herzustellen. ( Verbinden mit einem Smartphone ([Wi-Fi-Verbindung]))
Verbinden mit einem Smartphone ([Wi-Fi-Verbindung]))
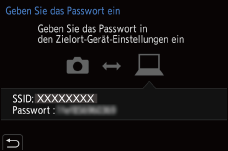
|
|
Verbinden mit Wi-Fi anhand zuvor gespeicherter Einstellungen
Verwenden Sie den Wi-Fi-Verbindungsverlauf, um eine Verbindung mit denselben Einstellungen wie zuvor herzustellen.
-
Öffnen Sie den Wi-Fi-Verbindungsverlauf.


 [
[![]() ]
]  [
[![]() ]
]  [Wi-Fi]
[Wi-Fi]  [Wi-Fi-Funktion]
[Wi-Fi-Funktion]  [Wählen Sie einen Zielort aus dem Verlauf]/[Wählen Sie einen Zielort aus den Favoriten]
[Wählen Sie einen Zielort aus dem Verlauf]/[Wählen Sie einen Zielort aus den Favoriten]
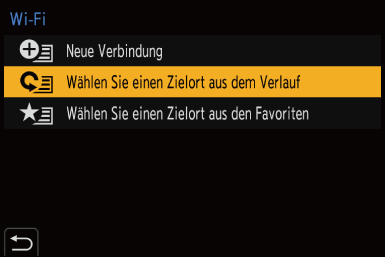
-
Wählen Sie das Verlaufselement aus, mit dem eine Verbindung hergestellt werden soll.
 Drücken Sie [DISP.], um die Einzelheiten des Verbindungsverlaufs zu bestätigen.
Drücken Sie [DISP.], um die Einzelheiten des Verbindungsverlaufs zu bestätigen.
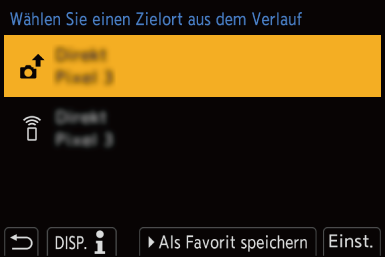
 Als Favorit speichern
Als Favorit speichern
Sie können den Wi-Fi-Verbindungsverlauf unter Favoriten registrieren.
-
Öffnen Sie den Wi-Fi-Verbindungsverlauf.


 [
[![]() ]
]  [
[![]() ]
]  [Wi-Fi]
[Wi-Fi]  [Wi-Fi-Funktion]
[Wi-Fi-Funktion]  [Wählen Sie einen Zielort aus dem Verlauf]
[Wählen Sie einen Zielort aus dem Verlauf]
-
Wählen Sie das zu registrierende Verlaufselement aus und drücken Sie dann
 .
.
-
Geben Sie den zu speichernden Namen ein und wählen Sie [Einst.].
 So können Sie Zeichen eingeben (
So können Sie Zeichen eingeben ( Eingeben von Zeichen)
Eingeben von Zeichen)
 Sie können maximal 30 Zeichen eingeben. Ein Zeichen zu zwei Byte wird als zwei Zeichen behandelt.
Sie können maximal 30 Zeichen eingeben. Ein Zeichen zu zwei Byte wird als zwei Zeichen behandelt.
 Bearbeiten von Elementen, die als Favoriten registriert sind
Bearbeiten von Elementen, die als Favoriten registriert sind
-
Öffnen Sie die als Favoriten registrierten Elemente.


 [
[![]() ]
]  [
[![]() ]
]  [Wi-Fi]
[Wi-Fi]  [Wi-Fi-Funktion]
[Wi-Fi-Funktion]  [Wählen Sie einen Zielort aus den Favoriten]
[Wählen Sie einen Zielort aus den Favoriten]
-
Wählen Sie das zu bearbeitende Verlaufselement aus den Favoriten aus und drücken Sie
 .
.
[Aus Favoriten entfernen]
[Reihenfolge der Favoriten ändern]
Geben Sie den Zielort des gewünschten Elements an, um die Anzeigereihenfolge zu ändern.
[Ändern Sie den registrierten Namen]
Geben Sie Zeichen ein, um den registrierten Namen zu ändern.
 So können Sie Zeichen eingeben (
So können Sie Zeichen eingeben ( Eingeben von Zeichen)
Eingeben von Zeichen)
|
Ändern Sie die Wi-Fi-Einstellungen des Geräts, mit dem Sie eine Verbindung herstellen möchten, sodass der zu verwendende Wi-Fi-Zugangspunkt auf die Kamera eingestellt ist. Sie können auch [Neue Verbindung] auswählen und die Geräte erneut verbinden. (
– [Streaming-Funktion] – [Automatische Übertr.] |
