عرض مقاطع الفيديو
-
اعرض شاشة العرض.
 اضغط على [
اضغط على [ ].
].

-
حدد مقطع الفيديو.
 للحصول على معلومات حول كيفية تحديد صور (
للحصول على معلومات حول كيفية تحديد صور ( عرض الصور)
عرض الصور)
 وتُعرض أيقونة الفيديو [
وتُعرض أيقونة الفيديو [![]() ] للإشارة إلى فيديو.
] للإشارة إلى فيديو.
 يعرض وقت تسجيل الفيديو على الشاشة.
يعرض وقت تسجيل الفيديو على الشاشة.
مثال) عند 8 دقائق و30 ثانية: 8m30s
 h: ساعة، m: دقيقة، s: ثانية
h: ساعة، m: دقيقة، s: ثانية
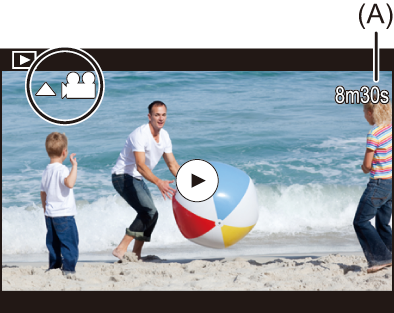
(A) وقت تسجيل الفيديو
-
قم بتشغيل مقطع الفيديو.
 اضغط على
اضغط على  .
.
 يمكنك أيضًا بدء العرض بلمس [
يمكنك أيضًا بدء العرض بلمس [![]() ] في وسط الشاشة.
] في وسط الشاشة.
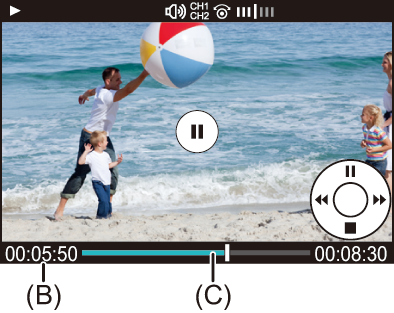
(B) وقت العرض المنقضي
(C) شريط العرض
-
إيقاف العرض.
 اضغط على
اضغط على  .
.
 العمليات أثناء عرض الفيديو
العمليات أثناء عرض الفيديو
|
|
تكرار عرض الفيديو
يمكنك عرض جزء من الفيديو بشكل متكرر.
-
قم بعرض الشاشة لتعيين الجزء المراد تكراره.
 اضغط على [Q] أثناء الإيقاف المؤقت.
اضغط على [Q] أثناء الإيقاف المؤقت.
 يتم أيضًا عرض شاشة ضبط الجزء المراد تكراره عند لمس [تكرار العرض] أثناء الإيقاف المؤقت.
يتم أيضًا عرض شاشة ضبط الجزء المراد تكراره عند لمس [تكرار العرض] أثناء الإيقاف المؤقت.
-
اضبط الموضع لبدء التكرار.
 اضغط على
اضغط على 
 لاختيار موضع البدء، ثم اضغط على
لاختيار موضع البدء، ثم اضغط على  أو
أو  .
.
 الاختيار ممكن أيضا عن طريق تدوير
الاختيار ممكن أيضا عن طريق تدوير  أو
أو  أو
أو  .
.
 يمكنك أيضًا تحديد موضع البدء من خلال لمس شريط العرض.
يمكنك أيضًا تحديد موضع البدء من خلال لمس شريط العرض.
-
اضبط الموضع لإنهاء التكرار.
 اضبط باستخدام نفس الإجراء في 2.
اضبط باستخدام نفس الإجراء في 2.
 لا يمكن ضبط الموضع إذا كان موضع بدء التكرار وموضع إنهاء التكرار قريبين جدًا.
لا يمكن ضبط الموضع إذا كان موضع بدء التكرار وموضع إنهاء التكرار قريبين جدًا.

-
ابدأ العرض.
 العمليات أثناء العرض المتكرر هي نفسها "العمليات أثناء عرض الفيديو". (
العمليات أثناء العرض المتكرر هي نفسها "العمليات أثناء عرض الفيديو". ( العمليات أثناء عرض الفيديو)
العمليات أثناء عرض الفيديو)
 قم بإنهاء العرض المتكرر بالضغط على
قم بإنهاء العرض المتكرر بالضغط على  لإيقاف التشغيل أو بالضغط على [Q] أثناء الإيقاف المؤقت.
لإيقاف التشغيل أو بالضغط على [Q] أثناء الإيقاف المؤقت.
|
|
استخراج صورة
استخراج إطار واحد من الفيديو واحفظه كصورة JPEG.
-
إيقاف العرض مؤقتًا في الموضع الذي ترغب في استخراج صورة منه.
 اضغط على
اضغط على  .
.
 لضبط الموضع بشكل جيد ، اضغط
لضبط الموضع بشكل جيد ، اضغط 
 (الترجيع إطار تلو الآخر أو التقديم إطار تلو الآخر).
(الترجيع إطار تلو الآخر أو التقديم إطار تلو الآخر).
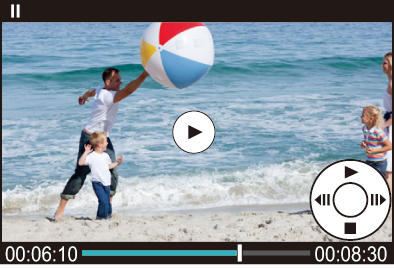
-
حفظ الصورة.
 اضغط على
اضغط على  أو
أو  .
.
 يمكنك أيضًا حفظ الصورة بلمس [حفظ].
يمكنك أيضًا حفظ الصورة بلمس [حفظ].
|
يتم حفظ الصورة بحجم حسب دقة [جودة التسجيل].
|
[تقسيم الفيديو]
يقسم الفيديو المسجل إلى قسمين.
|
|
-
اختر [تقسيم الفيديو].


 [
[![]() ]
]  [
[![]() ]
]  [تقسيم الفيديو]
[تقسيم الفيديو]
-
اختر الصورة، ثم أعرضها.
 اضغط على
اضغط على 
 لاختيار صورة، ثم اضغط على
لاختيار صورة، ثم اضغط على  أو
أو  .
.
-
أوقف العرض مؤقتًا في الموضع الذي ترغب في تقسيمه.
 اضغط على
اضغط على  .
.
 لضبط الموضع بشكل جيد ، اضغط
لضبط الموضع بشكل جيد ، اضغط 
 (الترجيع إطار تلو الآخر أو التقديم إطار تلو الآخر).
(الترجيع إطار تلو الآخر أو التقديم إطار تلو الآخر).

-
قم بتقسيم مقطع الفيديو.
 اضغط على
اضغط على  أو
أو  .
.
 يمكنك أيضًا تقسيم الفيديو بلمس [تقسيم].
يمكنك أيضًا تقسيم الفيديو بلمس [تقسيم].
|
|


