Om du använder “LUMIX Lab”
Detta avsnitt förklarar funktionerna för att styra kameran från “LUMIX Lab”.
LUT-bibliotekets funktioner
Använd “LUMIX Lab” för att uppdatera [LUT-bibliotek] i kameran.
Kom igång:
 Anslut kameran till en smarttelefon via Bluetooth. (
Anslut kameran till en smarttelefon via Bluetooth. ( Ansluta till en smarttelefon (Bluetooth-anslutning))
Ansluta till en smarttelefon (Bluetooth-anslutning))
 Starta “LUMIX Lab” på smarttelefonen.
Starta “LUMIX Lab” på smarttelefonen.
-
Välj [LUT Transfer] på skärmen [Camera].
 Anslut till kameran med wifi. Välj [Join] för att påbörja anslutningen.
Anslut till kameran med wifi. Välj [Join] för att påbörja anslutningen.

(A) [LUT Transfer]
-
Välj LUT-filen på skärmen [LUT Library] för att redigera.
 Du kan överföra, byta namn, radera eller omorganisera dina LUT-filer.
Du kan överföra, byta namn, radera eller omorganisera dina LUT-filer.
 En lista över LUT-filer som sparats till “LUMIX Lab” visas på [Device].
En lista över LUT-filer som sparats till “LUMIX Lab” visas på [Device].
 En lista över LUT-filer som sparats till kameran visas på [Camera].
En lista över LUT-filer som sparats till kameran visas på [Camera].

-
Välj den LUT-fil som ska överföras från [Device].
-
Välj [Transfer to Camera] och uppdatera [LUT-bibliotek] på kameran.
Importera bilder
Använd “LUMIX Lab” för att överföra bilder från kameran till din smarttelefon.
Kom igång:
 Anslut kameran till en smarttelefon via Bluetooth. (
Anslut kameran till en smarttelefon via Bluetooth. ( Ansluta till en smarttelefon (Bluetooth-anslutning))
Ansluta till en smarttelefon (Bluetooth-anslutning))
 Starta “LUMIX Lab” i smarttelefonen.
Starta “LUMIX Lab” i smarttelefonen.
-
Välj [Transfer Photo / Video] på skärmen [Camera].
 Anslut till kameran med wifi. Välj [Join] för att påbörja anslutningen.
Anslut till kameran med wifi. Välj [Join] för att påbörja anslutningen.
-
Välj bild som ska föras över.
 Peka på kryssrutan för att välja.
Peka på kryssrutan för att välja.
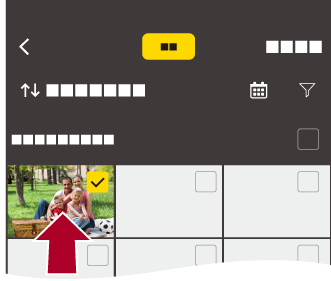
-
För över bilden.
 Välj [
Välj [![]() ].
].

|
– [MOV]-filmer och [Apple ProRes]-filmer
|
[Auto-överföring]
Du kan automatiskt föra över bilder från kameran till din smarttelefon allteftersom de tas.
Kom igång:
 Anslut kameran till en smarttelefon via Bluetooth. (
Anslut kameran till en smarttelefon via Bluetooth. ( Ansluta till en smarttelefon (Bluetooth-anslutning))
Ansluta till en smarttelefon (Bluetooth-anslutning))
-
Aktivera [Auto-överföring] i kameran.


 [
[![]() ]
]  [
[![]() ]
]  [Bluetooth]
[Bluetooth]  [Auto-överföring]
[Auto-överföring]  [ON]
[ON]
 Funktionen kan även aktiveras i “LUMIX Lab”.
Funktionen kan även aktiveras i “LUMIX Lab”.
 Anslut till smarttelefonen med wifi.
Anslut till smarttelefonen med wifi.
-
Kontrollera sändningsinställningarna i kameran och tryck sedan på
 eller
eller  .
.
 För att ändra inställningen för sändning, tryck på [DISP.]. (
För att ändra inställningen för sändning, tryck på [DISP.]. ( Inställningar för att skicka bilder)
Inställningar för att skicka bilder)
 Automatisk överföring av bilder är möjligt när [
Automatisk överföring av bilder är möjligt när [![]() ] visas på kamerans inspelningsskärm.
] visas på kamerans inspelningsskärm.

-
Fotografera med kameran.
 [
[![]() ] visas i kamerans inspelningsskärm när en fil skickas.
] visas i kamerans inspelningsskärm när en fil skickas.
 Att stoppa automatisk överföring av bilder
Att stoppa automatisk överföring av bilder

 [
[![]() ]
]  [
[![]() ]
]  [Bluetooth]
[Bluetooth]  [Auto-överföring]
[Auto-överföring]  Välj [OFF]
Välj [OFF]
 En bekräftelseskärm visas som frågar om du vill avsluta Wi-Fi-anslutningen.
En bekräftelseskärm visas som frågar om du vill avsluta Wi-Fi-anslutningen.
|
Starta “LUMIX Lab” på smarttelefonen för att ansluta till kameran. Observera att om “LUMIX Sync” körs på smarttelefonen kanske den automatiska bildöverföringen inte fungerar som den ska. |
|
– [Wi-Fi-funktion] – [Överlappning]
– Om lagringsstatus för de filer som inte skickats ändras, kanske det inte längre går att skicka filerna. – Om det finns många bilder som inte skickats, kanske det inte går att skicka alla filer.
Kameran kopplar automatiskt upp sig igen när temperaturen sjunker och då återupptas den automatiska bildöverföringen. Om den automatiska bildöverföringen inte återupptas måste du stänga av kameran och sätta på den igen för att koppla upp igen.
– [MP4]/[MOV]/[Apple ProRes] ([Insp.filformat])
– [Time lapse video] – [Stoppa rörelsevideo] – Hämta en bild – [Dela video] – Radera bilder – [Videoreparation] – [RAW-bearbetning] |
[Logga position]
Smarttelefonen sänder sin platsinformation till kameran via Bluetooth och kameran tar bilder samtidigt som den sparar platsinformationen som hämtas.
Kom igång:
 Aktivera GPS-funktionen på smarttelefonen.
Aktivera GPS-funktionen på smarttelefonen.
 Anslut kameran till en smarttelefon via Bluetooth. (
Anslut kameran till en smarttelefon via Bluetooth. ( Ansluta till en smarttelefon (Bluetooth-anslutning))
Ansluta till en smarttelefon (Bluetooth-anslutning))
-
Aktivera [Logga position] i kameran.


 [
[![]() ]
]  [
[![]() ]
]  [Bluetooth]
[Bluetooth]  [Logga position]
[Logga position]  [ON]
[ON]
 Funktionen kan även aktiveras i “LUMIX Lab”.
Funktionen kan även aktiveras i “LUMIX Lab”.
 Kameran kommer att gå in i ett läge där platsinformationen kan sparas och [
Kameran kommer att gå in i ett läge där platsinformationen kan sparas och [![]() ] visas i kamerans inspelningsskärm.
] visas i kamerans inspelningsskärm.
-
Ta bilder med kameran.
 Platsinformationen kommer att sparas på de bilder som tas.
Platsinformationen kommer att sparas på de bilder som tas.
|
Kanske smartmobilens GPS-positionering inte fungerar om smartmobilen befinner sig i en byggnad, en väska eller något liknande. Flytta smartmobilen till en position som ger en vid vy av himlen för att förbättra positioneringsprestandan. Se även smartmobilens bruksanvisning.
|
