Uso de “LUMIX Lab”
 Operaciones de la Biblioteca de LUT
Operaciones de la Biblioteca de LUT
Esto explica las funciones para operar la cámara desde “LUMIX Lab”.
Operaciones de la Biblioteca de LUT
Opere “LUMIX Lab” para actualizar la [Biblioteca LUT] en la cámara.
Primeros pasos:
 Conecte la cámara a un teléfono inteligente por Bluetooth. (
Conecte la cámara a un teléfono inteligente por Bluetooth. ( Conexión con un teléfono inteligente (Conexión Bluetooth))
Conexión con un teléfono inteligente (Conexión Bluetooth))
 En el teléfono inteligente, inicie “LUMIX Lab”.
En el teléfono inteligente, inicie “LUMIX Lab”.
-
Seleccione [Transferir LUT] en la pantalla [Cámara].
 Conecta con la cámara a través de Wi-Fi. Seleccione [Conectar] para iniciar la conexión.
Conecta con la cámara a través de Wi-Fi. Seleccione [Conectar] para iniciar la conexión.

(A) [Transferir LUT]
-
Seleccione el archivo LUT en la pantalla [Biblioteca LUT] para editarlo.
 Puede transferir, renombrar, eliminar o reordenar sus archivos LUT.
Puede transferir, renombrar, eliminar o reordenar sus archivos LUT.
 Una lista de los archivos LUT guardados en “LUMIX Lab” se muestra en [Dispositivo].
Una lista de los archivos LUT guardados en “LUMIX Lab” se muestra en [Dispositivo].
 Una lista de los archivos LUT guardados en la cámara se muestra en [Cámara].
Una lista de los archivos LUT guardados en la cámara se muestra en [Cámara].

-
Seleccione en [Dispositivo] el archivo LUT que desea transferir.
-
Seleccione [Transferir a cámara] y actualice la [Biblioteca LUT] de la cámara.
Importar imágenes
Opere “LUMIX Lab” para transferir imágenes de la cámara a su teléfono inteligente.
Primeros pasos:
 Conecte la cámara a un teléfono inteligente por Bluetooth. (
Conecte la cámara a un teléfono inteligente por Bluetooth. ( Conexión con un teléfono inteligente (Conexión Bluetooth))
Conexión con un teléfono inteligente (Conexión Bluetooth))
 En el teléfono inteligente, abra “LUMIX Lab”.
En el teléfono inteligente, abra “LUMIX Lab”.
-
Seleccione [Transferir foto/vídeo] en la pantalla [Cámara].
 Conecta con la cámara a través de Wi-Fi. Seleccione [Conectar] para iniciar la conexión.
Conecta con la cámara a través de Wi-Fi. Seleccione [Conectar] para iniciar la conexión.
-
Seleccione la imagen que desea transferir.
 Toque la casilla de verificación para seleccionarla.
Toque la casilla de verificación para seleccionarla.
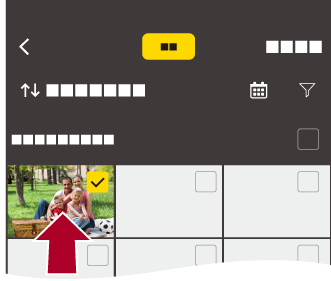
-
Transfiera la imagen.
 Seleccione [
Seleccione [![]() ].
].

|
– Vídeos [MOV] y vídeos [Apple ProRes]
|
[Transferencia automát.]
Puede transferir automáticamente imágenes de la cámara al teléfono inteligente a medida que se toman.
Primeros pasos:
 Conecte la cámara a un teléfono inteligente por Bluetooth. (
Conecte la cámara a un teléfono inteligente por Bluetooth. ( Conexión con un teléfono inteligente (Conexión Bluetooth))
Conexión con un teléfono inteligente (Conexión Bluetooth))
-
Active [Transferencia automát.] en la cámara.


 [
[![]() ]
]  [
[![]() ]
]  [Bluetooth]
[Bluetooth]  [Transferencia automát.]
[Transferencia automát.]  [ON]
[ON]
 La función también puede activarse en “LUMIX Lab”.
La función también puede activarse en “LUMIX Lab”.
 Conecte al teléfono inteligente a través de Wi-Fi.
Conecte al teléfono inteligente a través de Wi-Fi.
-
Compruebe los ajustes de envío en la cámara y después pulse
 o
o  .
.
 Para modificar la configuración de envío, pulse [DISP.]. (
Para modificar la configuración de envío, pulse [DISP.]. ( Ajustes de envío de imagen)
Ajustes de envío de imagen)
 La transferencia de imágenes automática es posible cuando se visualiza [
La transferencia de imágenes automática es posible cuando se visualiza [![]() ] en la pantalla de grabación de la cámara.
] en la pantalla de grabación de la cámara.

-
Grabe con la cámara.
 [
[![]() ] se muestra en la pantalla de grabación de la cámara mientras se envía un archivo.
] se muestra en la pantalla de grabación de la cámara mientras se envía un archivo.
 Para detener la transferencia automática de imágenes
Para detener la transferencia automática de imágenes

 [
[![]() ]
]  [
[![]() ]
]  [Bluetooth]
[Bluetooth]  [Transferencia automát.]
[Transferencia automát.]  Seleccione [OFF]
Seleccione [OFF]
 Aparece una pantalla de confirmación solicitando que finalice la conexión Wi-Fi.
Aparece una pantalla de confirmación solicitando que finalice la conexión Wi-Fi.
|
Abra la “LUMIX Lab” en el teléfono inteligente para conectar con la cámara. Tenga en cuenta que si en el teléfono inteligente se está ejecutando “LUMIX Sync”, puede que la transferencia automática de imágenes no funcione correctamente. |
|
– [Función Wi-Fi] – [Superposición transparente]
– Si el estado de almacenamiento de los archivos no enviados cambia, es posible que ya no sea posible enviarlos. – Si hay muchos archivos sin enviar, puede que no sea posible enviar todos los archivos.
La cámara se reconecta automáticamente cuando baja su temperatura y la transferencia automática de imágenes se reanuda. Si la transferencia automática de imágenes no se reanuda, apague la cámara y enciéndala para que se reconecte.
– [MP4]/[MOV]/[Apple ProRes] ([Formato de arch. grabac.])
– [Intervalo tiempo-vídeo] – [Vídeo movimiento D.] – Extracción de una imagen – [Divide video] – Borrado de imágenes – [Reparación de video] – [Procesando RAW] |
[Registro de ubicación]
El teléfono inteligente envía su información de ubicación a la cámara vía Bluetooth, y la cámara realiza la grabación mientras escribe la información de ubicación adquirida.
Primeros pasos:
 Habilite la función GPS en el teléfono inteligente.
Habilite la función GPS en el teléfono inteligente.
 Conecte la cámara a un teléfono inteligente por Bluetooth. (
Conecte la cámara a un teléfono inteligente por Bluetooth. ( Conexión con un teléfono inteligente (Conexión Bluetooth))
Conexión con un teléfono inteligente (Conexión Bluetooth))
-
Active [Registro de ubicación] en la cámara.


 [
[![]() ]
]  [
[![]() ]
]  [Bluetooth]
[Bluetooth]  [Registro de ubicación]
[Registro de ubicación]  [ON]
[ON]
 La función también puede activarse en “LUMIX Lab”.
La función también puede activarse en “LUMIX Lab”.
 La cámara entrará en un modo en el que se pueda registrar la información de localización y en la pantalla de grabación de la cámara se mostrará [
La cámara entrará en un modo en el que se pueda registrar la información de localización y en la pantalla de grabación de la cámara se mostrará [![]() ].
].
-
Grabe imágenes con la cámara.
 La información de la localización se escribirá en las imágenes grabadas.
La información de la localización se escribirá en las imágenes grabadas.
|
El posicionamiento GPS del teléf. inteligente puede no ser posible si el teléf. inteligente se encuentra dentro de un edificio, un bolso o similar, por lo que deberá situarse en una posición que permita una visión amplia del cielo para mejorar el rendimiento del posicionamiento. Además, consulte las instrucciones de funcionamiento de su teléfono inteligente.
|
